iPhone के लिए स्टेलर डेटा रिकवरी - क्या, कैसे और इसका विकल्प
मेरा मानना है कि जब आप डेटा रिकवरी सॉफ़्टवेयर खोजते हैं तो आपने स्टेलर स्टूडियो को देखा होगा। स्टेलर डेटा रिकवरी मैक/विंडोज को बहुत अच्छी प्रतिष्ठा प्राप्त है। लेकिन यह केवल डेस्कटॉप पर ही लागू होता है। अब, हम iPhone के लिए इसके स्टेलर डेटा रिकवरी उत्पाद को पेश करेंगे, जो iPhone डेटा रिकवरी समस्याओं को हल करने के लिए समर्पित है।

इस आलेख में:
- भाग 1: iPhone के लिए स्टेलर डेटा रिकवरी क्या है
- भाग 2: iPhone के लिए स्टेलर डेटा रिकवरी की मुख्य विशेषताएं
- भाग 3: डेटा पुनर्प्राप्त करने के लिए iPhone के लिए स्टेलर डेटा रिकवरी का उपयोग कैसे करें
- भाग 4: iPhone के लिए स्टेलर डेटा रिकवरी की समीक्षा
- भाग 5: iPhone के लिए स्टेलर डेटा रिकवरी का सबसे अच्छा विकल्प
भाग 1: iPhone के लिए स्टेलर डेटा रिकवरी क्या है
यह iOS डिवाइस से खोए या हटाए गए डेटा को रिकवर करने के लिए स्टेलर स्टूडियो द्वारा विकसित एक सॉफ्टवेयर प्रोग्राम है। यह विंडोज और मैक दोनों संस्करणों पर चल सकता है। यह विभिन्न प्रकार के डेटा को रिकवर कर सकता है, जैसे कि फोटो, ऑडियो, वीडियो, संदेश, संपर्क, नोट्स, वॉयस मेमो आदि।
भाग 2: iPhone के लिए स्टेलर डेटा रिकवरी की मुख्य विशेषताएं
• यह तीन पुनर्प्राप्ति विकल्प प्रदान करता है: iPhone से पुनर्प्राप्त करें, आईट्यून्स बैकअप से पुनर्प्राप्त करें, तथा iCloud बैकअप से पुनर्प्राप्त करें.
• यह iOS डिवाइसों को गहनता से और शीघ्रता से स्कैन कर सकता है।
• यह प्रदान करता है गहन स्कैन विकल्प।
• यह आपको पुनर्प्राप्ति से पहले पूर्वावलोकन करने देता है।
• इस ऑपरेशन का पालन करना आसान है।
भाग 3: डेटा पुनर्प्राप्त करने के लिए iPhone के लिए स्टेलर डेटा रिकवरी का उपयोग कैसे करें
डाउनलोड iPhone के लिए स्टेलर डेटा रिकवरी इसकी आधिकारिक वेबसाइट से ऑनलाइन डाउनलोड करें। सावधान रहें कि डाउनलोड न करें स्टेलर डेटा रिकवरी गलती से, क्योंकि वे बहुत समान हैं।
पेज पर दिए गए निर्देशों के अनुसार इसे इंस्टॉल करें। इसकी इंस्टॉलेशन प्रक्रिया मेरे अनुमान से कहीं ज़्यादा तेज़ है। फिर, इंस्टॉलेशन के बाद इसे लॉन्च करें।
इंटरफ़ेस पर, आपको तीन विकल्प दिखाई देंगे। यदि आप अपने iPhone से डेटा रिकवर करना चाहते हैं, तो आपको पहला विकल्प चुनना चाहिए। यदि आपने अपना iPhone खो दिया है या आपके पास iPhone नहीं है, तो आप यह तरीका आज़मा सकते हैं। आईट्यून्स बैकअप से पुनर्प्राप्त करें या iCloud बैकअप से पुनर्प्राप्त करें विकल्प।
फिर, आप डिवाइस से कौन से डेटा प्रकार रिकवर करना चाहते हैं, उन्हें चेक करके चुन सकते हैं। चयन के बाद, क्लिक करें अगला अगले पृष्ठ पर जाने के लिए बटन।
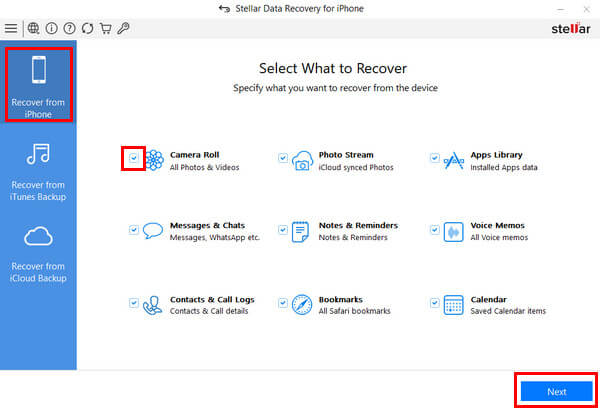
अपने iPhone को USB केबल से कंप्यूटर से कनेक्ट करें। सुनिश्चित करें कि आप अपना iPhone पासवर्ड भूल जाओ.
यहाँ, हम एक समस्या का सामना करते हैं जिसमें यह रिपोर्ट करता है कि हमारा डिवाइस हर समय डिस्कनेक्ट हो जाता है, भले ही कंप्यूटर ने इसे सफलतापूर्वक पहचान लिया हो। साथ ही, हम कनेक्शन पेज से बाहर नहीं निकल सकते हैं, लेकिन प्रोग्राम को बार-बार फिर से कनेक्ट होते देखते हैं।
सौभाग्यवश, यह फाइनल में रुक गया और हमने सफलतापूर्वक कनेक्शन स्थापित कर लिया।
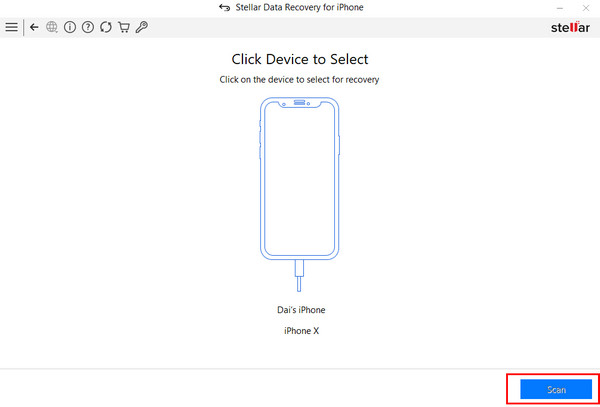
सफल कनेक्शन के बाद, आपके डिवाइस पर एक प्रॉम्प्ट दिखाई दे सकता है। क्लिक करें विश्वास इस कंप्यूटर को डेटा सिंक और ट्रांसफर करने में सक्षम बनाने के लिए। यदि आपका iPhone एन्क्रिप्टेड है, तो एक विंडो पॉप अप होगी जो आपसे एन्क्रिप्शन पासवर्ड दर्ज करने के लिए कहेगी। बॉक्स में पासवर्ड दर्ज करें और क्लिक करें ठीक है.
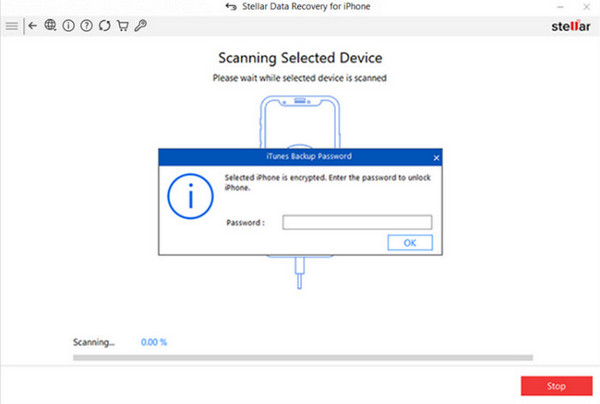
आपको अपना सारा iPhone डेटा अगले पेज पर दिखाई देगा। सबसे पहले, आपको बाएं नेविगेशन बार पर जाकर उस फ़ाइल प्रकार को चेक करना चाहिए जिसे आप रिकवर करना चाहते हैं। यहाँ, हम लेते हैं टिप्पणियाँ उदाहरण के तौर पर.
जब हम जाँच करते हैं टिप्पणियाँ, हमारे iPhone से सभी नोट्स की एक सूची होगी। यदि आप केवल हटाए गए नोट्स देखना चाहते हैं, तो आप क्लिक कर सकते हैं केवल हटाया गया शीर्ष दाएं कोने में। उल्लेखनीय बात यह है कि जब आप किसी नोट पर क्लिक करते हैं तो आप दाईं ओर विस्तृत सामग्री देख सकते हैं।
अपनी ज़रूरत के सभी नोट्स जाँचें और फिर क्लिक करें बचाना नीचे दाएँ कोने में.
यदि सूची में कोई वांछित डेटा नहीं है, तो पृष्ठ के निचले बाएं कोने में Derp Scan पर क्लिक करें।
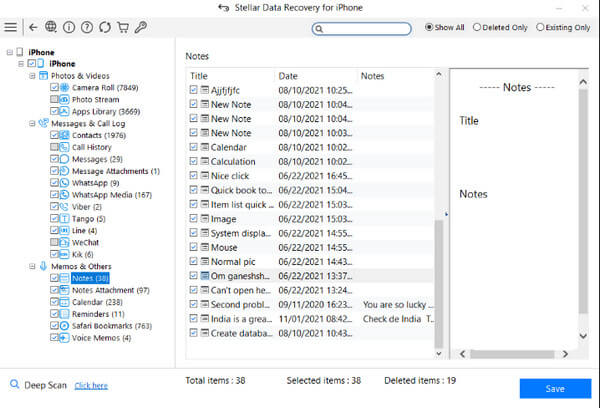
आप क्लिक करके स्टेलर फोटो रिकवरी का अनुभव कर सकते हैं तस्वीरें बाएं नेविगेशन बार में। इसके अलावा, आप अपने iPhone पर पुराने संदेश पुनर्प्राप्त करें.
क्लिक करके पुनर्प्राप्त डेटा के लिए एक बचत पथ चुनें ब्राउज़ पॉप-अप विंडो पर क्लिक करें। फिर, क्लिक करें ठीक है पुनर्प्राप्ति शुरू करने के लिए.
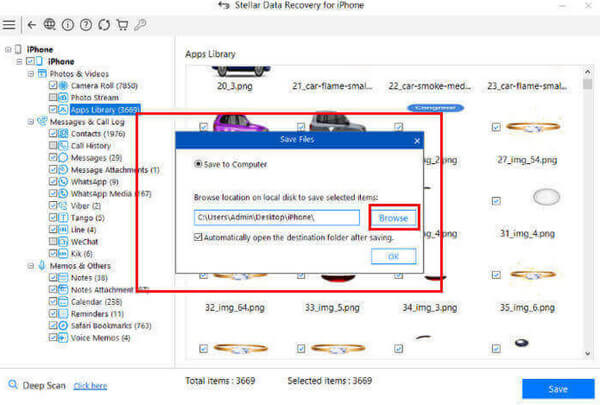
भाग 4: iPhone के लिए स्टेलर डेटा रिकवरी की समीक्षा
पेशेवरों
- यह एक शक्तिशाली डेटा रिकवरी टूल है जो कुशल और त्वरित स्कैन प्रदान करता है। गहन स्कैन यदि आपको अपनी इच्छित फ़ाइलें नहीं मिली हैं तो विकल्प चुनें।
- इसकी कीमत अच्छी है। अन्य समान सॉफ़्टवेयर की तुलना में, $79.95 या उससे अधिक 1-वर्ष के लाइसेंस के लिए, यह विशेष रूप से बजट के अनुकूल है, मानक संस्करण के लिए $39.99 प्रति वर्ष और 3 डिवाइस के लिए टूलकिट संस्करण के लिए $49.99।
दोष
- यह स्टेलर फ्री डेटा रिकवरी सॉफ़्टवेयर नहीं है। कोई निःशुल्क परीक्षण नहीं है। स्कैन आपके डिवाइस को कंप्यूटर से सफलतापूर्वक कनेक्ट करने के बाद बटन को बिल्कुल भी दबाया नहीं जा सकता। आपको इसे खरीदना होगा और स्टेलर डेटा रिकवरी एक्टिवेशन कुंजी दर्ज करनी होगी। इसलिए, यह उन लोगों के लिए अनुकूल नहीं है जो इसे खरीदने का फैसला करने से पहले इसे आज़माना चाहते हैं।
- जब मैं अपने डिवाइस को कंप्यूटर से कनेक्ट करने की कोशिश करता हूं तो एक बग होता है। यह सॉफ़्टवेयर मेरे डिवाइस से बार-बार कनेक्ट होता रहता है, और मैं इसे रोक नहीं पाता।
- सुविधाएँ सीमित हैं। हालाँकि यह बाएँ नेविगेशन में कई सुविधाएँ दिखाता है, लेकिन आप इसका उपयोग नहीं कर सकते कैमरा रोल, फोटो स्ट्रीम, ऐप्स लाइब्रेरी, संलग्नक तथा ध्वनि मेमो सुविधाएँ इसलिए नहीं चुनी जा सकतीं क्योंकि उनका चयन नहीं किया जा सकता।
- संपूर्ण परिचालन इंटरफ़ेस पुराना लगता है, कुछ-कुछ 90 के दशक के सॉफ्टवेयर जैसा।
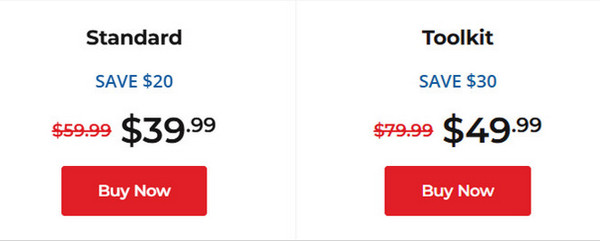
भाग 5: iPhone के लिए स्टेलर डेटा रिकवरी का सबसे अच्छा विकल्प
यदि आप iPhone के लिए स्टेलर डेटा रिकवरी के उबाऊ इंटरफ़ेस के आदी नहीं हैं और अधिक स्थिर और सुचारू संचालन की तलाश में हैं, तो आप इसे मिस नहीं कर सकते imyPass iPhone डेटा रिकवरीयह वह सब कुछ कर सकता है जो iPhone के लिए स्टेलर डेटा रिकवरी कर सकता है, जैसे गहराई से और जल्दी से रिकवरी करना, रिकवरी के लिए तीन विकल्प प्रदान करना, विभिन्न डेटा प्रकारों को रिकवर करना आदि।
अंतर इस प्रकार हैं:
• imyPass iPhone डेटा रिकवरी एक निःशुल्क परीक्षण संस्करण प्रदान करता है।
• आईफोन के लिए स्टेलर डेटा रिकवरी के मूल्य विकल्प की तुलना में, जो केवल एक वर्ष के लिए है, imyPass आईफोन डेटा रिकवरी मासिक और आजीवन लाइसेंस प्रदान करता है, जो आपको अधिक विकल्प प्रदान करता है।
• imyPass iPhone डेटा रिकवरी सुचारू रूप से चलती है। कनेक्शन समस्या के बारे में चिंता करने की कोई आवश्यकता नहीं है।
• imyPass iPhone डेटा रिकवरी में सूचीबद्ध सभी सुविधाओं का वास्तव में उपयोग किया जा सकता है।
इस उपकरण का उपयोग करने के चरण इस प्रकार हैं:
डाउनलोड imyPass iPhone डेटा रिकवरी ऊपर दिए गए बटन को दबाकर इसे चलाएँ। स्थापना के बाद इसे चलाएँ।
अपने iPhone को USB केबल से अपने कंप्यूटर से कनेक्ट करें। यदि कोई कनेक्शन समस्या है, तो इंटरफ़ेस पर "?" पैटर्न पर क्लिक करें।
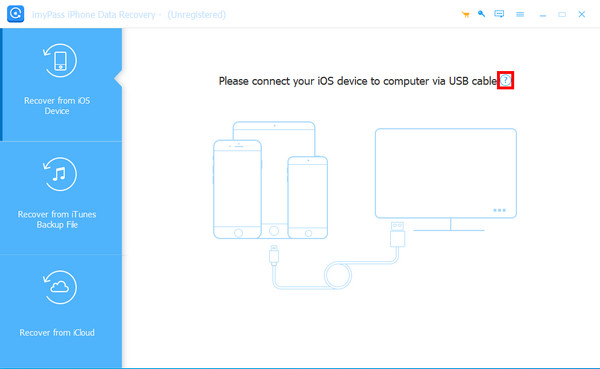
सफल कनेक्शन के बाद, आपको स्क्रीन पर अपने iPhone की जानकारी दिखाई देगी। क्लिक करें स्कैन शुरू करें सॉफ़्टवेयर को आपके डिवाइस को स्कैन करने की अनुमति देने के लिए.
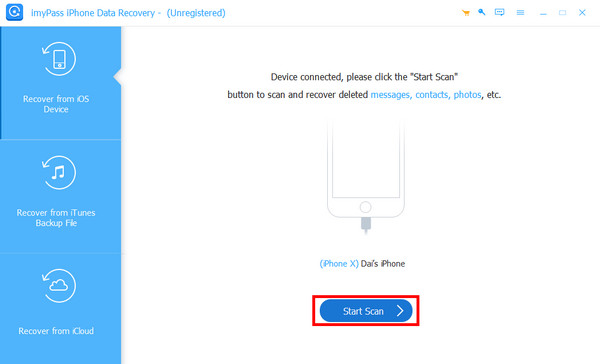
थोड़ी देर प्रतीक्षा करें। प्रक्रिया के दौरान डिवाइस को डिस्कनेक्ट न करें या स्कैनिंग बंद न करें। फिर, आपको टूल के इंटरफ़ेस पर अपने iPhone पर संग्रहीत सभी डेटा दिखाई देंगे।
बाएं नेविगेशन बार में संबंधित विकल्प चुनें। फिर, आपको दाएं पेज पर सभी डेटा फ़ाइलें दिखाई देंगी। यदि आप केवल हटाए गए डेटा को देखना चाहते हैं, तो आप नीचे तीर दबा सकते हैं सब दिखाएं शीर्ष पर और चुनें केवल हटाए गए दिखाएँ. फिर, अपनी इच्छित डेटा फ़ाइलों की जाँच करें और क्लिक करें वापस पाना नीचे दाएँ कोने में.
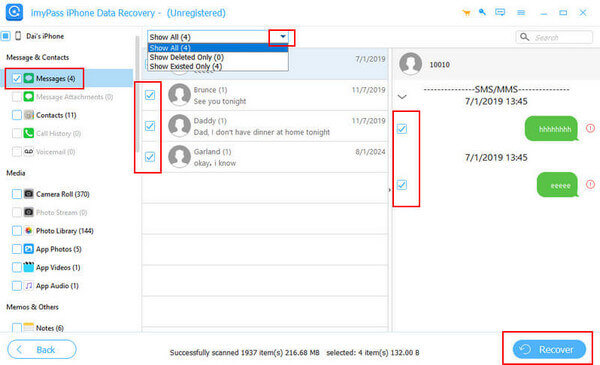
निष्कर्ष
iPhone के लिए स्टेलर डेटा रिकवरी यह एक बढ़िया कीमत पर एक उन्नत और शक्तिशाली उपकरण है। लेकिन फिर भी कुछ कमियाँ हैं। यदि आप बेहतर अनुभव वाला उपकरण चाहते हैं, तो imyPass iPhone डेटा रिकवरी आज़माएँ। यह रिकवरी में भी मदद कर सकता है ट्विटर ने संदेश हटा दिए एक हद तक। मुझे यकीन है कि यह आपको निराश नहीं करेगा!

