Apple ID से डिवाइस कैसे हटाएँ (पासवर्ड के बिना भी)
Apple ID विभिन्न Apple सेवाओं तक पहुँचने की कुंजी है, जिसमें iCloud, iMessage, Apple Music, App Store, Apple TV, FaceTime, आदि शामिल हैं। आप एक Apple ID से 10 डिवाइस तक लिंक कर सकते हैं। आप सुविधा के लिए इन डिवाइस में फ़ाइलों को ऑटो-सिंक कर सकते हैं। हालाँकि, कुछ Apple उपयोगकर्ता सोच सकते हैं कि अपने Apple ID से कुछ पुराने डिवाइस कैसे निकालें और नए Apple डिवाइस के लिए जगह कैसे बनाएँ। यदि आप उनमें से एक हैं, तो कृपया इस गाइड को पढ़ें और जानें ऐप्पल आईडी से डिवाइस कैसे हटाएँ आगे की हलचल के बिना ही!
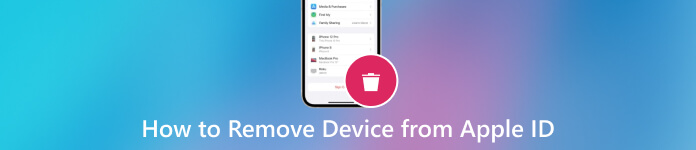
इस आलेख में:
- भाग 1. Apple ID से डिवाइस क्यों निकालें?
- भाग 2. iPhone/iPad पर Apple ID से डिवाइस निकालें
- भाग 3. बिना पासवर्ड के Apple ID से डिवाइस निकालें
- भाग 4. मैक पर Apple ID से डिवाइस निकालें
- भाग 5. Apple ID खाता पृष्ठ पर Apple ID से डिवाइस निकालें
- भाग 6. iCloud का उपयोग करके Apple ID से डिवाइस निकालें
- टिप्स: मैं Apple ID के लिए अपनी डिवाइस सूची कैसे जांच सकता हूं?
- भाग 7. Apple ID से डिवाइस हटाने के बारे में अक्सर पूछे जाने वाले प्रश्न
भाग 1. Apple ID से डिवाइस क्यों निकालें?
Apple ID से डिवाइस को क्यों और कैसे हटाया जाए, यह समझना इष्टतम खाता प्रबंधन के लिए महत्वपूर्ण है। चाहे अपग्रेड करना हो, बेचना हो या समस्याओं का सामना करना हो, डिवाइस को अनलिंक करना एक सुव्यवस्थित Apple पारिस्थितिकी तंत्र सुनिश्चित करता है। यहाँ मुख्य कारण दिए गए हैं:
◆ खोए या चोरी हुए डिवाइस से अलग होकर अपने डेटा की सुरक्षा करें।
◆ अवांछित पहुंच को रोकें और अपनी व्यक्तिगत जानकारी पर नियंत्रण बनाए रखें।
◆ अपने खाते को अव्यवस्थित किए बिना नए डिवाइस पर सहजता से संक्रमण करें।
◆ अपने डिवाइस को अपने Apple ID से अलग करके उन्हें पुनः बिक्री के लिए तैयार करें।
◆ किसी डिवाइस को हटाकर और पुनः जोड़कर सिंक्रनाइज़ेशन या संगतता समस्याओं का समाधान करें।
भाग 2. iPhone/iPad पर Apple ID से डिवाइस निकालें
अपने Apple ID से डिवाइस को अलग करने का सबसे प्रभावी तरीका आपके iPhone, iPad या iPod Touch का उपयोग करना है। यह सुव्यवस्थित प्रक्रिया आपके iOS डिवाइस के माध्यम से सीधे आपके Apple ID खाते से डिवाइस को डिस्कनेक्ट करने में एक सहज अनुभव सुनिश्चित करती है। iPhone या iPad पर Apple ID डिवाइस हटाने की प्रक्रिया के बारे में यहाँ एक गाइड दी गई है:
अपने iPhone या iPad को अनलॉक करें और होम स्क्रीन पर जाएँ। फिर, पर क्लिक करें समायोजन ऐप (गियर आइकन) पर जाएं और सेटिंग्स के शीर्ष पर अपनी ऐप्पल आईडी पर टैप करें।
उसके बाद, नीचे स्क्रॉल करें और अपने Apple ID पर कनेक्टेड डिवाइस खोजें। हटाने के लिए डिवाइस का चयन करें।
अगली स्क्रीन पर, दबाएँ खाते से हटाएँ. हटाने की पुष्टि करें, और डिवाइस आपके Apple ID से हटा दिया जाएगा। इस तरह से iPhone को Apple ID से हटाया जाता है।
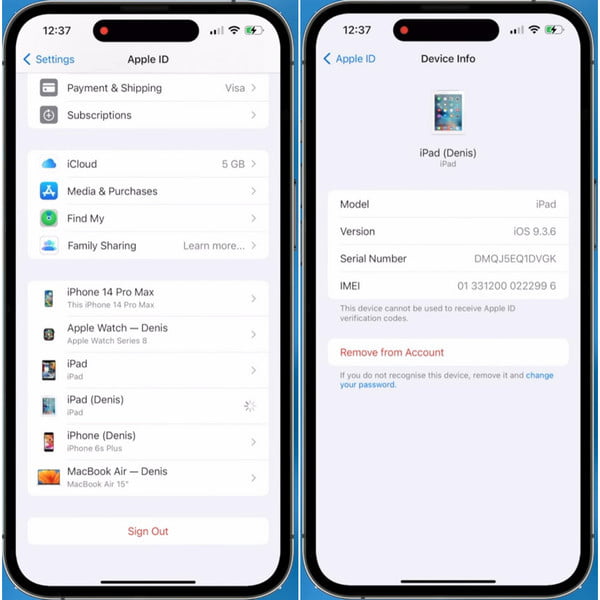
भाग 3. बिना पासवर्ड के Apple ID से डिवाइस निकालें
यदि आप अपना Apple ID पासवर्ड भूल गए हैं, तो आप अपने Apple ID से कोई डिवाइस नहीं हटा सकते क्योंकि आपको हटाने की पुष्टि करने के लिए पासवर्ड दर्ज करना होगा। इसलिए, हम इसे बायपास करने के लिए imyPass iPassGo का उपयोग करने का सुझाव देते हैं।
चाहे आपकी Apple ID अक्षम हो या आपको अपने iPhone को फ़ैक्टरी रीसेट करने की आवश्यकता हो, यह सॉफ़्टवेयर आपको जटिल चरणों के बिना अपने iPhone या iPad से Apple ID हटाने में मदद कर सकता है। अपने iPhone को कनेक्ट करें, Apple ID निकालें चुनें और इसे बायपास करें। Apple ID के अलावा, आप 4 या 6-अंकीय पासकोड, स्क्रीन टाइम और बहुत कुछ को खत्म करने के लिए सॉफ़्टवेयर का उपयोग कर सकते हैं।

4,000,000+ डाउनलोड
बिना पासवर्ड के iPhone, iPad और iPod Touch से Apple ID हटाएं।
इसे चलाना आसान है और किसी तकनीकी कौशल की आवश्यकता नहीं है।
आप iPassGo का उपयोग करके बिना पासकोड के भी iOS डिवाइस को अनलॉक कर सकते हैं।
सुरक्षित, संरक्षित और सभी iOS डिवाइसों का समर्थन करता है।
अपने कंप्यूटर पर iPassGo लॉन्च करें, फिर अपने डिवाइस को इस कंप्यूटर से कनेक्ट करें।
क्लिक एप्पल आईडी हटाएँ.
अपने डिवाइस को अनलॉक करें। फिर, चेतावनियाँ पढ़ें और क्लिक करें ठीक है तथा शुरूकुछ ही सेकंड में, प्रोग्राम आपके iOS डिवाइस से आपकी Apple ID को स्वचालित रूप से हटा देगा।
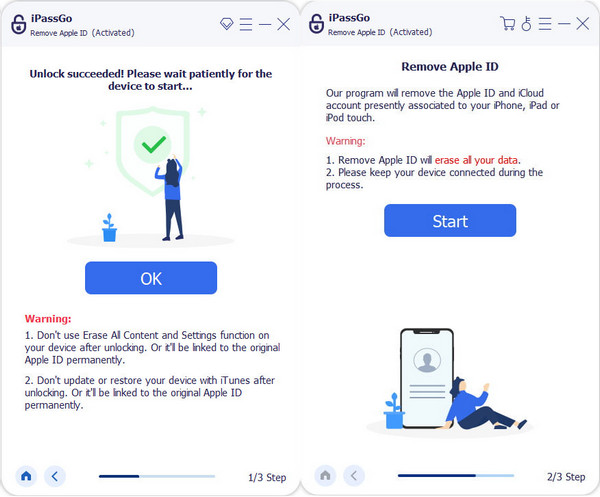
भाग 4. मैक पर Apple ID से डिवाइस निकालें
मान लीजिए कि आपका iPhone या iPad हाथ में नहीं है। उस स्थिति में, विकल्प यह है कि आप अपने Apple ID से Airpods को हटाने की प्रक्रिया के लिए अपने Mac का उपयोग करें। आप Mac पर Apple ID से Airpods को हटाने के लिए नीचे दिए गए चरणों का पालन कर सकते हैं।
प्रक्रिया की शुरुआत Apple मेनू आइकन को ढूँढ़कर और उस पर क्लिक करके करें, जो आमतौर पर आपके मैक स्क्रीन के ऊपरी-बाएँ कोने में होता है। इसके बाद, दबाएँ सिस्टम प्रेफरेंसेज ड्रॉपडाउन मेनू से। सिस्टम प्रेफरेंस विंडो के भीतर, लेबल वाले अनुभाग पर फ़ोकस करें एप्पल आईडी.
एक बार Apple ID सेटिंग्स में जाने के बाद, नेविगेट करें उपकरण पैनल पर जाएँ, जहाँ आपके सभी संबद्ध डिवाइस सूचीबद्ध हैं। उस डिवाइस को पहचानें और उस पर क्लिक करें जिसे आप अपने Apple ID से अलग करना चाहते हैं।
डिवाइस का चयन करने के बाद, क्लिक करके हटाने की कार्रवाई आरंभ करें खाते से हटाएँ विकल्प चुनें। इस बिंदु पर, एक पुष्टिकरण संकेत दिखाई देगा। हटाने की प्रक्रिया के साथ आगे बढ़ने के अपने निर्णय की पुष्टि करें।
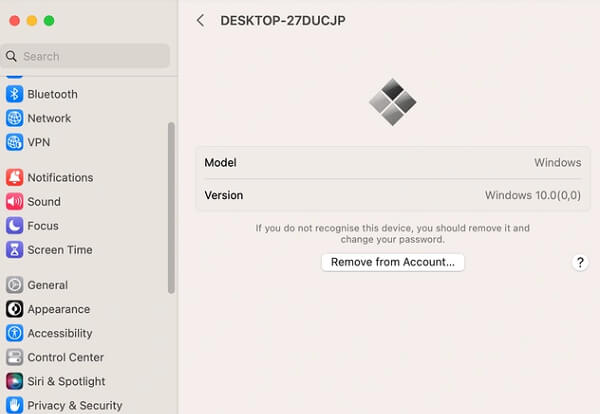
भाग 5. Apple ID खाता पृष्ठ पर Apple ID से डिवाइस निकालें
इस विधि के लिए किसी Apple डिवाइस की आवश्यकता नहीं है, आप किसी भी ब्राउज़र से Apple ID अकाउंट पेज पर Apple ID से डिवाइस को आसानी से हटा सकते हैं। हालाँकि, यह विधि तब काम नहीं कर सकती जब आप अपना Apple ID पासवर्ड भूल गए.
मिलने जाना appleid.apple.com किसी भी ब्राउज़र पर। सही Apple ID और पासवर्ड से साइन इन करें।
दबाएं उपकरण बाएं पैनल पर अनुभाग देखें।
अब, आप अपने Apple ID खाते से जुड़े सभी डिवाइस देख सकते हैं। किसी एक को चुनें और क्लिक करें हटाना बटन।
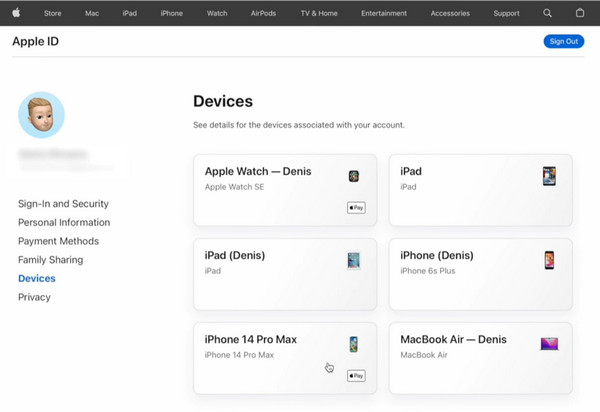
भाग 6. iCloud का उपयोग करके Apple ID से डिवाइस निकालें
Apple ID अकाउंट पेज पर Apple ID से डिवाइस हटाने के अलावा, आप iCloud.com पर जाकर अपने Apple ID से डिवाइस को रिमोट तरीके से हटा सकते हैं। इस विधि के लिए आपके Apple ID क्रेडेंशियल की भी आवश्यकता होती है। यदि आप अपना Apple ID अकाउंट वापस नहीं ले पाते हैं, तो आप एप्पल आईडी पुनः प्राप्त करें पहला।
मिलने जाना iCloud.com और अपने एप्पल आईडी से साइन इन करें।
का पता लगाने के लिए नीचे स्क्रॉल करें पाएँ मेरा अनुभाग चुनें और सभी उपकरणों.
एक डिवाइस चुनें जिसे आप अपने Apple ID से हटाना चाहते हैं और क्लिक करें खाते से हटाएँ.
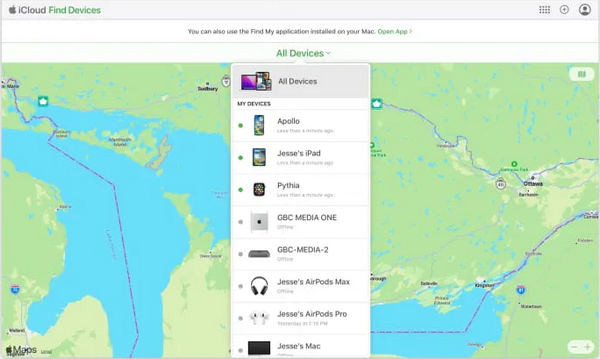
टिप्स: मैं Apple ID के लिए अपनी डिवाइस सूची कैसे जांच सकता हूं?
आम तौर पर, एक ही Apple ID में लॉग इन करने वाले डिवाइस की कोई अधिकतम संख्या नहीं होती है। हालाँकि, एक ही Apple ID से अधिकृत डिवाइस की अधिकतम संख्या दस है। इसलिए, यदि आपको ऐसा कोई संदेश मिलता है: इस Apple ID के लिए डिवाइस सीमा पूरी हो गईइसका मतलब यह नहीं है कि आपको उन डिवाइसों को हटाना होगा जिन पर Apple ID लॉग इन है, लेकिन आपको इस Apple ID से अधिकृत अपने किसी एक डिवाइस को हटाना होगा।
कृपया देखें कि अपने डिवाइस की एप्पल आईडी सूची कैसे जांचें:
Apple Music ऐप या Apple TV ऐप खोलें.
क्लिक खाता > अकाउंट सेटिंग मैक मेनू से (विंडोज पीसी के लिए, साइडबार पर अपना नाम क्लिक करें और फिर चुनें) मेरा खाता देखें).
क्लिक लिंक किए गए डिवाइस को प्रबंधित करें यदि वास्तव में कोई डिवाइस संबद्ध है।
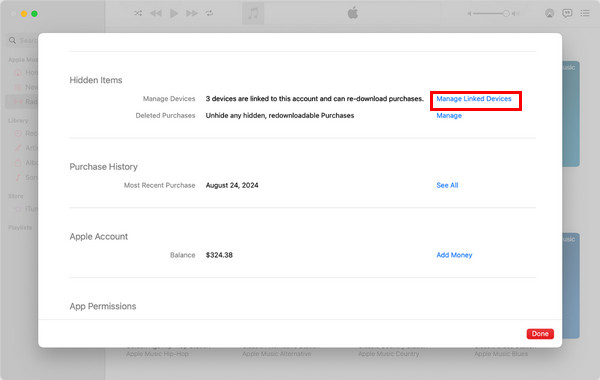
यहां आप सभी संबद्ध डिवाइस देख सकते हैं। नए डिवाइस के लिए जगह बनाने के लिए आप अपने किसी डिवाइस को हटा सकते हैं।
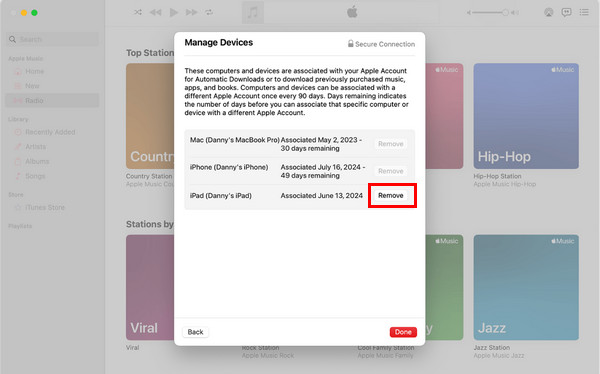
अक्सर पूछे जाने वाले प्रश्न.
-
मैं अपने Apple ID से किसी विश्वसनीय डिवाइस को कैसे हटाऊं?
डिवाइस सेटिंग्स पर जाएँ, डिवाइस चुनें, और क्लिक करें खाते से हटाएँत्वरित पृथक्करण, सुरक्षा बढ़ाने और प्रभावी डिवाइस प्रबंधन के लिए ऑन-स्क्रीन संकेतों का पालन करें।
-
मेरा डिवाइस Apple ID से क्यों नहीं हटाया गया?
सुनिश्चित करें कि डिवाइस ऑनलाइन है, सही Apple ID से साइन इन है, और कोई भी सिंक प्रक्रिया चालू नहीं है। यदि समस्याएँ बनी रहती हैं, तो iCloud से साइन आउट करें, पुनः आरंभ करें, और पुनः प्रयास करें। यदि समस्याएँ बनी रहती हैं, तो Apple सहायता से संपर्क करें।
-
क्या iCloud से डिवाइस हटाने से सब कुछ हट जाता है?
iCloud से डेटा हटाने से डिवाइस डिस्कनेक्ट हो जाता है, लेकिन स्थानीय डेटा मिटता नहीं है। पूरी तरह से मिटाने के लिए, फ़ैक्टरी रीसेटिंग जैसी अलग कार्रवाई की आवश्यकता होती है। महत्वपूर्ण बदलावों से पहले हमेशा डेटा का बैकअप लें।
निष्कर्ष
संक्षेप में कहें तो, आप Apple ID से डिवाइस हटाएँ अलग-अलग प्लैटफ़ॉर्म से पाँच तरीकों का इस्तेमाल करके। और टिप्स वाले भाग में, हम आपको यह भी दिखाते हैं कि अपने Apple ID अधिकृत सूची से किसी डिवाइस को कैसे हटाया जाए। अगर आपको यह पोस्ट मददगार लगे तो इस लेख को ज़्यादा लोगों के साथ शेयर करना न भूलें।
गरम समाधान
-
आईओएस अनलॉक करें
- निःशुल्क iCloud अनलॉक सेवाओं की समीक्षा
- IMEI के साथ iCloud सक्रियण को बायपास करें
- iPhone और iPad से Mosyle MDM हटाएँ
- support.apple.com/iphone/passcode हटाएँ
- Checkra1n iCloud बाईपास की समीक्षा
- iPhone लॉक स्क्रीन पासकोड को बायपास करें
- आईफोन को जेलब्रेक कैसे करें?
- बिना कंप्यूटर के iPhone अनलॉक करें
- बायपास iPhone मालिक के लिए लॉक किया गया
- Apple ID पासवर्ड के बिना iPhone को फ़ैक्टरी रीसेट करें
-
आईओएस टिप्स
-
एंड्रॉयड अनलॉक करें
-
विंडोज पासवर्ड

