अपने Apple ID का पासवर्ड सही तरीके से कैसे रीसेट करें
सभी Apple डिवाइस और सेवाएँ Apple ID खाते पर बहुत अधिक निर्भर हैं। Apple पारिस्थितिकी तंत्र की अत्यधिक जुड़ी हुई प्रकृति के कारण, एक मजबूत Apple ID पासवर्ड बनाना अक्सर किसी भी अन्य चीज़ से ज़्यादा महत्वपूर्ण लग सकता है। हालाँकि, अगर आप अपने खाते से बाहर हो जाते हैं, तो यह कष्टप्रद होता है, खासकर जब आप अपने iCloud तक पहुँचने, एक नया ऐप डाउनलोड करने या कुछ करने का प्रयास कर रहे हों। यह गाइड 7 तरीके दिखाता है कि कैसे एक मजबूत Apple ID पासवर्ड बनाया जाए। Apple ID पासवर्ड रीसेट करें जल्दी से।
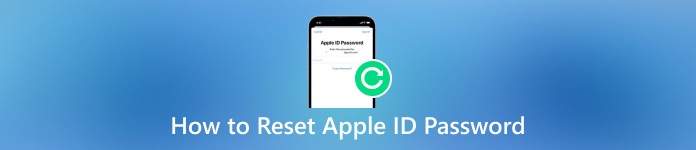
इस आलेख में:
भाग 1. Apple ID पासवर्ड रीसेट करने के 6 सामान्य तरीके
तरीका 1: एप्पल आईडी पासवर्ड कैसे बदलें
सुरक्षा विशेषज्ञों का सुझाव है कि Apple के ग्राहक नियमित रूप से अपना Apple ID पासवर्ड बदलते रहें। कुछ उपयोगकर्ता सुझावों का पालन करते हैं। वास्तव में, आप अपने iPhone, Mac या ऑनलाइन पर आसानी से यह काम पूरा कर सकते हैं।
iPhone/iPad पर
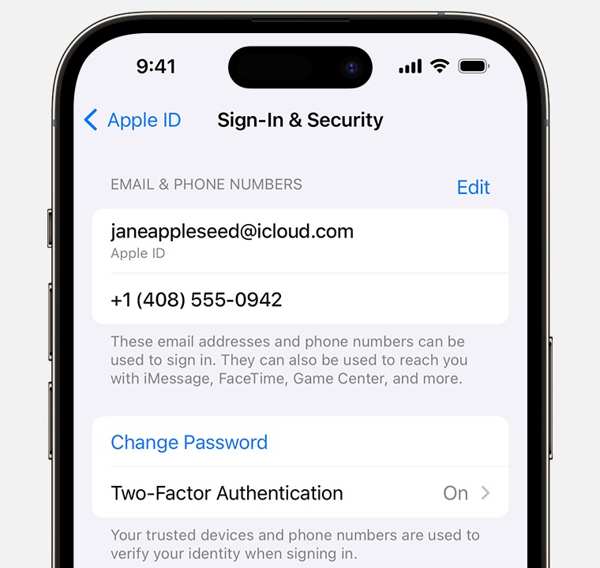
सेटिंग्स ऐप खोलें, अपनी प्रोफ़ाइल पर टैप करें और चुनें साइन-इन और सुरक्षा या पासवर्ड एवं सुरक्षा.
नल पासवर्ड बदलें, और संकेत मिलने पर अपना वर्तमान पासवर्ड या iPhone पासकोड टाइप करें।
इसके बाद, एक नया पासवर्ड छोड़ें, उसे पुनः दर्ज करें, और टैप करें परिवर्तन.
मैक पर
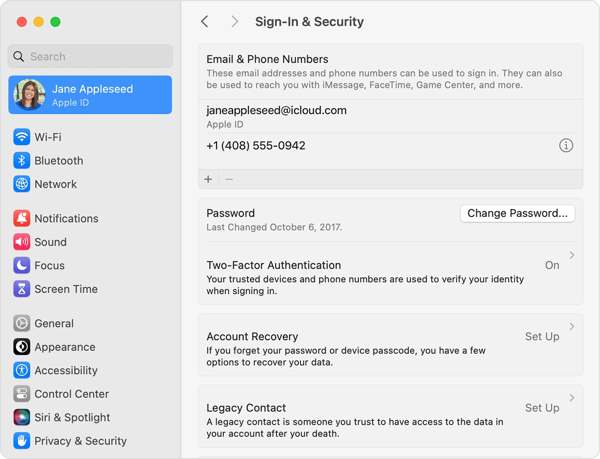
दबाएं सेब मेनू, चुनें प्रणाली व्यवस्था या सिस्टम प्रेफरेंसेज, और अपना नाम दबाएँ.
चुनना साइन-इन और सुरक्षा या पासवर्ड एवं सुरक्षा, और क्लिक करें पासवर्ड बदलें. संकेत मिलने पर अपना मैक पासवर्ड दर्ज करें।
अब नया पासवर्ड दर्ज करें और पुनः दर्ज करें, तथा परिवर्तनों की पुष्टि करें।
वेब पर
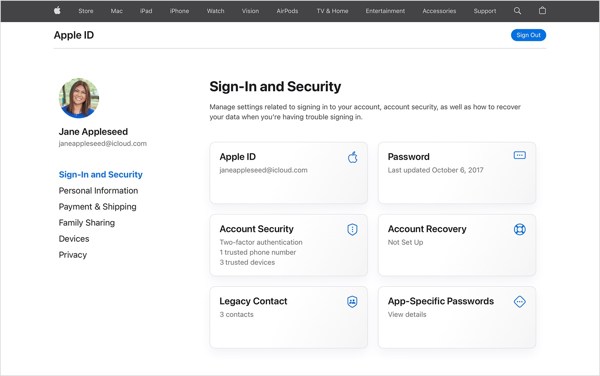
ब्राउज़र में appleid.apple.com पर साइन इन करें।
के पास जाओ साइन-इन और सुरक्षा टैब, और क्लिक करें पासवर्ड.
अपना वर्तमान पासवर्ड डालें और Apple ID का पासवर्ड बदलें।
तरीका 2: ईमेल द्वारा भूले हुए Apple ID पासवर्ड को कैसे रीसेट करें
Apple ने Apple ID पासवर्ड को ऑनलाइन रीसेट करने के लिए एक वेबसाइट जारी की है, लेकिन आपको संबंधित ईमेल या अपने सुरक्षा प्रश्नों और उत्तरों के माध्यम से अपने स्वामित्व को सत्यापित करना होगा। इस तरीके के लिए इंटरनेट कनेक्शन की आवश्यकता होती है।
ब्राउज़र में iforgot.apple.com पर जाएं, अपना Apple ID और छवि में अक्षर दर्ज करें, और क्लिक करें जारी रखना.
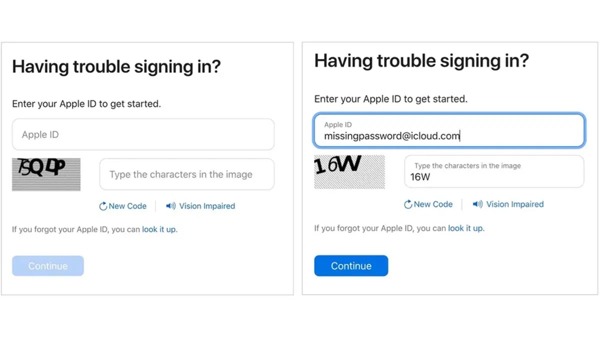
अपना फ़ोन नंबर दर्ज करें, और क्लिक करें जारी रखना. फिर आपकी स्थिति के आधार पर प्रक्रिया अलग-अलग होगी:
स्थिति 1: यदि आपने 2FA सक्षम नहीं किया है, तो चुनें ईमेल प्राप्त करें, और क्लिक करें जारी रखनाईमेल पते पर पहुंचें, Apple से प्राप्त सत्यापन मेल खोलें, पासवर्ड रीसेट लिंक पर क्लिक करें, और ईमेल के साथ Apple ID पासवर्ड रीसेट करें।
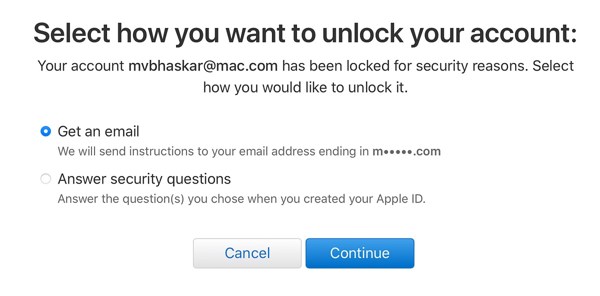
स्थिति 2: 2FA सक्षम किए बिना, चयन करें सुरक्षा प्रश्नों का उत्तर दें, और हिट जारी रखना. फिर पासवर्ड-रीसेट वेब पेज में प्रवेश करने के लिए प्रत्येक प्रश्न का उत्तर प्रदान करें।

स्थिति 3: 2FA चालू होने पर, एक विश्वसनीय डिवाइस चुनें। विश्वसनीय डिवाइस पर जाएँ, टैप करें या क्लिक करें अनुमति दें अधिसूचना पर, पासकोड या मैक का एडमिन पासवर्ड दर्ज करें, और एक नया पासवर्ड बनाएं।
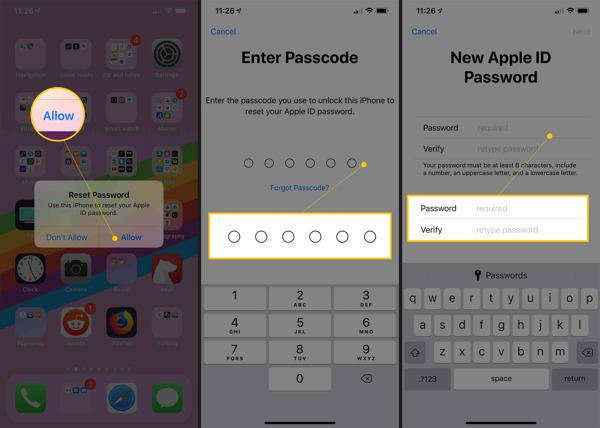
तरीका 3: iPhone पर Apple ID का पासवर्ड कैसे रीसेट करें
अगर आपके पास एक सुलभ iOS डिवाइस है, तो आप अपने iPhone या iPad पर अपना Apple ID पासवर्ड रीसेट कर सकते हैं। ध्यान रखें कि आपकी सुरक्षा सेटिंग और डिवाइस की स्थिति के आधार पर वर्कफ़्लो थोड़ा अलग होता है।
2FA सक्षम के साथ
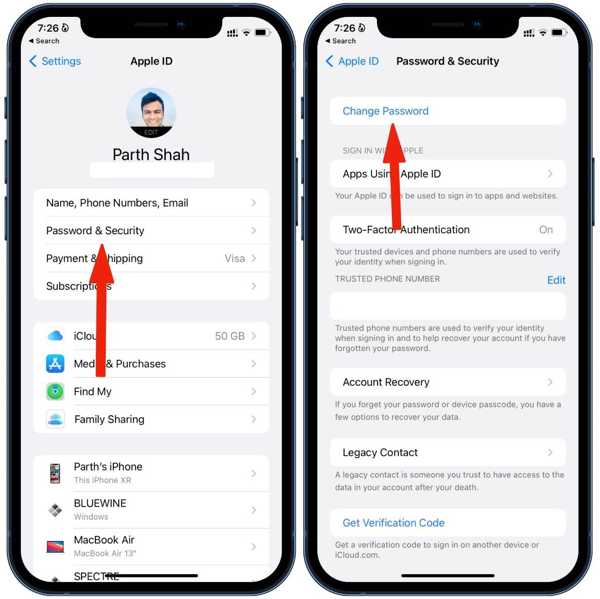
खोलें समायोजन ऐप पर जाएं, अपनी प्रोफ़ाइल पर टैप करें, चुनें साइन-इन और सुरक्षा या पासवर्ड एवं सुरक्षा, और टैप करें पासवर्ड बदलेंयदि संकेत दिया जाए, तो अपना iPhone पासकोड दर्ज करें, और अपना Apple ID पासवर्ड रीसेट करें।
नये iPhone पर

चलाएँ समायोजन सेटअप के बाद ऐप खोलें. अपने iPhone में साइन इन करें, और चुनें मैन्युअल रूप से साइन इन करें. अपना Apple ID दर्ज करें, टैप करें पासवर्ड भूल गए या आपके पास Apple ID नहीं है, और दबाएं पासवर्ड या एप्पल आईडी भूल गएइसके बाद, अपना फ़ोन नंबर दर्ज करें। आपको जो सत्यापन कोड प्राप्त होगा उसे टाइप करें और अपना पासवर्ड रीसेट करें।
तरीका 4: मैक पर Apple ID पासवर्ड रीसेट कैसे करें
iOS डिवाइस के अलावा, आपके पास एक मैक कंप्यूटर भी हो सकता है, जो Apple ID पासवर्ड रीसेट करने का एक और विकल्प है, अगर आपने इसे विश्वसनीय डिवाइस के रूप में सेट किया है। बेशक, शर्त यह है कि आपने 2FA चालू किया हो। इसके अलावा, आपको ऐसा नहीं करना चाहिए मैक पासवर्ड भूल जाओ और आपको यह सुनिश्चित करना होगा कि आपने अपने मैक पर उसी एप्पल आईडी से लॉग इन किया है।
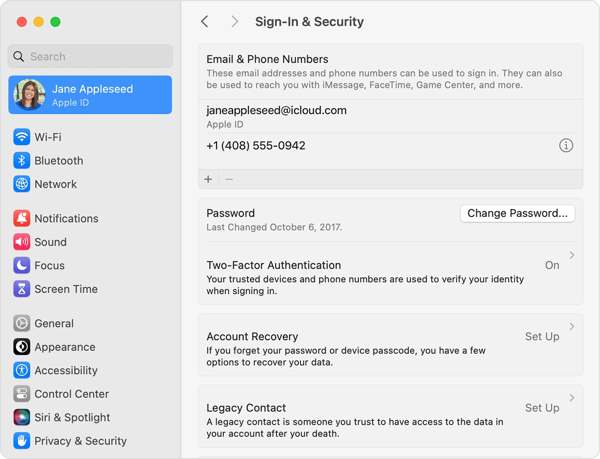
के पास जाओ सेब मेनू, चुनें प्रणाली व्यवस्था या सिस्टम प्रेफरेंसेज, और अपना नाम दबाएं।
की ओर जाना साइन-इन और सुरक्षा या पासवर्ड एवं सुरक्षा, और क्लिक करें पासवर्ड बदलें.
अपने मैक का एडमिन पासवर्ड टाइप करें, और बिना फ़ोन नंबर के अपना एप्पल आईडी पासवर्ड रीसेट करें।
तरीका 5: पीसी पर एप्पल आईडी पासवर्ड कैसे रीसेट करें
iOS या Mac डिवाइस के बिना भी, आप Windows पर अपना Apple ID पासवर्ड रीसेट कर सकते हैं। आईट्यून्स आपके iPhone को अनलॉक कर सकता है या Apple ID पासवर्ड रीसेट करें, चाहे आपने अपने Apple ID और पासवर्ड से साइन इन किया हो या नहीं।
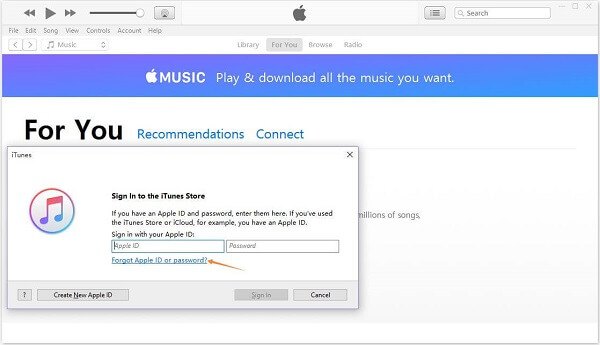
आईट्यून्स खोलें, पर जाएं खाता मेनू, और चुनें साइन इन करें.
दबाएं Apple ID या पासवर्ड भूल गए लिंक पर जाएं, अपना एप्पल आईडी दर्ज करें, और क्लिक करें जारी रखना.
फिर अपना भूला हुआ Apple ID पासवर्ड रीसेट करने के लिए ऑन-स्क्रीन निर्देशों का पालन करें।
तरीका 6: Apple सपोर्ट का उपयोग करके अपने Apple ID का पासवर्ड कैसे रीसेट करें
ऐप सपोर्ट एक ऐसा ऐप है जिसकी मदद से आप सभी Apple डिवाइस और अकाउंट को एक ही जगह पर मैनेज कर सकते हैं। यह आपको अपने फ़ोन नंबर से अपने दोस्त या परिवार के सदस्य के iPhone या iPad पर अपना Apple ID पासवर्ड रीसेट करने में सक्षम बनाता है।
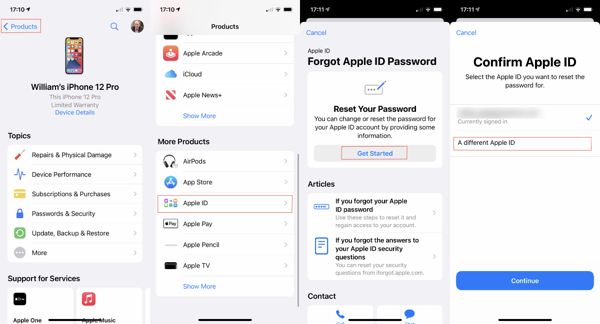
किसी सुलभ iPhone पर Apple Support खोलें.
के लिए जाओ उत्पादों, नल एप्पल आईडी नीचे और उत्पाद, दबाएँ शुरू हो जाओ, चुनें एक अलग एप्पल आईडी, और हिट जारी रखना.
अपना एप्पल आईडी डालें, अपना फ़ोन नंबर लिखें, और अपना पासवर्ड रीसेट करने के लिए संकेतों का पालन करें।
भाग 2. अगर मैं अपना Apple ID पासवर्ड भूल गया हूँ तो उसे कैसे रीसेट कर सकता हूँ?
भूले हुए Apple ID पासवर्ड को रीसेट करने के लिए, आपको कुछ शर्तों का पालन करना होगा। यदि आप उन्हें पूरा नहीं कर सकते हैं, तो सबसे अच्छा उपाय यह है कि आप पुराने खाते को पूरी तरह से छोड़ दें और एक नई Apple ID बनाएं। इस बिंदु से, हम अनुशंसा करते हैं आईपासगोयह आपको बिना पासवर्ड के iPhone से पुराने Apple ID खाते से छुटकारा पाने की अनुमति देता है।

4,000,000+ डाउनलोड
बिना पासवर्ड के iPhone से Apple ID हटाएँ।
जब आप अपने एप्पल खाते से बाहर हो जाते हैं तो खाता पुनर्प्राप्ति।
नेविगेट करना सरल है और इसके लिए तकनीकी कौशल की आवश्यकता नहीं है।
iPhones और iPad मॉडलों की एक विस्तृत श्रृंखला का समर्थन करें।
iPhone पर भूले हुए Apple ID पासवर्ड को कैसे रीसेट करें
अपने iPhone से कनेक्ट करें
अपने कंप्यूटर पर Apple ID रिमूवल टूल इंस्टॉल करने के बाद उसे खोलें। ऐप्पल आईडी निकालें, और अपने iPhone को लाइटनिंग केबल के साथ उसी मशीन में प्लग करें। शुरू जारी रखने के लिए बटन।

पुरानी Apple ID हटाएँ
स्थिति 1: यदि फाइंड माई अक्षम है, तो सॉफ्टवेयर आपके आईफोन से आपकी वर्तमान एप्पल आईडी को तुरंत हटाना शुरू कर देगा।
स्थिति 2: यदि iOS 11.3 या पुराने संस्करण पर Find My सक्षम है, तो यहां जाएं समायोजन, चुनें सामान्य, चुनते हैं रीसेट, और टैप करें सभी सेटिंग्स को रीसेट. फिर सॉफ्टवेयर एप्पल अकाउंट को हटा देगा।
स्थिति 3: यदि iOS 11.4 या नए संस्करण पर Find My सक्षम है, तो 2FA सक्षम करना सुनिश्चित करें। 0000, अपनी डिवाइस जानकारी जांचें, और क्लिक करें शुरू प्रक्रिया आरंभ करने के लिए.

नए खाते से साइन इन करें
एक बार पुराना एप्पल अकाउंट हट जाने के बाद, अपने आईफोन को डिस्कनेक्ट करें, उसे पुनः आरंभ करें, और डिवाइस पर सेटिंग्स ऐप में एक नया एप्पल आईडी बनाएं।
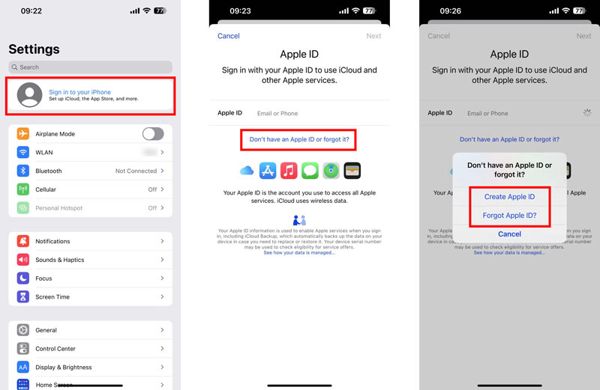
निष्कर्ष
अब, आपको यह समझ जाना चाहिए कि रीसेट कैसे करें और एप्पल आईडी पासवर्ड बदलें iPhone, iPad, Mac, PC और ऑनलाइन पर। आप अपनी स्थिति के अनुसार उचित दृष्टिकोण चुन सकते हैं, और अपने खाते तक पहुँच पुनः प्राप्त करने के लिए हमारे चरणों का पालन कर सकते हैं। iPassGo आपके iOS डिवाइस से पुराने Apple खाते को हटाने का अंतिम समाधान है। यदि आपके पास अन्य प्रश्न हैं, तो कृपया उन्हें नीचे लिखें।
गरम समाधान
-
आईओएस अनलॉक करें
- निःशुल्क iCloud अनलॉक सेवाओं की समीक्षा
- IMEI के साथ iCloud सक्रियण को बायपास करें
- iPhone और iPad से Mosyle MDM हटाएँ
- support.apple.com/iphone/passcode हटाएँ
- Checkra1n iCloud बाईपास की समीक्षा
- iPhone लॉक स्क्रीन पासकोड को बायपास करें
- आईफोन को जेलब्रेक कैसे करें?
- बिना कंप्यूटर के iPhone अनलॉक करें
- बायपास iPhone मालिक के लिए लॉक किया गया
- Apple ID पासवर्ड के बिना iPhone को फ़ैक्टरी रीसेट करें
-
आईओएस टिप्स
-
एंड्रॉयड अनलॉक करें
-
विंडोज पासवर्ड

