स्क्रीन टाइम ऐप लिमिट काम न करने पर इसे कैसे ठीक करें [iOS 18 समर्थित]
Apple ने 2018 में iOS 12 के हिस्से के रूप में स्क्रीन टाइम फीचर पेश किया। यह फीचर Apple उपयोगकर्ताओं को यह समझने में मदद करता है कि वे अलग-अलग ऐप और वेबसाइट के साथ कैसे समय बिता रहे हैं और अपने डिवाइस के उपयोग को नियंत्रित करते हैं। माता-पिता के लिए, यह सुविधा उन्हें अपने बच्चों की स्क्रीन टाइम आदतों की निगरानी और प्रबंधन करने में मदद कर सकती है। हालाँकि, कई उपयोगकर्ता शिकायत करते हैं कि स्क्रीन टाइम ऐप की सीमाएँ काम नहीं कर रही हैं Apple समुदाय में, खासकर उन माता-पिता में। यदि आप अपने Apple डिवाइस पर ऐसी कोई गड़बड़ी देखते हैं, तो कृपया स्क्रीन टाइम ऐप सीमा काम न करने की समस्या को ठीक करने के लिए 6 टिप्स जानने के लिए इस पोस्ट का अनुसरण करें।
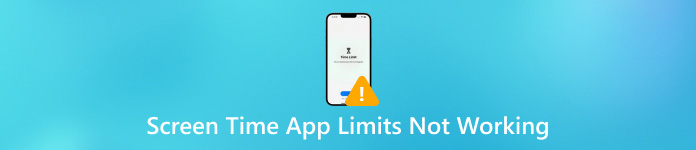
इस आलेख में:
भाग 1. मेरी स्क्रीन टाइम ऐप सीमाएँ काम क्यों नहीं कर रही हैं?
स्क्रीन टाइम ऐप सीमा के काम न करने के कई कारण हैं, आप नीचे सामान्य स्पष्टीकरण देख सकते हैं।
1. स्क्रीन टाइम पैरेंटल कंट्रोल में बग - अगर आपको लगता है कि आपके बच्चे बिना किसी प्रतिबंध के अपने iPhone पर बहुत ज़्यादा समय बिताते हैं, तो शायद ऐसा स्क्रीन टाइम पैरेंटल कंट्रोल में कुछ अंतर्निहित बग की वजह से हो रहा है। Apple ने स्क्रीन टाइम में बग की बात स्वीकार की है और Apple उपयोगकर्ताओं को इस बग को हल करने के लिए iOS/iPadOS संस्करण को अपडेट करने की सलाह दी है।
2. एप्पल डिवाइसों के बीच असंगति - अगर आप iPhone, iPad पर स्क्रीन टाइम का इस्तेमाल करते हैं, तो आपको यह सुनिश्चित करना चाहिए कि सभी Apple डिवाइस सही तरीके से सिंक्रोनाइज़ हैं। अन्यथा, अन्य Apple डिवाइस में स्क्रीन टाइम सेटिंग अमान्य हो सकती है।
3. ऐप की गड़बड़ियां - iOS ऐप्स में कुछ गड़बड़ियों के कारण ऐप लिमिट्स काम नहीं कर सकती हैं।
4. गलत डाउनटाइम सेटिंग - आप निर्धारित डाउनटाइम के दौरान कुछ ऐप्स को गलत तरीके से अनुमति दे सकते हैं।
5. स्क्रीन टाइम पासकोड संबंधी समस्याएं - हो सकता है कि आप अपने परिवार साझाकरण समूह में बच्चों के लिए स्क्रीन टाइम पासकोड सेट करना भूल जाएं या बच्चे आपके पासकोड का अनुमान लगा लें।
भाग 2. स्क्रीन टाइम लिमिट काम न करने की समस्या को कैसे ठीक करें [5 टिप्स]
1. नया स्क्रीन टाइम पासकोड रीसेट करें
नया स्क्रीन टाइम पासकोड रीसेट करना आपके बच्चे के डिवाइस पर काम न करने वाले iPhone ऐप लिमिट को ठीक करने का त्वरित समाधान है। आप निम्न चरणों का पालन कर सकते हैं iPhone/iPad पर स्क्रीन टाइम पासकोड रीसेट करें.
खोलें समायोजन ऐप > स्क्रीन टाइम.
यदि आपने पहले कोई स्क्रीन टाइम पासकोड सेट नहीं किया है, तो चुनें स्क्रीन टाइम पासकोड का उपयोग करें और 4-अंकीय पासकोड दर्ज करें। यदि आपने पहले से ही पासकोड सेट कर रखा है, तो टैप करें स्क्रीन टाइम पासकोड बदलें नया रीसेट करने के लिए दो बार दबाएं।
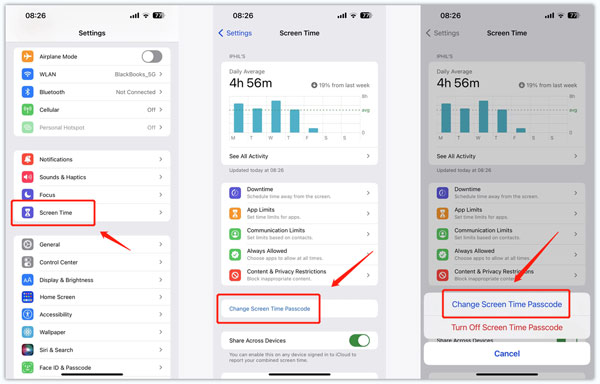
2. सेटिंग्स में स्क्रीन टाइम को अक्षम और सक्षम करें
आप सेटिंग ऐप में स्क्रीन टाइम को अक्षम और सक्षम करके स्क्रीन टाइम ऐप सीमा के काम न करने और डाउनटाइम के काम न करने की समस्या को ठीक करने का प्रयास कर सकते हैं।
खुला हुआ समायोजन > स्क्रीन टाइम.
चयन करने के लिए नीचे स्क्रॉल करें स्क्रीन टाइम बंद करें और पुष्टि करने के लिए अपना स्क्रीन टाइम पासकोड दर्ज करें। फिर, आपको स्क्रीन टाइम सुविधा को फिर से सक्षम करना चाहिए।
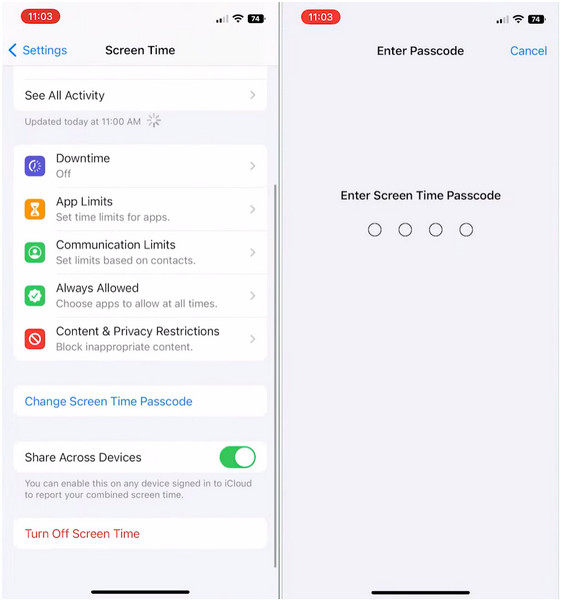
3. सीमा के अंत में ब्लॉक चालू करें
यदि आप कुछ खास ऐप पर सीमा निर्धारित करते समय सीमा के अंत में ब्लॉक को सक्रिय करना भूल गए हैं, तो आप अलर्ट को अनदेखा कर सकते हैं और ऐप का उपयोग जारी रख सकते हैं। इसलिए, आपको ऐप सीमा के काम न करने की समस्या को ठीक करने के लिए सीमा के अंत में ब्लॉक को चालू करना सीखना चाहिए।
पर नेविगेट करें समायोजन ऐप खोलें और चुनें स्क्रीन टाइम > ऐप की सीमाएं.
नल सीमा जोड़ें और जारी रखने के लिए स्क्रीन टाइम पासकोड दर्ज करें। आप उन विशिष्ट ऐप्स और वेबसाइट का चयन कर सकते हैं जिनके लिए आप सीमा निर्धारित करना चाहते हैं। फिर, टैब करें अगला ऊपरी-दाहिने कोने पर.
समय सीमा और दिन को कस्टमाइज़ करने के लिए ऊपर और नीचे स्लाइड करें। फिर, टॉगल ऑन करें सीमा के अंत पर ब्लॉक करें विकल्प पर टैप करें जोड़ें इन परिवर्तनों को सहेजने के लिए.
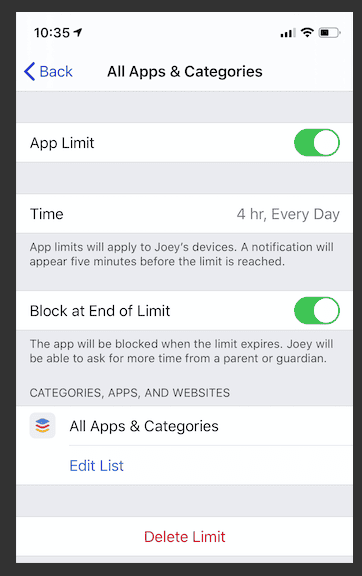
4. ऐप्स के लिए विशिष्ट सीमाएँ जोड़ें
यदि आपके बच्चों ने अपने आईफोन पर कुछ नए सोशल ऐप या गेम डाउनलोड किए हैं, तो आपको इन ऐप्स के लिए विशिष्ट सीमाएं जोड़नी चाहिए।
के लिए जाओ समायोजन > स्क्रीन टाइम > ऐप की सीमाएं.
चुनना सीमा जोड़ें और अपना स्क्रीन टाइम पासकोड डालें। आपको अलग-अलग श्रेणियों के अंतर्गत इन ऐप्स पर टिक करना चाहिए और टैप करना चाहिए अगला.
समय सीमा निर्धारित करने के लिए ऊपर और नीचे स्लाइड करें। फिर, टैप करें दिन अनुकूलित करें विशिष्ट दैनिक सीमाएँ निर्धारित करने के लिए। अंत में, सक्रिय करना न भूलें सीमा के अंत पर ब्लॉक करें.
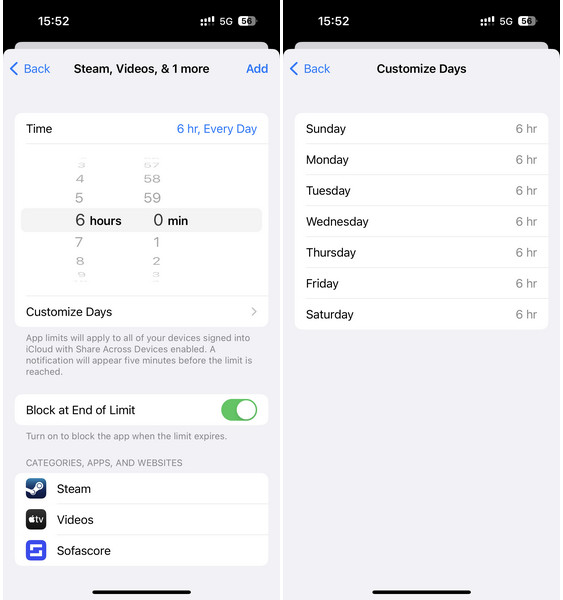
5. iOS संस्करण अपडेट करें
चूंकि एप्पल ने स्क्रीन टाइम में एक बग की बात स्वीकार की है, इसलिए आप iOS संस्करण को उपलब्ध नवीनतम iOS संस्करण में अपडेट करके बग का समाधान कर सकते हैं।
खुला हुआ समायोजन > सामान्य > सॉफ्टवेयर अपडेट.
यहां, आप नवीनतम iOS संस्करण देख सकते हैं। डाउनलोड करो और इंस्टॉल करो और सही पासकोड दर्ज करें.
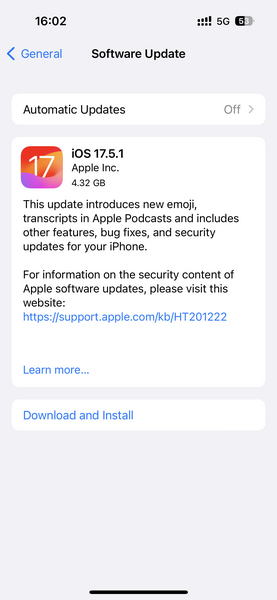
भाग 3. सर्वश्रेष्ठ टिप: बिना पासकोड के स्क्रीन टाइम कैसे बंद करें
यदि आप अपना स्क्रीन टाइम पासकोड याद नहीं रख पा रहे हैं, तो आप स्क्रीन टाइम ऐप की सीमा काम न करने की समस्या को ठीक करने के लिए ऊपर बताए गए कुछ तरीकों को नहीं आजमा सकते हैं। इसलिए, इस समस्या को ठीक करने के लिए, आप इन पर भरोसा कर सकते हैं imyPass iPassGo बिना पासकोड के स्क्रीन टाइम हटाने के लिए।

4,000,000+ डाउनलोड
सहजता से स्क्रीन टाइम बंद करें बिना पासकोड के.
स्क्रीन पासकोड के बिना लॉक किए गए iOS डिवाइस में प्रवेश करें।
जल्दी से अपना एप्पल आईडी मिटाएँ यदि आप पासवर्ड भूल गए हैं.
डेटा हानि के बिना iTunes बैकअप एन्क्रिप्शन को बायपास करें।
अपने कंप्यूटर पर iPassGo डाउनलोड करें और लॉन्च करें। स्क्रीन टाइम मोड पर क्लिक करें।
अपने iPhone को अपने कंप्यूटर में प्लग करें और क्लिक करें शुरू बटन दबाएं। फिर, स्क्रीन टाइम पासकोड तुरंत हटा दिया जाएगा।
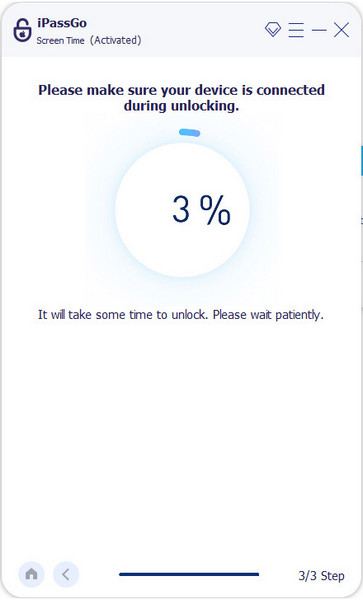
निष्कर्ष
अब, आपने समस्या को हल करने के 6 उपाय सीख लिए हैं। स्क्रीन टाइम सीमा काम नहीं कर रही है समस्या। यदि आप अपना स्क्रीन टाइम पासकोड भूल गए हैं, तो आप इसका उपयोग कर सकते हैं imyPass iPassGo बिना पासकोड के स्क्रीन टाइम बंद करने के लिए.
गरम समाधान
-
आईओएस अनलॉक करें
- निःशुल्क iCloud अनलॉक सेवाओं की समीक्षा
- IMEI के साथ iCloud सक्रियण को बायपास करें
- iPhone और iPad से Mosyle MDM हटाएँ
- support.apple.com/iphone/passcode हटाएँ
- Checkra1n iCloud बाईपास की समीक्षा
- iPhone लॉक स्क्रीन पासकोड को बायपास करें
- आईफोन को जेलब्रेक कैसे करें?
- बिना कंप्यूटर के iPhone अनलॉक करें
- बायपास iPhone मालिक के लिए लॉक किया गया
- Apple ID पासवर्ड के बिना iPhone को फ़ैक्टरी रीसेट करें
-
आईओएस टिप्स
-
एंड्रॉयड अनलॉक करें
-
विंडोज पासवर्ड

