iOS डिवाइस पर पासकोड के साथ/बिना स्क्रीन टाइम कैसे बंद करें
ऐसे माहौल में स्क्रीन टाइम को नियंत्रित करना बहुत ज़रूरी है, जो डिजिटल कनेक्शन पर बहुत ज़्यादा निर्भर करता है। उपयोगकर्ताओं को जटिल परिस्थितियों से निपटने में सहायता की ज़रूरत होती है स्क्रीन टाइम कैसे बंद करें iOS डिवाइस पर, जिसमें अनुत्तरदायी सेटिंग्स और भूले हुए पासकोड शामिल हैं।
यह ट्यूटोरियल बताता है कि विभिन्न तरीकों का उपयोग करके स्क्रीन टाइम को कैसे अक्षम किया जाए। जब हम समस्या निवारण FAQ और नए समाधानों पर नज़र डालेंगे, तो आपके पास अपने डिवाइस के उपयोग पर नियंत्रण पाने के लिए आवश्यक जानकारी होगी। इस परिदृश्य में हमारे साथ जुड़ें जब दोषरहित स्क्रीन टाइम प्रबंधन की मांग डिजिटल कथा पर हावी हो जाती है।
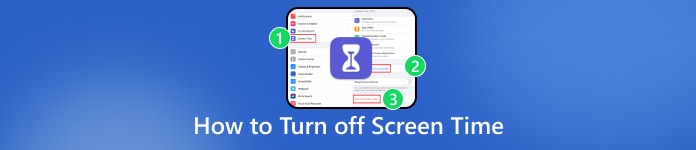
इस आलेख में:
भाग 1. स्क्रीन टाइम क्या है
Apple डिवाइस में स्क्रीन टाइम होता है, जो उपयोगकर्ताओं को उनके डिवाइस की गतिविधि के बारे में विस्तृत जानकारी देता है, जैसे कि खोले गए ऐप और देखी गई वेबसाइटें। यह सेटिंग्स के माध्यम से सुलभ है और iPhones, iPads और iPod touch पर बिताए गए समय के बारे में वास्तविक समय की जानकारी प्रदान करता है। उपयोगकर्ता कुछ ऐप्स के लिए सीमाएँ निर्धारित कर सकते हैं, डिवाइस पिकअप की निगरानी कर सकते हैं और सूचनाओं को नियंत्रित कर सकते हैं। जब डिवाइस के बीच शेयर सक्षम होता है, तो एक ही Apple ID से जुड़े डिवाइस में कुल उपयोग को जोड़ दिया जाता है। यह एप्लिकेशन उपयोगकर्ताओं और अभिभावकों को स्क्रीन टाइम की सफलतापूर्वक निगरानी और नियंत्रण करके डिवाइस उपयोग के बारे में अधिक सूचित निर्णय लेने की अनुमति देता है, जिससे डिजिटल जुड़ाव के लिए एक संतुलित और विचारशील दृष्टिकोण को बढ़ावा मिलता है।
भाग 2. स्क्रीन टाइम को कैसे बंद करें, इस पर व्यावहारिक दृष्टिकोण
सेटिंग्स का उपयोग करना:
एक तरीका सेटिंग मेनू का उपयोग करना है। आप सेटिंग ऐप पर जाकर अपने iPhone पर स्क्रीन टाइम को जल्दी से बंद कर सकते हैं। इसके लिए ये चरण दिए गए हैं:
सबसे पहले, iPhone सेटिंग्स तक पहुंचें समायोजन ऐप आइकन को अपनी होम स्क्रीन पर टैप करें।
स्क्रॉल करके नेविगेट करें और चुनें स्क्रीन टाइम अपने iPhone पर सेटिंग्स ऐप के भीतर।
पर थपथपाना स्क्रीन टाइम बंद करें स्क्रीन टाइम सेटिंग्स के निचले भाग में.
अंत में, स्क्रीन पर दिए गए संकेतों का पालन करके तथा संकेत मिलने पर कार्रवाई की पुष्टि करके अपने निर्णय की पुष्टि करें।
प्रतिबंधों का उपयोग:
इस विधि में iOS 11 और पुराने संस्करणों में प्रतिबंधों का उपयोग करना शामिल है। सेटिंग्स ऐप तक पहुँचें और सामान्य से प्रतिबंधों तक नेविगेट करें।
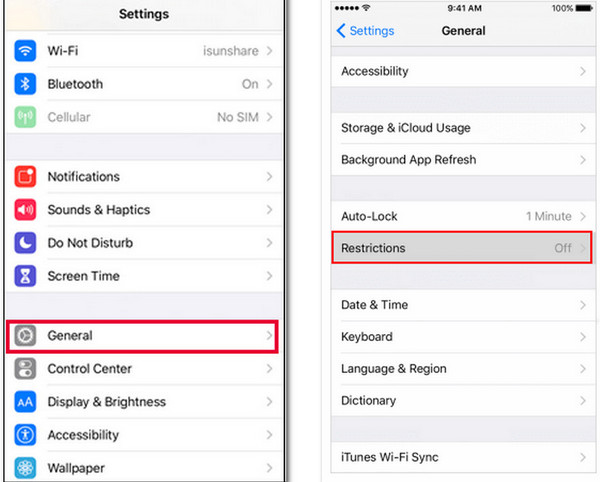
समर्पित के माध्यम से अपने डिवाइस की सेटिंग्स तक पहुंचें समायोजन अपने डिवाइस की होम स्क्रीन पर ऐप आइकन पर टैप करें।
फिर, पर टैप करें सामान्य सेटिंग्स में जाकर दबाएँ प्रतिबंध अपने डिवाइस पर निर्दिष्ट कार्रवाई के साथ आगे बढ़ने के लिए।
इसके बाद अपना पासकोड दर्ज करें।
अंततः, स्विच ऑफ कर दें सीमाएं लगाना आपके डिवाइस की स्क्रीन के शीर्ष पर स्थित विकल्प पर क्लिक करें।
पासकोड का उपयोग:
अपने पासकोड का उपयोग करके, सेटिंग ऐप में अपने स्क्रीन टाइम प्रबंधन को आसानी से बेहतर बनाएँ और स्क्रीन टाइम को बंद करने का एक व्यक्तिगत और सुविधाजनक तरीका अपनाएँ। नीचे लिखे चरणों का पालन करें।
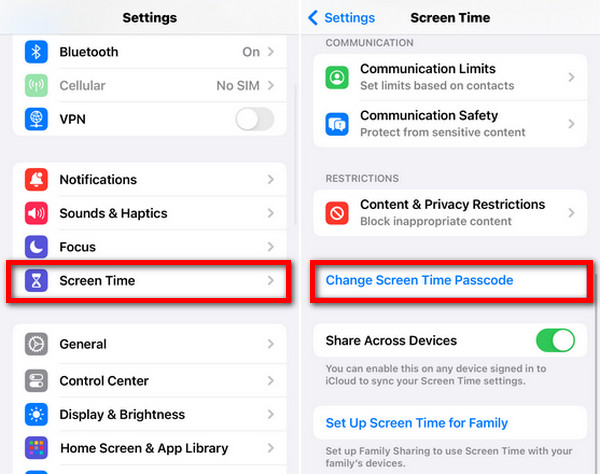
खोलें समायोजन अनुप्रयोग।
फिर, नेविगेट करें स्क्रीन टाइम विकल्प.
इसके बाद, पर टैप करें स्क्रीन टाइम पासकोड बदलें और अपना वर्तमान पासकोड दर्ज करें.
अंत में, पर मारा स्क्रीन टाइम पासकोड बंद करें.
iCloud का उपयोग केवल तभी करें जब पारिवारिक साझाकरण सक्षम हो:
परिवार साझाकरण सक्षम करके iCloud के माध्यम से स्क्रीन टाइम नियंत्रण को आसानी से अनुकूलित करें। सेटिंग ऐप में, डिवाइस में स्क्रीन टाइम साझाकरण को सहजता से प्रबंधित और बंद करें।
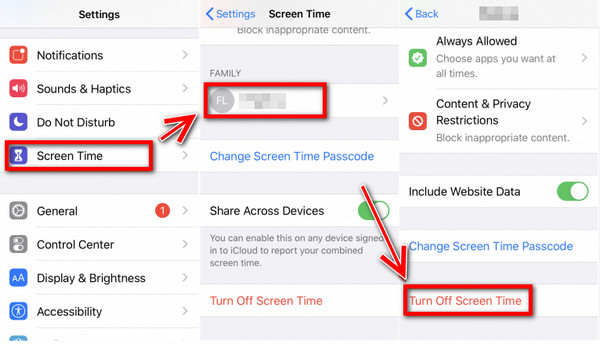
शुरू करने के लिए, खोलें समायोजन अपने iOS डिवाइस पर ऐप डाउनलोड करें।
इसके बाद, अपनी स्क्रीन के शीर्ष भाग पर अपनी Apple ID पर टैप करें।
परिवार के पास जाओ शेयरिंग विकल्प।
फिर, आयोजक के रूप में अपने नाम पर टैप करें।
इसके बाद, पर टैप करें स्क्रीन टाइम बटन।
अंत में, पर क्लिक करें स्क्रीन टाइम बंद करें बटन।
भाग 3. बिना पासकोड के स्क्रीन टाइम कैसे बंद करें
परिचय imyPass iPassGo, एक उल्लेखनीय iOS अनलॉकर जो बिना पासकोड के सहज स्क्रीन टाइम नियंत्रण के लिए तैयार किया गया है। यह टूल उपयोगकर्ताओं को स्क्रीन टाइम को आसानी से अक्षम करने की शक्ति देता है, जो विभिन्न iPhone स्क्रीन पासकोड पर प्रतिबंधों को बंद करने के लिए एक सीधा समाधान प्रदान करता है। मुख्य विशेषताओं में शामिल हैं:

4,000,000+ डाउनलोड
स्क्रीन टाइम को आसानी से अक्षम करने से पासकोड की आवश्यकता समाप्त हो जाती है।
अपना डेटा खोए बिना स्क्रीन टाइम प्रतिबंध हटाएं।
बोनस सुविधाओं में iPhone पासकोड अनलॉक करना शामिल है, एमडीएम हटाना, और अधिक।
iOS 18, iPadOS 18 और iPhone 16 सीरीज़ के साथ अपडेट रहें।
अपने पर्सनल कंप्यूटर पर imyPass iPassGo डाउनलोड और इंस्टॉल करें। फिर, एप्लिकेशन लॉन्च करें और चुनें स्क्रीन टाइम आगे बढ़ने के लिए मोड।
इसके बाद, अपने मोबाइल डिवाइस को USB कॉर्ड के माध्यम से कंप्यूटर से कनेक्ट करें।
फिर, क्लिक करें शुरू स्क्रीन टाइम सीमाओं को दरकिनार करने के लिए बटन दबाएं।
अंत में, प्रक्रिया समाप्त होने तक प्रतीक्षा करें और आपका काम पूरा हो जाएगा।
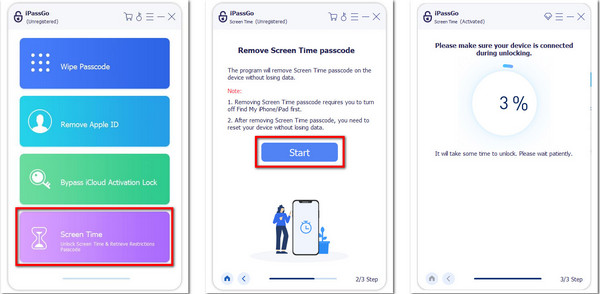
अक्सर पूछे जाने वाले प्रश्न.
-
स्क्रीन टाइम बार-बार बंद क्यों हो जाता है?
सॉफ़्टवेयर गड़बड़ियों, अपडेट या गलत सेटिंग्स के कारण स्क्रीन टाइम बंद हो सकता है, जिसमें निम्न समस्याएं शामिल हैं iPhone फेस आईडी काम नहीं कर रहासुनिश्चित करें कि आपके डिवाइस में नवीनतम सॉफ़्टवेयर अपडेट हैं, और स्क्रीन टाइम सेटिंग की समीक्षा करें। थर्ड-पार्टी ऐप या परस्पर विरोधी कॉन्फ़िगरेशन भी व्यवधान पैदा कर सकते हैं, इसलिए स्थिर अनुभव के लिए सेटिंग और सॉफ़्टवेयर अपडेट करके समस्या का निवारण करें।
-
मैं स्क्रीन टाइम बंद क्यों नहीं कर सकता?
स्क्रीन टाइम को सीमाओं, अभिभावकीय नियंत्रणों या सक्रिय डिवाइस प्रबंधन सेटिंग्स के कारण बंद करना मुश्किल हो सकता है। सेटिंग्स में सीमाओं की स्थिति की जाँच करके शुरू करें और, यदि लागू हो, तो चुने हुए पासकोड का उपयोग करके उन्हें अक्षम करें। पुष्टि करें कि आपके पास आवश्यक अधिकार हैं, फिर संभावित सीमाओं के लिए डिवाइस प्रबंधन सेटिंग्स देखें। इन कठिनाइयों को हल करने से आपके डिवाइस पर स्क्रीन टाइम को बंद करने की प्रक्रिया आसान हो जाएगी।
-
मैं स्क्रीन टाइम को पूरी तरह से कैसे बंद करूँ?
अपने iPhone पर स्क्रीन टाइम को पूरी तरह से अक्षम करने के लिए, सेटिंग्स पर जाएँ, स्क्रीन टाइम पर टैप करें, नीचे स्क्रॉल करें और स्क्रीन टाइम बंद करें चुनें। संकेत मिलने पर चयन की पुष्टि करें। यह क्रिया उपयोग ट्रैकिंग और ऐप सीमाओं सहित सभी स्क्रीन टाइम सुविधाओं को निष्क्रिय कर देती है। यह आपके डिवाइस पर अप्रतिबंधित पहुँच को पुनः स्थापित करता है, और अधिक लचीले और खुले उपयोगकर्ता अनुभव के लिए किसी भी लगाए गए समय की बाधाओं को हटाता है।
-
यदि स्क्रीन टाइम सेटिंग अनुत्तरदायी हो तो मुझे क्या करना चाहिए?
अगर स्क्रीन टाइम सेटिंग काम नहीं कर रही है, तो अपने डिवाइस को रीस्टार्ट करके देखें। एक साधारण रीस्टार्ट से अक्सर अस्थायी गड़बड़ियाँ या फ़्रीज़ ठीक हो सकते हैं। अपने डिवाइस को बंद करें, कुछ सेकंड प्रतीक्षा करें और फिर इसे वापस चालू करें। रीस्टार्ट करने के बाद, जाँचें कि स्क्रीन टाइम सेटिंग काम कर रही है या नहीं।
-
क्या स्क्रीन टाइम को बंद करना प्रतिवर्ती हो सकता है?
निस्संदेह! स्क्रीन टाइम को बंद करके फिर से चालू किया जा सकता है। अपने iPhone पर इसे फिर से सक्रिय करने के लिए, सेटिंग्स, स्क्रीन टाइम पर जाएँ और अपनी सेटिंग्स चुनें। अपने चयन की पुष्टि करें, और स्क्रीन टाइम बहाल हो जाएगा, जिससे आप अपनी चुनी गई सीमाओं और सेटिंग्स को बनाए रखते हुए अपने डिवाइस के उपयोग की निगरानी और प्रबंधन शुरू कर सकेंगे।
निष्कर्ष
संक्षेप में जानें स्क्रीन टाइम को अक्षम कैसे करें iOS डिवाइस पर, सेटिंग्स नेविगेट करें, पासकोड तकनीक का उपयोग करें, और अनुकूलित समाधानों के लिए iCloud प्रबंधन का पता लगाएं। समस्याग्रस्त FAQ को संबोधित करें और गाइड का सार जानें: पासकोड के बिना स्क्रीन टाइम को कैसे दरकिनार करें। बदलते iOS इकोसिस्टम में सहज, संतुलित और चौकस डिजिटल जुड़ाव के लिए खुद को पूरी जानकारी से लैस करें।
गरम समाधान
-
आईओएस अनलॉक करें
- निःशुल्क iCloud अनलॉक सेवाओं की समीक्षा
- IMEI के साथ iCloud सक्रियण को बायपास करें
- iPhone और iPad से Mosyle MDM हटाएँ
- support.apple.com/iphone/passcode हटाएँ
- Checkra1n iCloud बाईपास की समीक्षा
- iPhone लॉक स्क्रीन पासकोड को बायपास करें
- आईफोन को जेलब्रेक कैसे करें?
- बिना कंप्यूटर के iPhone अनलॉक करें
- बायपास iPhone मालिक के लिए लॉक किया गया
- Apple ID पासवर्ड के बिना iPhone को फ़ैक्टरी रीसेट करें
-
आईओएस टिप्स
-
एंड्रॉयड अनलॉक करें
-
विंडोज पासवर्ड

