भूले हुए Microsoft पासवर्ड को ऑनलाइन और बूटेबल ड्राइव पर कैसे रीसेट करें
हममें से ज़्यादातर लोग इस स्थिति से गुज़रे हैं, लॉगिन स्क्रीन को घूरते हुए और कीबोर्ड पर अपनी उंगलियाँ क्लिक करते हुए, लेकिन Microsoft पासवर्ड दिमाग में नहीं आता। यह एक आम समस्या है जब आपके पास जटिल पासवर्ड संयोजन होता है, अलग-अलग खातों के लिए अलग-अलग पासवर्ड का उपयोग करते हैं, या Microsoft पर अक्सर पासवर्ड का उपयोग नहीं करते हैं। इसके साथ, अब कोई निराशा नहीं है क्योंकि आपके पास पुनर्प्राप्त करने के तरीके हैं माइक्रोसॉफ्ट पासवर्ड भूल गए इस लेख में बताई गई विधियों का उपयोग करें।
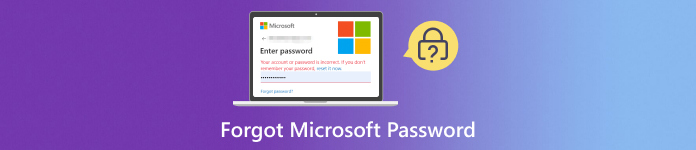
इस आलेख में:
भाग 1: क्या मैं माइक्रोसॉफ्ट पासवर्ड भूल जाने पर उसे पुनः प्राप्त कर सकता हूँ?
आपको निराश होने के बजाय खुश होना चाहिए क्योंकि भूले हुए Microsoft खाते के पासवर्ड को पुनः प्राप्त करना संभव और संभव है। दो मुख्य खाते हैं जिनका आप आमतौर पर Windows पर उपयोग करते हैं: Microsoft खाता और स्थानीय खाता। यहाँ जानकारी के साथ और अधिक जानें।
1. माइक्रोसॉफ्ट खाता
इस खाते का उपयोग Outlook, OneDrive और Windows 10/11 जैसी Microsoft सेवाओं में लॉग इन करने के लिए किया जा सकता है। आप भूले हुए Microsoft खाते के पासवर्ड को रीसेट करने के लिए Microsoft की आधिकारिक मार्गदर्शिका का पालन करके अपना पासवर्ड रीसेट कर सकते हैं। यदि आप इसे रीसेट करना चाहते हैं, तो आप भाग 2 में हमारे द्वारा जोड़े गए ट्यूटोरियल का पालन कर सकते हैं।
2. स्थानीय खाता
यह उपयोगकर्ता खाता किसी विशेष डिवाइस के लिए विशिष्ट है और Microsoft खाते से लिंक नहीं है। यदि आप Windows में लॉग इन करने के लिए स्थानीय खाते का उपयोग कर रहे हैं, तो भूले हुए पासवर्ड को पुनः प्राप्त करने की प्रक्रिया अलग है। दुर्भाग्य से, स्थानीय खाते का पासवर्ड रीसेट करना अधिक मुश्किल हो सकता है, और Microsoft आसान पासवर्ड पुनर्प्राप्ति के लिए Microsoft खाते का उपयोग करने की अनुशंसा करता है। हालाँकि, ऐसे उदाहरण हो सकते हैं जब आप चाहते हैं अपना विंडोज 10 पासवर्ड बदलें सुरक्षित एवं संरक्षित पहुंच के लिए।
भाग 2: जब आप अपना Microsoft पासवर्ड भूल जाएं तो उसे कैसे रीसेट करें
मूल विधि पर ध्यान केंद्रित करने के बजाय, हमने एक नई विधि जोड़ी है जिसमें आप ईमेल या फ़ोन नंबर सत्यापन की सहायता के बिना भूले हुए Microsoft लॉगिन पासवर्ड को पुनः प्राप्त कर सकते हैं। इसलिए, यदि आप इस विधि में रुचि रखते हैं, तो यहाँ हमारे ट्यूटोरियल का पालन करें!
ईमेल या फ़ोन नंबर के साथ:
माइक्रोसॉफ्ट के आधिकारिक वेबपेज पर जाएं, अपना खाता टाइप करें, और क्लिक करें अगला. आपके स्क्रीन पर विकल्प दिखाई देंगे, और क्लिक करें पासवर्ड भूल गए?
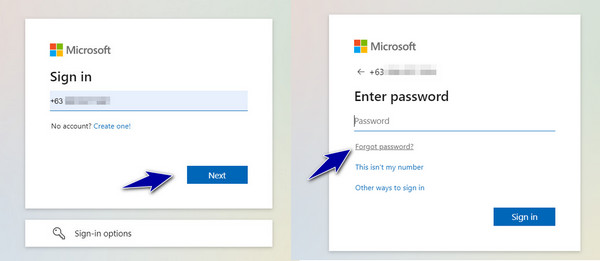
अपनी पहचान सत्यापित करने के बाद, सुरक्षा कोड प्राप्त करने के लिए कोड प्राप्त करें पर क्लिक करें ईमेल या फ़ोन.
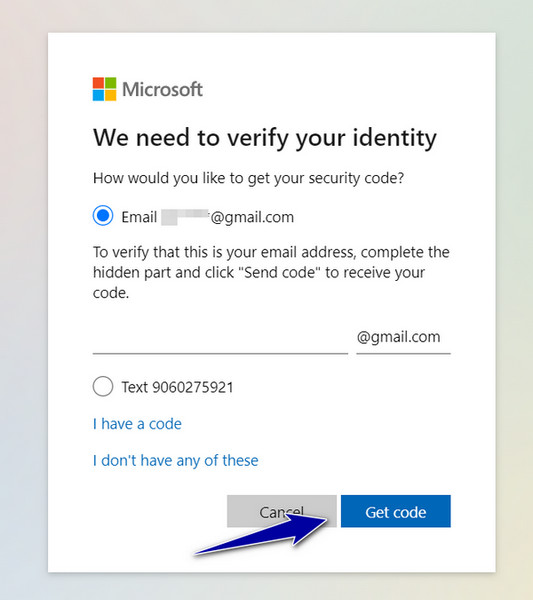
जब कोड आपके ईमेल या नंबर पर भेजा जाए, तो अपने खाते के लिए नया पासवर्ड बनाने के लिए कोड टाइप करें।
बिना ईमेल या फ़ोन नंबर के:
आपका कब Windows 10 पिन काम नहीं करता, आप डेस्कटॉप तक पहुँचने के लिए अपने Microsoft खाते में भी लॉग इन कर सकते हैं। इसलिए, आपका Microsoft खाता बहुत उपयोगी है। ईमेल या फ़ोन नंबर के बिना अपना Microsoft पासवर्ड कैसे प्राप्त करें, इसकी जाँच करें।
ईमेल या नंबर चुनने के बजाय, क्लिक करें मेरे पास इनमें से कुछ भी नहीं है.
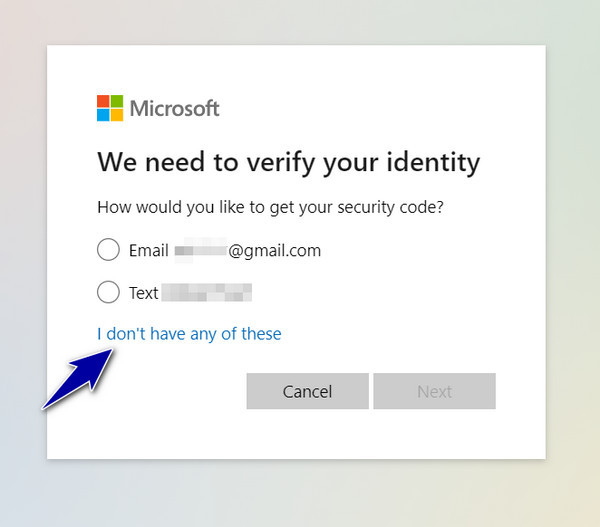
इनपुट फ़ील्ड में, अपने Microsoft खाते का नंबर लिखें। अगर आपको फ़ोन नंबर नहीं पता है, तो चुनें इसके बजाय ईमेल पता या Skype नाम का उपयोग करें.
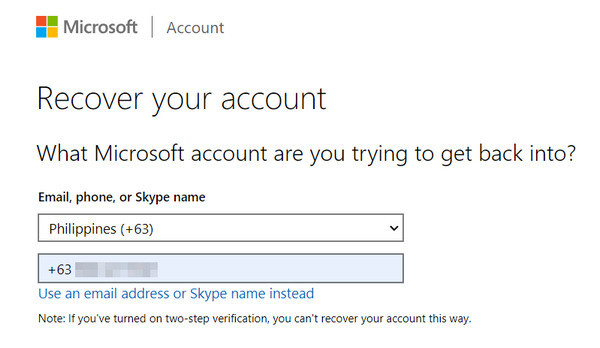
इसके बाद, वह ईमेल पता दर्ज करें जिस पर Microsoft आपसे संपर्क कर सके, जो उस खाते से भिन्न हो जिसे आप पुनर्प्राप्त कर रहे हैं।
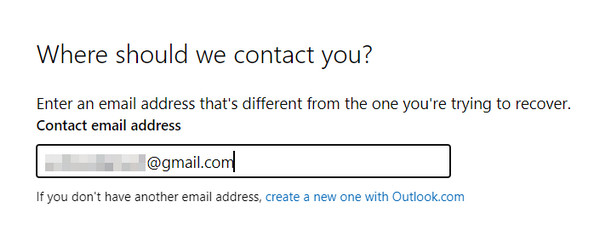
सत्यापन के लिए दिखाई देने वाला अक्षर दर्ज करें और क्लिक करें अगलाआपको भेजा गया कोड दर्ज करें और क्लिक करें सत्यापित करना.
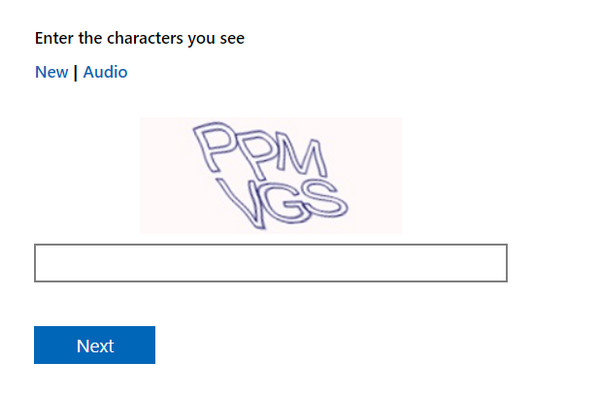
बोनस: जब आप अपना विंडोज पासवर्ड भूल जाएं तो उसे सर्वश्रेष्ठ विंडोज रीसेटिंग ऐप का उपयोग करके रीसेट करें
imyPass विंडोज पासवर्ड रीसेट विंडोज एडमिन और स्टैंडर्ड यूजर अकाउंट के लिए एक जाना-माना रीसेटिंग टूल है जो आपको अपने विंडोज पर सेव किए गए डेटा के किसी भी बिट को खोने से बचाता है। इस ऐप से आप अपना पासवर्ड रीसेट कर सकते हैं और सीडी/डीवीडी या यूएसबी ड्राइव के ज़रिए नया अकाउंट बना सकते हैं। अगर आपको इस ऐप के काम करने के तरीके में दिलचस्पी है, तो हमारे ट्यूटोरियल को यहाँ फॉलो करें!
सबसे पहले, डाउनलोड बटन पर टिक करके अपने विंडोज डिवाइस पर ऐप डाउनलोड करें और इसे तुरंत इंस्टॉल करें। इसके बाद, इसका उपयोग शुरू करने के लिए ऐप लॉन्च करें।
अब चूंकि ऐप आपके सिस्टम में काम कर रहा है, तो चुनें कि आपको कौन सा पसंद है: पासवर्ड रीसेट सीडी/डीवीडी बनाएं या पासवर्ड बनाएं यूएसबी फ्लैश ड्राइव रीसेट करेंअपने कंप्यूटर में डालने के लिए एक खाली सीडी/डीवीडी और यूएसबी ड्राइव तैयार करें, फिर क्लिक करें सीडी/डीवीडी या यूएसबी बर्न करें.

इसके बाद, बर्न की गई सीडी/डीवीडी या यूएसबी ड्राइव को लॉक किए गए विंडोज कंप्यूटर में डालें और क्लिक करके बूट मेनू में प्रवेश करें F12 या ESCडेस्कटॉप निर्माता के आधार पर, आप अपने पीसी को बूट मेनू में डालने का तरीका खोज सकते हैं। सम्मिलित ड्राइव को खोजें बूट मेन्यू, और दबाएं प्रवेश करना, सुरषित और बहार.

उसके बाद, उस OS वर्शन को चुनें जिसका पासवर्ड आप रीसेट करना चाहते हैं, और उपयोगकर्ताओं की एक सूची दिखाई देगी। क्लिक करें और उस अकाउंट को चुनें जिसका पासवर्ड आप अपने विंडोज पर रीसेट करना चाहते हैं।

सही का निशान लगाना पासवर्ड रीसेट जब एक पॉप-अप विंडो दिखाई दे, और क्लिक करें ठीक है.

अगला, क्लिक करें रीबूट और क्लिक करें ठीक है कार्रवाई की पुष्टि करने के लिए.

अक्सर पूछे जाने वाले प्रश्न.
-
क्या मैं माइक्रोसॉफ्ट या स्थानीय खाते का उपयोग कर सकता हूं?
जब आप लॉग इन करते हैं तो आप अंतर देख सकते हैं। Microsoft खाते के साथ, आप Microsoft ईमेल पते से साइन इन कर सकते हैं, जिसका अर्थ है कि खाता Microsoft का है। इस बीच, स्थानीय खाता लॉगिन स्क्रीन आमतौर पर एक उपयोगकर्ता नाम फ़ील्ड दिखाती है।
-
क्या मैं किसी अन्य डिवाइस से अपना माइक्रोसॉफ्ट पासवर्ड रीसेट कर सकता हूं?
हाँ तुम कर सकते हो अपना माइक्रोसॉफ्ट पासवर्ड रीसेट करें इंटरनेट एक्सेस वाले किसी भी डिवाइस से। बस Microsoft पासवर्ड रीसेट पेज पर जाएं और भाग 2 से चरणों को कॉपी करें।
-
मुझे एक संदेश दिखाई देता है जिसमें लिखा है कि आपका खाता अस्थायी रूप से लॉक कर दिया गया है। मैं क्या कर सकता हूँ?
ऐसा तब हो सकता है जब आप कई बार गलत पासवर्ड दर्ज करते हैं। Microsoft आमतौर पर सुरक्षा कारणों से खातों को अस्थायी रूप से लॉक कर देता है। कुछ समय प्रतीक्षा करें, और फिर अपना पासवर्ड फिर से रीसेट करने का प्रयास करें। यदि समस्या बनी रहती है, तो आपको Microsoft सहायता से संपर्क करना चाहिए।
-
क्या मैं अपने स्थानीय खाते के लिए पहले से पासवर्ड रीसेट डिस्क बना सकता हूँ?
दुर्भाग्य से, Microsoft अब Windows 10/11 में स्थानीय खातों के लिए पासवर्ड रीसेट डिस्क बनाने का समर्थन नहीं करता है। हालाँकि, आसान पासवर्ड प्रबंधन के लिए Microsoft खाते पर स्विच करने पर विचार करें।
-
क्या पासवर्ड रीसेट करना और बदलना एक ही बात है?
नहीं, क्योंकि पासवर्ड रीसेट करना उन स्थितियों के लिए है जहाँ आप अपना मौजूदा पासवर्ड भूल गए हैं और फिर से एक्सेस पाने के लिए नया पासवर्ड बनाने की ज़रूरत है। पासवर्ड बदलना तब किया जाता है जब आपको अपना मौजूदा पासवर्ड याद हो और सुरक्षा उद्देश्यों के लिए आप इसे नए पासवर्ड से बदल दें।
निष्कर्ष
अपना Microsoft खाता पासवर्ड भूल गया हूँ तनावपूर्ण है, इसलिए आपको हमेशा अपने आप को ज्ञान और संसाधनों से लैस करना चाहिए ताकि जब ऐसा हो तो आप फिर से एक्सेस प्राप्त कर सकें। इस व्यापक गाइड में, हमने विंडोज पर दो खातों को हाइलाइट किया है: एक Microsoft खाता और एक स्थानीय खाता, साथ ही जब आवश्यक हो तो Microsoft खाते के पासवर्ड को रीसेट करने के तरीके पर एक ट्यूटोरियल भी जोड़ा है। इसके अलावा, आप अपने पासवर्ड को रीसेट भी कर सकते हैं imyPass विंडोज पासवर्ड रीसेट बिना अपना कोई भी डेटा खोए प्रभावी ढंग से इसका उपयोग करें। नीचे दिए गए लेखों में इसके बारे में अधिक जानकारी प्राप्त करें!
गरम समाधान
-
विंडोज पासवर्ड
-
विंडोज टिप्स
-
विंडोज़ को ठीक करें
-
पासवर्ड युक्तियाँ

