उपयोगकर्ता खाता कैसे हटाएँ [विंडोज 11, 10, 9, 8, 7 काम करता है]
क्या आप कभी इस बात से निराश हुए हैं कि आपके डिवाइस पर कई उपयोगकर्ता खाते स्टोरेज स्पेस लेते हैं या आपके सिस्टम को अव्यवस्थित करते हैं? चाहे वह विंडोज 10 हो या विंडोज 11, अकाउंट यूजर्स को हटा रहा है अब आपको इसकी आवश्यकता नहीं है, इससे न केवल स्थान खाली करने और सिस्टम प्रदर्शन में सुधार करने में मदद मिलेगी, बल्कि आपकी गोपनीयता की भी रक्षा होगी। सरल ऑपरेशन के साथ, आप कंप्यूटर को अधिक संक्षिप्त और कुशल बनाने के लिए खाता सेटिंग को आसानी से प्रबंधित और अनुकूलित कर सकते हैं। इसके बाद, हम आपको उपयोगकर्ता खातों को हटाने का सबसे आसान तरीका दिखाएंगे, जिससे आपके डिवाइस को अनुकूलित करना आसान हो जाएगा।
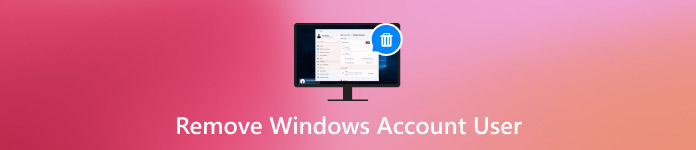
इस आलेख में:
भाग 1. आपको विंडोज 10 में यूजर अकाउंट हटाने की आवश्यकता क्यों है
डिवाइस का उपयोग करते समय, आप पा सकते हैं कि कुछ उपयोगकर्ता खाते जो अब उपयोग में नहीं हैं, सिस्टम संसाधनों का उपयोग कर रहे हैं। इस बिंदु पर, Windows 10 में उपयोगकर्ता खातों को हटाने से आपके कंप्यूटर का प्रदर्शन बेहतर हो सकता है और कई तरह से लाभ मिल सकता है।
• सिस्टम प्रदर्शन में सुधार करें
जैसे-जैसे खातों की संख्या बढ़ती है, सिस्टम लॉगिन अनुरोधों को संसाधित करने और व्यक्तिगत डेटा लोड करने में धीमा हो सकता है। अनावश्यक खातों को हटाने से स्थान खाली हो जाता है और सिस्टम की प्रतिक्रियाशीलता में तेज़ी आती है।
• गोपनीयता और सुरक्षा की रक्षा करें
यदि डिवाइस पर अप्रयुक्त उपयोगकर्ता खाते मौजूद हैं, तो वे संभावित सुरक्षा भेद्यता बन सकते हैं। विशेष रूप से डिवाइस साझा करते समय, ये खाते व्यक्तिगत जानकारी को उजागर कर सकते हैं या अनधिकृत पहुँच की अनुमति दे सकते हैं।
• सिस्टम प्रबंधन को सरल बनाएं
बहुत सारे अकाउंट होने से सिस्टम सेटअप बोझिल हो सकता है, खासकर तब जब आपको सिस्टम अपडेट या कॉन्फ़िगरेशन करने की ज़रूरत हो। जब आप अब उपयोग में नहीं आने वाले अकाउंट हटाते हैं, तो सिस्टम एडमिनिस्ट्रेशन को समझना आसान हो जाता है।
उपरोक्त बिंदुओं को ध्यान में रखते हुए, यह देखना मुश्किल नहीं है कि विंडोज 10 उपयोगकर्ता खातों को हटाने से प्रदर्शन में सुधार हो सकता है और डिवाइस की सुरक्षा सुनिश्चित हो सकती है।
भाग 2. जब पीसी लॉक हो जाए तो विंडोज 10 में यूजर अकाउंट कैसे हटाएं
हालाँकि, कभी-कभी, भले ही आप Windows 10 उपयोगकर्ता खाते को हटाने का फैसला करते हैं जिसकी आपको अब ज़रूरत नहीं है, आपका कंप्यूटर खराब पासवर्ड या लॉक किए गए खाते के कारण ठीक से लॉग इन नहीं कर पाएगा। इस मामले में, सिस्टम से खाता हटाना बहुत मुश्किल हो जाता है। सौभाग्य से, उपयोगकर्ता खातों को आसानी से अनलॉक और हटाने का एक प्रभावी तरीका है - imyPass विंडोज पासवर्ड रीसेट उपकरण की सिफारिश की जाती है.

4,000,000+ डाउनलोड
उपयोगकर्ताओं को लॉक पासवर्ड को बायपास करने और विंडोज 10 तक पहुंच को शीघ्रता से बहाल करने की अनुमति देता है।
पासवर्ड रीसेट करने, खाते हटाने और कई अन्य कार्यों का समर्थन करें।
सभी विंडोज़ संस्करणों के साथ संगतता और विभिन्न डिवाइस समस्याओं का समाधान।
ऑपरेटिंग सिस्टम को पुनः स्थापित करने की आवश्यकता नहीं है और आप सभी सेटिंग्स रख सकते हैं।
imyPass Windows पासवर्ड रीसेट टूल को किसी दूसरे उपलब्ध कंप्यूटर पर डाउनलोड और इंस्टॉल करें। इंस्टॉलेशन पूरा होने के बाद, USB ड्राइव या CD/DVD का उपयोग करके बूट डिस्क बनाएँ। संबंधित बटन पर क्लिक करें जलाना बूट डिस्क पर सॉफ़्टवेयर छवि लिखने में मदद करने के लिए बटन।
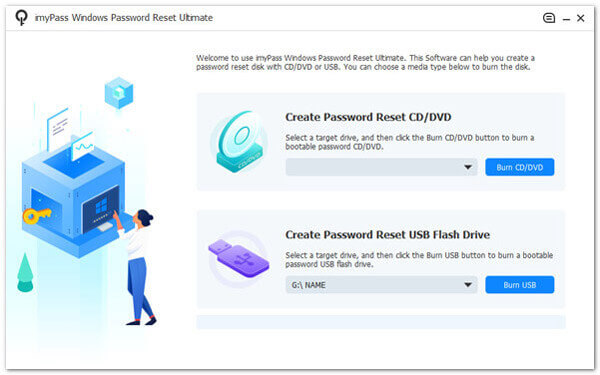
बनाए गए बूट डिस्क को लॉक किए गए Windows 10 कंप्यूटर में डालें और डिवाइस को पुनः प्रारंभ करें। दर्ज करने के लिए निर्दिष्ट कुंजी दबाएँ बूट मेन्यू स्टार्टअप पर और USB या CD से बूट का चयन करें।
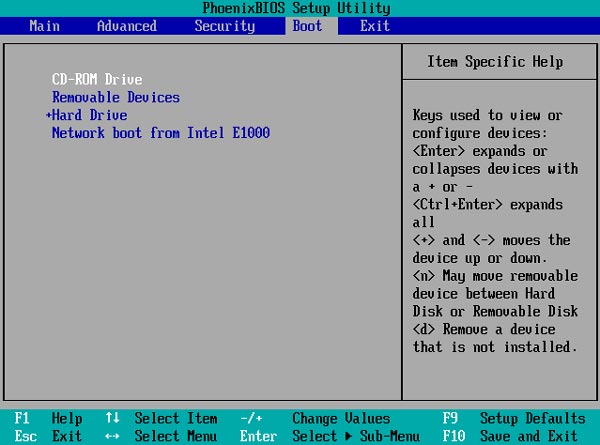
स्टार्टअप के बाद, imyPass Windows पासवर्ड रीसेट अपने आप लोड हो जाएगा और मुख्य इंटरफ़ेस में प्रवेश करेगा। आपको यहाँ सभी उपलब्ध Windows उपयोगकर्ता खाते दिखाई देंगे, जिनमें से आप वह चुन सकते हैं जिसे आप अनलॉक या हटाना चाहते हैं।
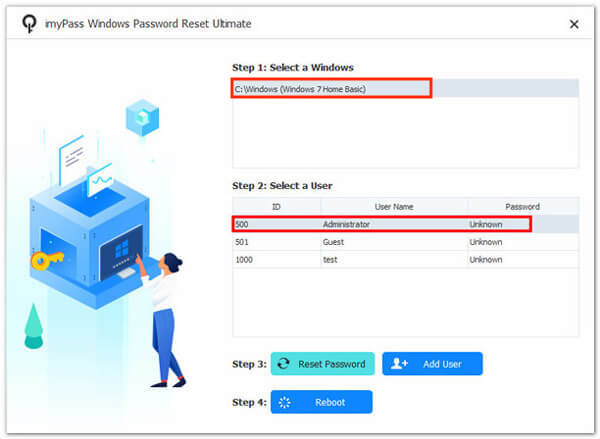
चुनना पासवर्ड रीसेट खाते तक पहुंच बहाल करने के लिए, क्लिक करें ठीक है, और ऑपरेशन की पुष्टि करें। जब अकाउंट ऑपरेशन पूरा हो जाए तो कंप्यूटर को पुनः आरंभ करें और बूट डिस्क को हटा दें। आप नए पासवर्ड के साथ सिस्टम में लॉग इन कर सकते हैं या उस अकाउंट को हटा सकते हैं जिसका आप अब उपयोग नहीं करते हैं।
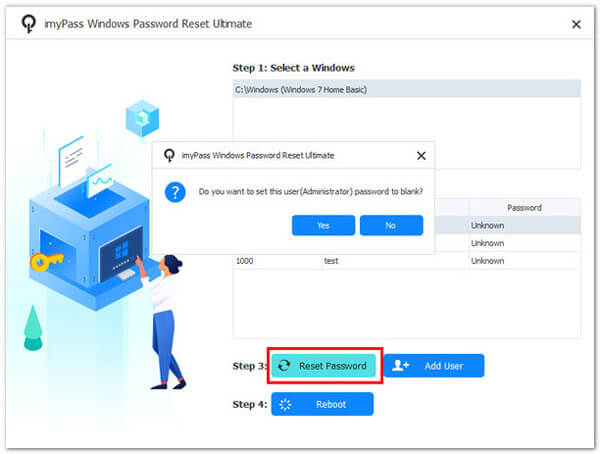
भाग 3. विंडोज़ में उपयोगकर्ता खाता हटाने के मानक तरीके
लॉक समस्या को हल करने के लिए पेशेवर तृतीय-पक्ष उपकरण का उपयोग करने के बाद, आप सिस्टम के कुछ अंतर्निहित खाता प्रबंधन विधियों को भी समझना चाह सकते हैं ताकि अधिक सामान्य मामलों में अतिरिक्त खातों को तुरंत हटाया जा सके और साथ ही साथ आप अतिरिक्त खातों को भी हटा सकें। विंडोज़ उपयोगकर्ता नाम बदलें. ये रहे चरण:
कंट्रोल पैनल
दबाएं जीत प्लस एस नियंत्रण कक्ष खोजने और खोलने के लिए शॉर्टकट कुंजी।
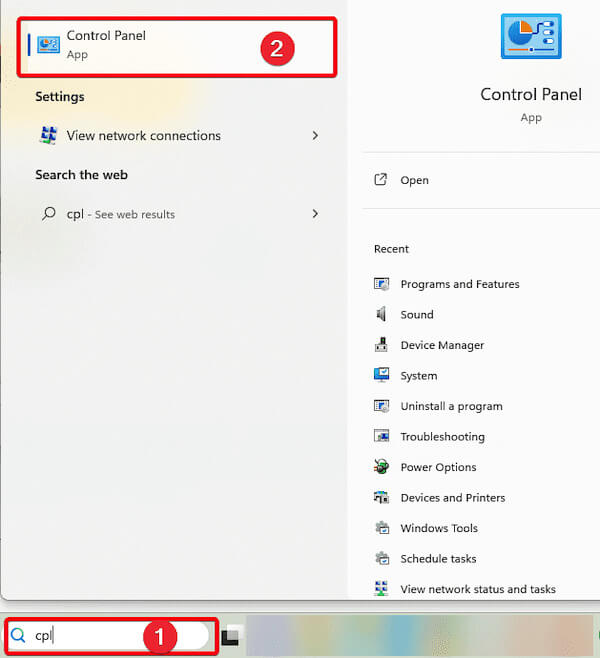
फिर, ढूँढें और क्लिक करें उपयोगकर्ता खाते.
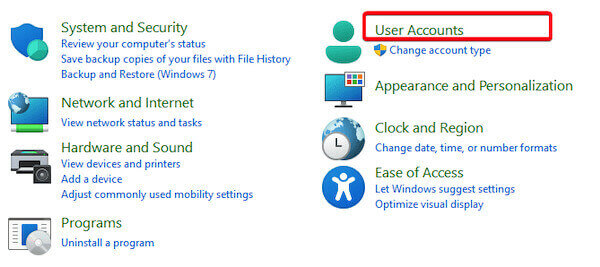
चुनना उपयोगकर्ता खाते हटाएं, और सिस्टम वर्तमान डिवाइस में सभी उपयोगकर्ता खातों को प्रदर्शित करेगा।
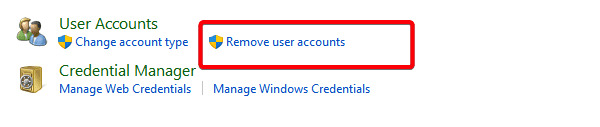
उस लक्ष्य खाते पर क्लिक करें जिसे आप हटाना चाहते हैं और चुनें अकाउंट डिलीट करेंसिस्टम एक प्रॉम्प्ट विंडो पॉप अप करेगा।
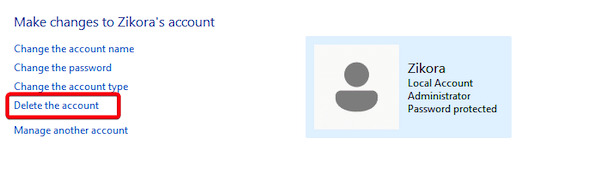
चुनना फाइलों को नष्ट या फ़ाइलें रखो आवश्यकतानुसार, और फिर क्लिक करें खाता हटा दो कार्रवाई की पुष्टि के लिए फिर से।
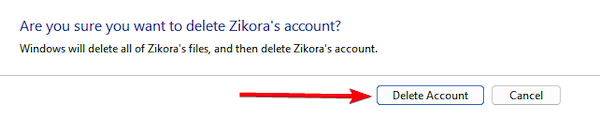
समायोजन
प्रेस जीत प्लस मैं को खोलने के लिए समायोजनसेटिंग्स पेज पर, क्लिक करें हिसाब किताब, फिर चुनें अन्य उपयोगकर्ता.
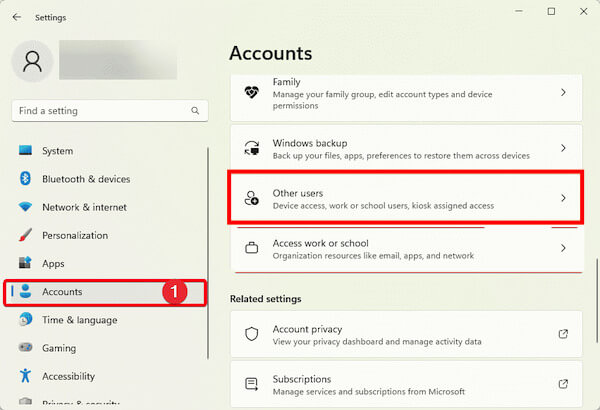
अन्य उपयोगकर्ता सूची में, वह खाता खोजें जिसे आप हटाना चाहते हैं। लक्ष्य खाते पर क्लिक करने के बाद, चुनें हटाना.
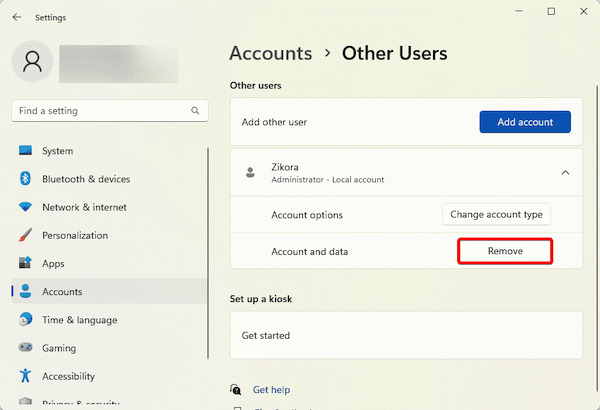
सिस्टम आपको अकाउंट और उसकी फाइलें हटाने के लिए कहेगा। खाता और डेटा हटाएं बटन दबाकर विलोपन को पूरा करें।
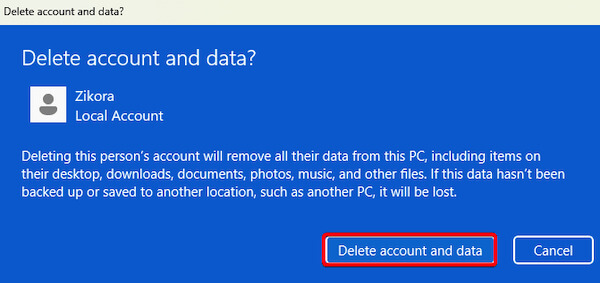
अध्यक्ष एवं प्रबंध निदेशक
दबाएं जीत प्लस एस कुंजी और खोज अध्यक्ष एवं प्रबंध निदेशक. फिर राइट-क्लिक करें सही कमाण्ड और चुनें व्यवस्थापक के रूप में चलाएं.
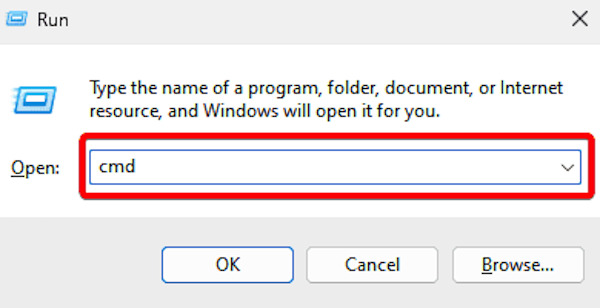
विशिष्ट विंडो में, आप निम्न कमांड टाइप करके और दबाकर सभी मौजूदा उपयोगकर्ता खातों को देख सकते हैं प्रवेश करना:
शुद्ध उपयोगकर्ता
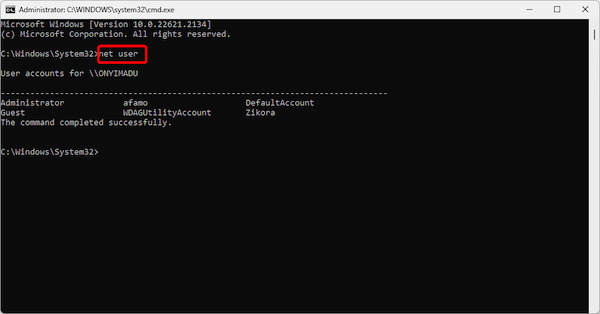
एक बार लक्ष्य खाता मिल जाने पर, निम्न आदेश दर्ज करें और दबाएँ प्रवेश करना निर्दिष्ट खाता हटाने के लिए:
नेट उपयोगकर्ता [खाता नाम] / हटाएं
ऑपरेशन के बाद, सिस्टम संकेत देगा आदेश सफलतापूर्वक पूरा हुआ, यह दर्शाता है कि खाता हटा दिया गया है.
भाग 4. विंडोज खाता उपयोगकर्ताओं को प्रबंधित करने के लिए सुझाव
विंडोज 10 में यूजर अकाउंट को हटाने का तरीका सीखने के बाद, मौजूदा अकाउंट को मैनेज करना भी जरूरी है। अच्छा अकाउंट मैनेजमेंट सिस्टम की सुरक्षा को बेहतर बना सकता है और डिवाइस को अधिक कुशलतापूर्वक और व्यवस्थित तरीके से चला सकता है। कुछ के अलावा कुल पासवर्ड प्रबंधकविंडोज उपयोगकर्ता खातों के प्रबंधन को अनुकूलित करने में आपकी सहायता के लिए यहां कुछ व्यावहारिक सुझाव दिए गए हैं:
• बहु-कारक प्रमाणीकरण (MFA) सक्षम करें
यदि आपका विंडोज सिस्टम इसका समर्थन करता है तो एकाधिक प्रमाणीकरण सक्षम करें। मोबाइल प्रमाणीकरण, फिंगरप्रिंट या डायनेमिक पासवर्ड के माध्यम से अनधिकृत लॉगिन को रोका जा सकता है।
• अतिथि खाते बनाएं और प्रबंधित करें
जब किसी को आपके डिवाइस तक अस्थायी पहुंच की आवश्यकता होती है, तो यह अनुशंसा की जाती है कि आप अपना मुख्य खाता साझा करने के बजाय उनके लिए एक अतिथि खाता बनाएं। यह व्यक्तिगत गोपनीयता की रक्षा करता है और डेटा हानि से बचाता है, या गलत संचालन के कारण सिस्टम सेटिंग्स में बदलाव से बचाता है।
• खाते के डेटा का नियमित रूप से बैकअप लें
अपने खाते के डेटा का नियमित रूप से बैकअप लें, विशेष रूप से खाता सेटिंग्स को हटाने या समायोजित करने से पहले, ताकि यह सुनिश्चित हो सके कि खाते में परिवर्तन के कारण महत्वपूर्ण फ़ाइलें नष्ट न हो जाएं।
• खाता गतिविधि पर नज़र रखें
डिवाइस के एक्टिविटी लॉग फ़ंक्शन को सक्षम करके उपयोगकर्ता खाते के लॉगिन और ऑपरेशन रिकॉर्ड की निगरानी करें। इस तरह, असामान्य व्यवहार का समय रहते पता लगाया जा सकता है और कार्रवाई की जा सकती है।
निष्कर्ष
विंडोज उपयोगकर्ता खातों का कुशल प्रबंधन सिस्टम सुरक्षा में सुधार करता है और दिन-प्रतिदिन के अनुभव को अनुकूलित करता है। विंडोज 10 में उपयोगकर्ता खाते हटाना या खाता लॉक-आउट का समाधान करना हो, तो सही दृष्टिकोण चुनना महत्वपूर्ण है। imyPass विंडोज पासवर्ड रीसेट जब आपके सिस्टम के बिल्ट-इन टूल आपकी ज़रूरतों को पूरा नहीं कर पाते हैं, तो यह आपके लिए सबसे अच्छा विकल्प है। अधिक शानदार अकाउंट मैनेजमेंट अनुभव के लिए इसे अभी आज़माएँ!
गरम समाधान
-
विंडोज पासवर्ड
-
विंडोज टिप्स
-
विंडोज़ को ठीक करें
-
पासवर्ड युक्तियाँ

