विंडोज 10/8/7 . पर सीएमडी का उपयोग करके एडमिनिस्ट्रेटर पासवर्ड कैसे दिखाएं
पिछले विंडोज़ कंप्यूटर पर डिफ़ॉल्ट रूप से एक अदृश्य व्यवस्थापक खाता होता है। यदि आप विंडोज़ कंप्यूटर पर ऐसे परिवर्तन करना चाहते हैं जो इस कंप्यूटर के अन्य उपयोगकर्ताओं को प्रभावित कर सकते हैं, तो आपको संबंधित व्यवस्थापक खाता और पासवर्ड प्रदान करना होगा। यदि आप Windows स्थानीय व्यवस्थापक पासवर्ड भूल गए हैं, तो आप ऐसा कर सकते हैं व्यवस्थापक पासवर्ड दिखाने के लिए सीएमडी का उपयोग करें विंडोज़ 10/8/7 पर।
कुछ कमांड लाइन दर्ज करके, आप व्यवस्थापक खाते की जानकारी सफलतापूर्वक प्राप्त कर सकते हैं। या आप तृतीय-पक्ष सॉफ़्टवेयर के साथ Windows व्यवस्थापक खाता पासवर्ड देख और रीसेट कर सकते हैं। जो भी हो, आप यहां सीएमडी के साथ या उसके बिना एडमिनिस्ट्रेटर पासवर्ड दिखा और क्रैक कर सकते हैं।
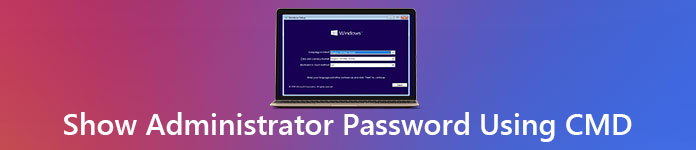
- भाग 1: विंडोज एडमिन पासवर्ड कैसे रीसेट करें
- भाग 2: सीएमडी का उपयोग करके व्यवस्थापक कैसे प्राप्त करें
- भाग 3: व्यवस्थापक पासवर्ड दिखाने के अक्सर पूछे जाने वाले प्रश्न
भाग 1: सर्वश्रेष्ठ विंडोज प्रशासक पासवर्ड रीसेट सॉफ्टवेयर
यदि आप अपने Windows व्यवस्थापक खाते के लिए एक नया पासवर्ड देखना और सेट करना चाहते हैं, imyPass विंडोज पासवर्ड रीसेट आपकी पहली पसंद हो सकती है। आप डेटा खोए बिना Windows व्यवस्थापक और मानक उपयोगकर्ता खाता पासवर्ड रीसेट कर सकते हैं। Windows व्यवस्थापक पासवर्ड रीसेट करने के लिए जटिल आदेश दर्ज करने की कोई आवश्यकता नहीं है। विंडोज 10 एडमिनिस्ट्रेटर पासवर्ड को आसानी से रीसेट करने के लिए बस कई ऑन-स्क्रीन विकल्पों पर क्लिक करें।

4,000,000+ डाउनलोड
कमांड लाइन के बिना विंडोज एडमिनिस्ट्रेटर पासवर्ड ढूंढें, हटाएं और रीसेट करें।
स्थानीय फाइलों को सुरक्षित रखते हुए विंडोज एडमिनिस्ट्रेटर और लॉगिन पासवर्ड को क्रैक करें।
पिछला पासवर्ड डाले बिना एक नया व्यवस्थापक खाता बनाएं।
अपने कंप्यूटर को अनलॉक करने और अपना विंडोज पासवर्ड रीसेट करने के लिए बूट करने योग्य सीडी/डीवीडी/यूएसबी ड्राइव बनाएं।
डेल, एचपी, आईबीएम, सोनी, लेनोवो, एसर, और कई अन्य ब्रांडों के डेस्कटॉप और लैपटॉप पर व्यवस्थापक पासवर्ड हैक करें।
 चरण दोअपने व्यवस्थापक खाते को बंद कंप्यूटर को पुनरारंभ करें। इस बीच, दबाएं F12 या ESC अपने कंप्यूटर को रिबूट करते समय कीबोर्ड पर। जब आप में प्रवेश करते हैं बूट मेन्यू, अपनी सम्मिलित डिस्क या ड्राइव का चयन करने के लिए एरो-अप और एरो-डाउन कुंजियों का उपयोग करें। प्रेस प्रवेश करना परिवर्तनों को सहेजने के लिए। आपका विंडोज कंप्यूटर तुरंत रीस्टार्ट हो जाएगा।
चरण दोअपने व्यवस्थापक खाते को बंद कंप्यूटर को पुनरारंभ करें। इस बीच, दबाएं F12 या ESC अपने कंप्यूटर को रिबूट करते समय कीबोर्ड पर। जब आप में प्रवेश करते हैं बूट मेन्यू, अपनी सम्मिलित डिस्क या ड्राइव का चयन करने के लिए एरो-अप और एरो-डाउन कुंजियों का उपयोग करें। प्रेस प्रवेश करना परिवर्तनों को सहेजने के लिए। आपका विंडोज कंप्यूटर तुरंत रीस्टार्ट हो जाएगा।  चरण 3Windows व्यवस्थापक पासवर्ड रीसेट के लिए अपने ऑपरेटिंग सिस्टम के रूप में Windows का चयन करें। चुनें कि आप किस व्यवस्थापक खाते और पासवर्ड को क्रैक करना चाहते हैं।
चरण 3Windows व्यवस्थापक पासवर्ड रीसेट के लिए अपने ऑपरेटिंग सिस्टम के रूप में Windows का चयन करें। चुनें कि आप किस व्यवस्थापक खाते और पासवर्ड को क्रैक करना चाहते हैं।  चरण 4क्लिक पासवर्ड रीसेट तल पर। पॉपिंग-अप विंडो में, क्लिक करें हाँ पुष्टि करने के लिए। परिणामस्वरूप, आपका वर्तमान Windows व्यवस्थापक पासवर्ड हटा दिया जाएगा। आप सीधे विंडोज सेटिंग्स में बदलाव कर सकते हैं।
चरण 4क्लिक पासवर्ड रीसेट तल पर। पॉपिंग-अप विंडो में, क्लिक करें हाँ पुष्टि करने के लिए। परिणामस्वरूप, आपका वर्तमान Windows व्यवस्थापक पासवर्ड हटा दिया जाएगा। आप सीधे विंडोज सेटिंग्स में बदलाव कर सकते हैं।  चरण 5अगर आप विंडोज 10/8/7 एडमिनिस्ट्रेटर पासवर्ड देखना चाहते हैं, तो आप क्लिक कर सकते हैं उपयोगकर्ता जोड़ें विंडोज़ पर एक नया व्यवस्थापक खाता बनाने के लिए। एक नया व्यवस्थापक उपयोगकर्ता नाम और पासकोड दर्ज करें। अंत में, क्लिक करें ठीक है के बाद रीबूट एक नए व्यवस्थापक खाते के साथ बंद कंप्यूटर में प्रवेश करने के लिए।
चरण 5अगर आप विंडोज 10/8/7 एडमिनिस्ट्रेटर पासवर्ड देखना चाहते हैं, तो आप क्लिक कर सकते हैं उपयोगकर्ता जोड़ें विंडोज़ पर एक नया व्यवस्थापक खाता बनाने के लिए। एक नया व्यवस्थापक उपयोगकर्ता नाम और पासकोड दर्ज करें। अंत में, क्लिक करें ठीक है के बाद रीबूट एक नए व्यवस्थापक खाते के साथ बंद कंप्यूटर में प्रवेश करने के लिए। 
भाग 2: सीएमडी का उपयोग करके व्यवस्थापक कैसे प्राप्त करें
सीधे सीएमडी के साथ अपना व्यवस्थापक पासवर्ड और खाता दिखाने का कोई तरीका नहीं है। आपको पहले डिफ़ॉल्ट विंडोज एडमिनिस्ट्रेटर अकाउंट पासवर्ड रीसेट करना होगा। बाद में, आप अपने विंडोज 10/8/7 कंप्यूटर पर वर्तमान व्यवस्थापक पासवर्ड प्रदर्शित करने के लिए सीएमडी का उपयोग कर सकते हैं।
स्टेप 1विंडोज़ से शुरू मेनू, प्रकार अध्यक्ष एवं प्रबंध निदेशक खोज पट्टी में। प्रोग्राम को व्यवस्थापक के रूप में चलाएँ। चरण दोचलाएँ शुद्ध उपयोगकर्ता व्यवस्थापक खाता दिखाने के लिए कमांड लाइन। चरण 3दबाएं प्रवेश करना पर जाने के लिए अपने कीबोर्ड की कुंजी प्रशासक कमांड प्रॉम्प्ट. चरण 4आप व्यवस्थापक और अतिथि खातों सहित सभी Windows खाते और पासवर्ड तुरंत देख सकते हैं।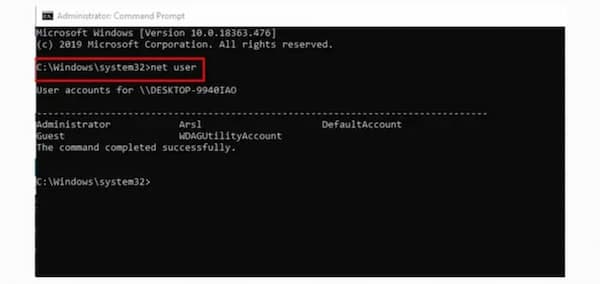
भाग 3: व्यवस्थापक पासवर्ड दिखाने के अक्सर पूछे जाने वाले प्रश्न
डिफ़ॉल्ट विंडोज एडमिनिस्ट्रेटर पासवर्ड क्या है?
ऐसा कोई डिफ़ॉल्ट विंडोज डिफ़ॉल्ट व्यवस्थापक पासवर्ड नहीं है। आप विंडोज़ और पासवर्ड पर मैन्युअल रूप से अंतर्निहित व्यवस्थापक खाते को सक्षम कर सकते हैं। बाद में, आप सभी विंडोज़ व्यवस्थापक अनुमतियों तक पहुँच सकते हैं।
क्या आप विंडोज 10 एडमिनिस्ट्रेटर पासवर्ड को बायपास कर सकते हैं?
हाँ। यदि आपको अपना व्यवस्थापक पासवर्ड याद है, तो आप Windows 10 व्यवस्थापक पासवर्ड को सफलतापूर्वक बायपास कर सकते हैं। प्रेस खिड़कियाँ तथा आर खोलने के लिए कुंजियाँ दौड़ना संवाद। टाइप नेटप्लविज़ और दबाएं प्रवेश करना अपने कीबोर्ड पर। में उपभोक्ता खाता अनुभाग, पर जाएँ उपयोगकर्ताओं टैब। अपना विंडोज 10 व्यवस्थापक खाता चुनें। पहले अनचेक करें इस कंप्यूटर का उपयोग करने के लिए उपयोगकर्ता को उपयोगकर्ता नाम और पासवर्ड दर्ज करना होगा. क्लिक आवेदन करना पुष्टि करने के लिए। फिर अपने स्थानीय व्यवस्थापक खाते के लिए सही व्यवस्थापक पासवर्ड दर्ज करें। क्लिक ठीक है परिवर्तनों को सहेजने और विंडो से बाहर निकलने के लिए।
क्या आप अतिथि खाते से व्यवस्थापक पासवर्ड बदल सकते हैं?
हाँ। आप Github से CVE-2017-0213_x64 फ़ाइल को डाउनलोड और अनज़िप कर सकते हैं। प्रोग्राम को डबल-क्लिक करके चलाएँ। शुद्ध उपयोगकर्ता USERNAME पासवर्ड टाइप करें। प्रेस प्रवेश करना कीबोर्ड पर। अब आप AUSERME और PASSWORD को बदल सकते हैं।
निष्कर्ष
बस इतना ही सीएमडी के साथ या उसके बिना व्यवस्थापक पासवर्ड दिखाएं. आप imyPass Windows पासवर्ड रीसेट का उपयोग करके Windows 10/8/7 स्थानीय व्यवस्थापक पासवर्ड देख और क्रैक कर सकते हैं। विंडोज़ एडमिन पासवर्ड हैक टूल शुरुआती लोगों के लिए अनुकूल है। यदि आपके पास अभी भी प्रश्न हैं, तो आप बेझिझक हमसे संपर्क कर सकते हैं।



