आपके IT व्यवस्थापक के पास सीमित पहुँच त्रुटि है, उसका निवारण करें
क्या आपका कंप्यूटर Windows 11 चलाता है? कई Windows 11 उपयोगकर्ता Microsoft फ़ोरम में इस समस्या की रिपोर्ट करते हैं। यह तब होता है जब आप Windows सुरक्षा खोलते हैं।
सौभाग्य से, बहुत से उपयोगकर्ताओं ने इस समस्या को हल कर लिया है, और Microsoft अधिकारी ने एक फिक्स निष्पादन प्रदान किया है। हालाँकि, यह त्रुटि कई कारकों के कारण होती है। इसलिए, यह लेख समस्या निवारण करेगा आपके IT व्यवस्थापक की पहुँच सीमित है त्रुटि को पहचानें और चरण दर चरण उसे ठीक करने का तरीका बताएं।
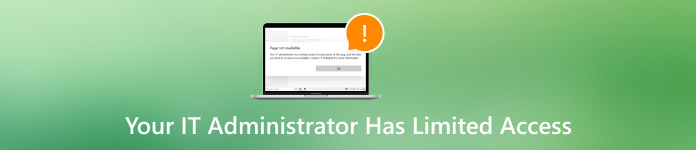
इस आलेख में:
- भाग 1. त्वरित समाधान: अपना खाता व्यवस्थापक में बदलें
- भाग 2. खाता नहीं बदल पा रहे हैं? एडमिन अकाउंट में लॉग इन करने के लिए बाध्य करें
- भाग 3. त्वरित समाधान: तृतीय-पक्ष सुरक्षा सॉफ़्टवेयर को बंद करें या हटाएँ
- भाग 4. अगला कदम: विंडोज सुरक्षा को सुधारें
- भाग 5. अगला चरण: सुरक्षा स्वास्थ्य सेटअप चलाएँ
- भाग 6. अंतिम समाधान: आधिकारिक सुरक्षा स्वास्थ्य सेटअप डाउनलोड करें
भाग 1. त्वरित समाधान: अपना खाता व्यवस्थापक में बदलें
"आपके IT व्यवस्थापक के पास सीमित पहुँच है" संदेश से हम बता सकते हैं कि समस्या इसलिए हो सकती है क्योंकि हमारे पास पर्याप्त अनुमतियाँ नहीं हैं। इसलिए, खाते को व्यवस्थापक में बदलना सबसे पहली और सबसे आसान चीज़ है जिसे हमें आज़माना चाहिए।
दबाकर पकड़े रहो खिड़कियाँ + आर रन विंडो को आमंत्रित करने के लिए। इनपुट नेटप्लविज़.
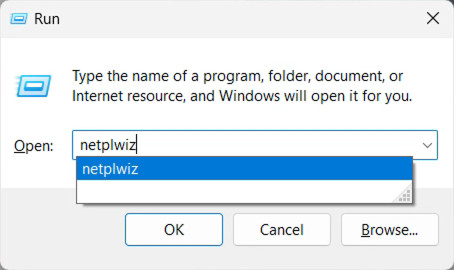
पॉप-अप पर उपभोक्ता खाता विंडो में, उस उपयोगकर्ता को चुनें जिसका आप अभी उपयोग कर रहे हैं। इसकी अनुमति को एडमिनिस्ट्रेटर में बदलें और क्लिक करें आवेदन करना.
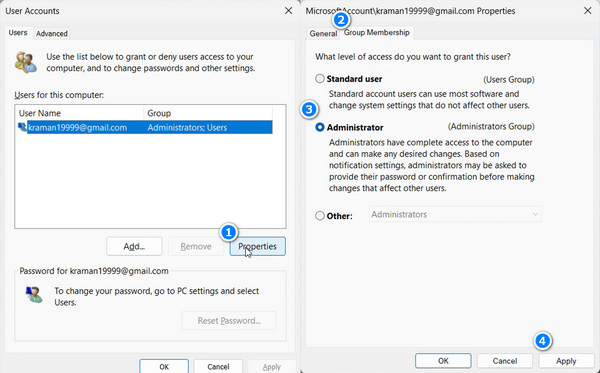
भाग 2. खाता नहीं बदल पा रहे हैं? एडमिन अकाउंट में लॉग इन करने के लिए बाध्य करें
यदि आप पहली विधि का उपयोग करके अपना खाता नहीं बदल सकते हैं और फिर भी आप Windows सुरक्षा नहीं खोल सकते हैं, तो आपके IT व्यवस्थापक की सीमित पहुंच को भी व्यवस्थापक खाते में परिवर्तन करके ठीक किया जा सकता है।
अपने विंडोज कंप्यूटर पर imyPass Windows Password Ultimate डाउनलोड करें। विंडोज ओएस चुनें और एडमिनिस्ट्रेटर अकाउंट चुनें।

क्लिक पासवर्ड रीसेट और क्लिक करें हाँ पुष्टि करने के लिए क्लिक करें। पासवर्ड तुरंत मिटा दिया जाएगा।

इससे पहले कि आप व्यवस्थापक खाते में लॉग इन कर सकें, आपका कंप्यूटर पुनः प्रारंभ हो जाएगा।


4,000,000+ डाउनलोड
विंडोज एडमिन पासवर्ड हटाएँ और पूर्ण पहुँच प्राप्त करें।
विंडोज 11 के साथ संगत.
जब आप अपने कंप्यूटर में प्रवेश करने में सहायता करें अपना विंडोज पासवर्ड भूल गए.
भाग 3. त्वरित समाधान: तृतीय-पक्ष सुरक्षा सॉफ़्टवेयर को बंद करें या हटाएँ
यदि पहले दो तरीके काम नहीं करते हैं, तो इसका मतलब है कि समस्या विंडोज एडमिन अनुमतियों में नहीं, बल्कि तीसरे पक्ष के सुरक्षा सॉफ्टवेयर अनुमतियों में है।
कुछ तृतीय-पक्ष सुरक्षा सॉफ़्टवेयर आपको पहले से सूचित किए बिना उपयोगकर्ता खाते की पहुँच को सीमित कर देंगे। इसलिए, तृतीय-पक्ष सुरक्षा सॉफ़्टवेयर को बंद या अनइंस्टॉल करने से आईटी व्यवस्थापक के पास Windows Defender तक सीमित पहुँच त्रुटि ठीक हो सकती है। चूँकि अलग-अलग प्रोग्राम में बंद करने की प्रक्रिया अलग-अलग होती है, इसलिए हम आपको दिखाएंगे कि तृतीय-पक्ष सुरक्षा सॉफ़्टवेयर कैसे इंस्टॉल करें।
दबाएं विंडोज़ बटन निचले बाएँ कोने पर, और फिर क्लिक करें समायोजन.
चुनना ऐप्स बायीं पट्टी पर, और पहला विकल्प चुनें: इंस्टॉल किए गए ऐप्स.
प्रोग्राम के पीछे तीन बिंदु वाले बटन पर क्लिक करें और दबाएं अनइंस्टॉल करें.
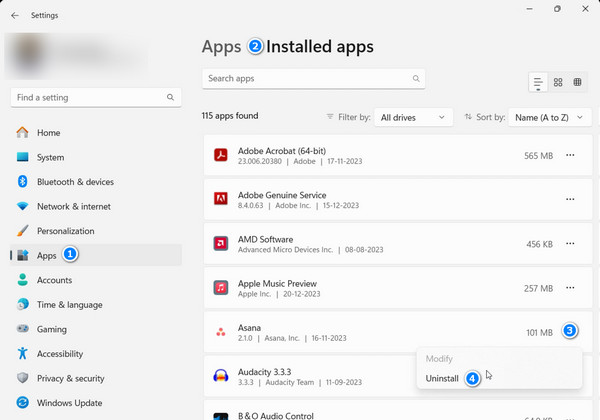
भाग 4. अगला कदम: विंडोज सुरक्षा को सुधारें
हमारे द्वारा बताए गए सभी तीन तरीके आपको IT व्यवस्थापक के पास सीमित पहुँच त्रुटि को जल्दी से ठीक करने में मदद करते हैं। आइए अन्य कारणों का मूल्यांकन करने के लिए आगे बढ़ते हैं। यदि यह व्यवस्थापक पहुँच से संबंधित नहीं है, तो Windows सुरक्षा गड़बड़ी और क्रैश पर विचार करें। Windows सेटिंग्स पर जाएँ और इस दिशानिर्देश का पालन करके इसे सुधारें:
दबाएं खोज पट्टी नीचे, और फिर खोजें विंडोज़ सुरक्षापर राइट-क्लिक करें विंडोज़ सुरक्षा और चुनें ऐप सेटिंग.
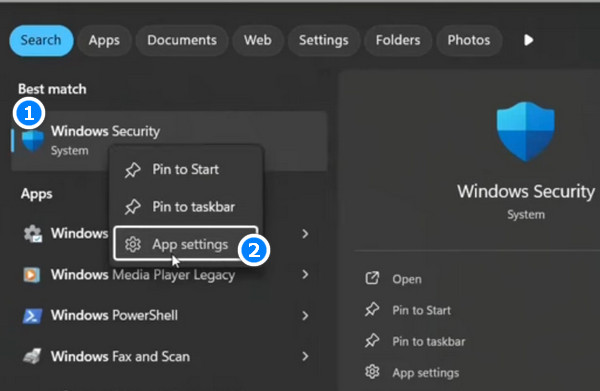
आपको सीधे सिस्टम > सिस्टम कंपोनेंट्स > विंडोज सिक्योरिटी पर ले जाया जाएगा। टर्मिनेट पर क्लिक करें और मरम्मत बदले में डेटा हानि के बिना विंडोज सुरक्षा को ठीक करने के लिए। यदि दोनों प्रभावी नहीं होते हैं, तो मरम्मत के लिए रीसेट पर क्लिक करें, जो सभी डेटा मिटा देगा।
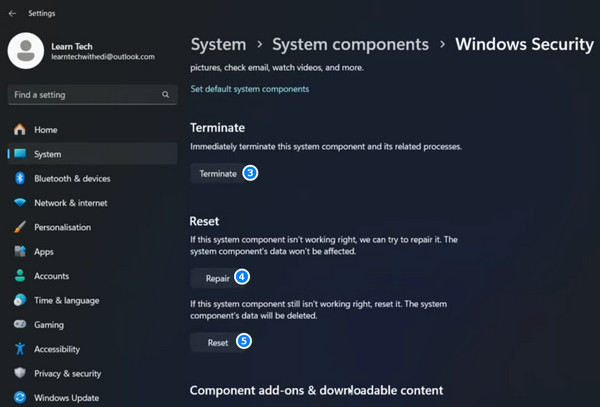
नोट: मरम्मत तथा रीसेट ऑपरेशन के लिए आपके कंप्यूटर को रीबूट करना होगा। कृपया सुनिश्चित करें कि आपके कंप्यूटर पर बहुत अधिक डेटा या विंडोज़ स्वागत स्क्रीन पर अटक सकता है पुनः आरंभ करने के बाद.
भाग 5. अगला चरण: सुरक्षा स्वास्थ्य सेटअप चलाएँ
आप Windows कंप्यूटर के सिस्टम फ़ोल्डर में सुरक्षा स्वास्थ्य सेटअप ढूंढ़कर चला सकते हैं और Windows 11 पर अपने IT व्यवस्थापक की सीमित पहुंच सहित किसी भी संभावित जोखिम और त्रुटि को ठीक कर सकते हैं।
हम आपको सेटअप फ़ाइल को खोजने और चलाने का तरीका दिखाएंगे। हालाँकि, सभी Windows कंप्यूटर इस फ़ाइल को डिफ़ॉल्ट रूप से संग्रहीत नहीं करते हैं। बस पहले नीचे दिए गए चरणों का पालन करें। यदि आप इसी समस्या का सामना करते हैं, तो अधिक जानकारी के लिए अंतिम समाधान पर जाएँ।
खुला हुआ फाइल ढूँढने वाला विंडोज पर निम्न फ़ोल्डर पर जाएँ:
सी:\विंडोज़\System32\SecurityHealth.
दायाँ क्लिक करें सुरक्षास्वास्थ्यसेटअप फ़ाइल और चयन करें व्यवस्थापक के रूप में चलाओ. उसके बाद, एक कमांड विंडो पॉप अप होगी और फिर तुरंत बंद हो जाएगी। एक बार जब आप इसे नोटिस करते हैं, तो आप विंडोज सिक्योरिटी खोलने की कोशिश कर सकते हैं और आईटी एडमिनिस्ट्रेटर के पास सीमित पहुंच त्रुटि नहीं होगी।
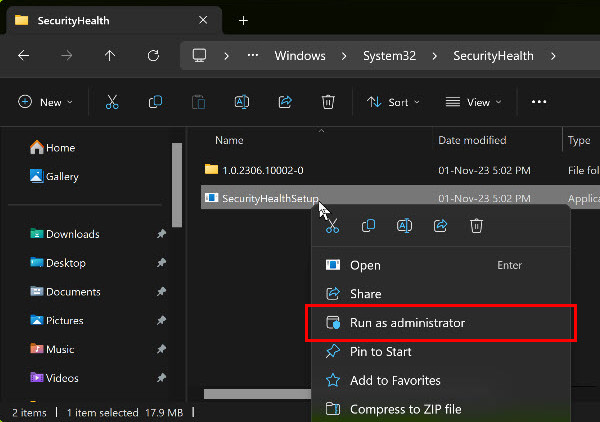
भाग 6. अंतिम समाधान: आधिकारिक सुरक्षा स्वास्थ्य सेटअप डाउनलोड करें
अपने IT व्यवस्थापक की सीमित पहुँच को कैसे ठीक करें? यहाँ अंतिम समाधान आता है: मरम्मत निष्पादन को मैन्युअल रूप से डाउनलोड करें और इसे व्यवस्थापक के रूप में चलाएँ। Microsoft आधिकारिक समर्थन ने डाउनलोड लिंक प्रदान किया है और Microsoft फ़ोरम में कई उपयोगकर्ताओं ने इस विधि को उपयोगी पाया है।
यदि आपका कंप्यूटर सुरक्षा निष्पादन से चूक जाता है, तो निम्न चरणों का पालन करें:
Microsoft अद्यतन कैटलॉग से सुरक्षा निष्पादन फ़ाइल डाउनलोड करने के लिए नीचे दिए गए लिंक पर क्लिक करें: securityhealthsetup.exe
डाउनलोड पथ यादृच्छिक हो सकता है। जब डाउनलोडिंग समाप्त हो जाए, तो फ़ाइल पर राइट-क्लिक करें और दबाएँ व्यवस्थापक के रूप में चलाओइसी तरह, जब आप कमांड विंडो को पॉप अप और तुरंत बंद होते हुए देखते हैं, तो आप विंडोज सिक्योरिटी को फिर से खोलने का प्रयास कर सकते हैं।
यदि सुरक्षा निष्पादन फ़ाइल नहीं खुलती है, तो उसे लिंक का उपयोग करके कई बार डाउनलोड करें, जब तक कि आप Windows सुरक्षा को सफलतापूर्वक नहीं खोल सकते।
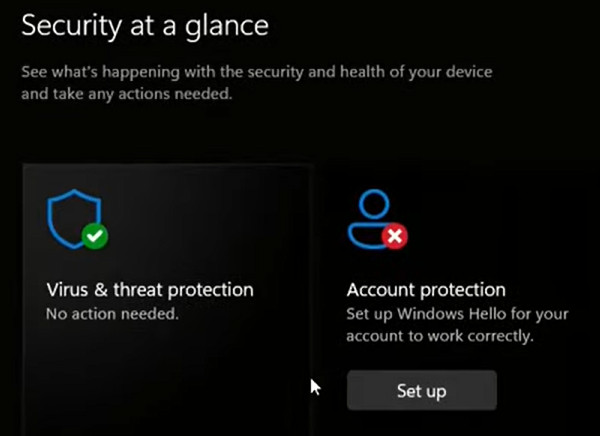
निष्कर्ष
मुझे यकीन है आईटी प्रशासक की पहुंच सीमित है यदि आप सभी छह समाधानों का एक-एक करके पालन करते हैं तो त्रुटि ठीक हो गई है। अब आप विंडोज सिक्योरिटी खोल सकते हैं और अपना काम जारी रख सकते हैं। इसके अलावा, कोशिश करना न भूलें imyPass विंडोज पासवर्ड रीसेट अब निःशुल्क, जो आपको पासवर्ड भूल जाने या प्रशासक की पहुंच की आवश्यकता होने पर अपने विंडोज कंप्यूटर तक फिर से पहुंचने में मदद करता है।
गरम समाधान
-
विंडोज पासवर्ड
-
विंडोज टिप्स
-
विंडोज़ को ठीक करें
-
पासवर्ड युक्तियाँ

