पासवर्ड के साथ या उसके बिना विंडोज 10 पर व्यवस्थापक विशेषाधिकार प्राप्त करें
प्रशासकीय विशेषाधिकार क्या हैं? यदि यह कंप्यूटर आपके पास है, तो आपको एक व्यवस्थापक खाता बनाना होगा. क्या यह महत्वपूर्ण है विंडोज़ 10 पर प्रशासकीय विशेषाधिकार प्राप्त करने के लिए. सभी कंप्यूटर गतिविधियाँ नियंत्रण में हैं. इससे कोई फर्क नहीं पड़ता कि आप कोई प्रोग्राम इंस्टॉल या अनइंस्टॉल करते हैं, आपको आगे बढ़ने के लिए प्रशासक की अनुमति प्रदान करनी होगी। यदि आप विंडोज़ 10 पर प्रशासकीय विशेषाधिकार खो देते हैं, तो आप इंस्टॉल किए गए प्रोग्रामों को प्रबंधित करने, कंप्यूटर सेटिंग्स बदलने, सुविधाओं को बदलने और कई अनुकूलित परिवर्तन करने में सक्षम नहीं हैं।
सवाल यह है कि विंडोज 10 पर यूजर को एडमिनिस्ट्रेटर कैसे बनाया जाए। अगर आप ओरिजिनल एडमिनिस्ट्रेटर पासवर्ड भूल गए तो हालात और खराब हो जाएंगे। व्यवस्थापक के रूप में लॉगिन करने और Windows 10 पर व्यवस्थापक विशेषाधिकार प्राप्त करने के शीर्ष 5 तरीके यहां दिए गए हैं। अपने खोए हुए Windows व्यवस्थापक विशेषाधिकारों को पुनः प्राप्त करने के लिए, और Windows 10 पर पूर्ण व्यवस्थापक प्राप्त करने के लिए, बस निम्न चरणों के अनुसार करें।
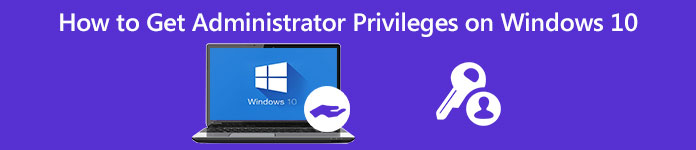
- भाग 1: व्यवस्थापक पासवर्ड भूल गए? यहां व्यवस्थापक विशेषाधिकार प्राप्त करें
- भाग 2: सीएमडी के साथ विंडोज 10 व्यवस्थापक विशेषाधिकार प्राप्त करें
- भाग 3: उपयोगकर्ता प्रबंधन द्वारा Windows 10 व्यवस्थापक विशेषाधिकार प्राप्त करें
- भाग 4: समूह गोपनीयता के माध्यम से Windows 10 व्यवस्थापक विशेषाधिकार प्राप्त करें
- भाग 5: रजिस्ट्री मरम्मत का उपयोग करके Windows 10 व्यवस्थापक विशेषाधिकार प्राप्त करें
- भाग 6: Windows 10 पर व्यवस्थापकीय विशेषाधिकार प्राप्त करने के अक्सर पूछे जाने वाले प्रश्न
भाग 1: पासवर्ड के बिना विंडोज 10 पर प्रशासक विशेषाधिकार कैसे प्राप्त करें
यदि आप मूल व्यवस्थापक पासवर्ड भूल गए हैं, तो आप इसका उपयोग कर सकते हैं imyPass विंडोज पासवर्ड रीसेट विंडोज 10 एडमिनिस्ट्रेटर पासवर्ड को तुरंत रीसेट करने और हटाने के लिए। आपके विंडोज 10/8/7 कंप्यूटर से सभी प्रकार के विंडोज पासवर्ड को हटाया जा सकता है। बाद में, आप एक नया खाता बना सकते हैं और विंडोज 7/8/10 पर सफलतापूर्वक एक व्यवस्थापक के रूप में लॉगिन कर सकते हैं। यहां विंडोज एडमिनिस्ट्रेटर पासवर्ड रिमूवल सॉफ्टवेयर की मुख्य विशेषताएं दी गई हैं।

4,000,000+ डाउनलोड
रीसेट और विंडोज एडमिनिस्ट्रेटर पासवर्ड बदलें बूट करने योग्य सीडी/डीवीडी/यूएसबी ड्राइव के साथ।
कुछ ही क्लिक के बिना एक नया व्यवस्थापक खाता बनाएँ।
विंडोज सिस्टम पासवर्ड रीसेट करें और लॉक सिस्टम को पुनः प्राप्त करें।
विंडोज 10/8.1/8/7/Vista/XP/NT/आदि के साथ संगत। और लगभग सभी फाइल डिस्क और हार्ड डिस्क।
उपयोग में आसान विकल्पों के साथ सहज ज्ञान युक्त अंतरफलक।
स्टेप 1सामान्य कंप्यूटर पर imyPass विंडोज पासवर्ड रीसेट को मुफ्त डाउनलोड, इंस्टॉल और लॉन्च करें। बीच चयन पासवर्ड रीसेट सीडी/डीवीडी बनाएं तथा पासवर्ड बनाएं यूएसबी फ्लैश ड्राइव रीसेट करें विंडोज 10 एडमिनिस्ट्रेटर पासवर्ड रीसेट टूल को बर्न करने के लिए।

चरण दोअपने कंप्यूटर में एक खाली सीडी/डीवीडी या यूएसबी फ्लैश ड्राइव डालें। बर्निंग प्रोसेस के बाद, क्लिक करें ठीक है पुष्टि करने के लिए। जली हुई डिस्क को बाहर निकालें और इस प्रोग्राम को बंद करें।

चरण 3अपने लॉक किए गए विंडोज 10 कंप्यूटर को रीबूट करें। प्रेस F12 या ESC में प्रवेश करने के लिए कीबोर्ड पर गाड़ी की डिक्की मेन्यू। अपनी डाली गई डिस्क या ड्राइव को चुनने के लिए एरो-डाउन या एरो-अप की दबाएं। दबाएं प्रवेश करना आगे बढ़ने की कुंजी। इसे सहेजें और बाहर निकलें बूट मेन्यू. बाद में, आपका कंप्यूटर स्वचालित रूप से पुनरारंभ हो सकता है।

चरण 4अब आप imyPass Windows पासवर्ड रीसेट इंटरफ़ेस देख सकते हैं। भूले हुए विंडोज 10 व्यवस्थापक पासवर्ड को हटाने के लिए, वर्तमान ऑपरेटिंग सिस्टम का चयन करें।

चरण 5सभी उपलब्ध उपयोगकर्ता खाते इंटरफ़ेस में सूचीबद्ध होंगे। चुनें कि आप किस व्यवस्थापक खाते और पासवर्ड को रीसेट करना चाहते हैं। क्लिक पासवर्ड रीसेट के बाद ठीक है परिवर्तनों को सहेजने के लिए।

चरण 6बिना पासवर्ड के Windows 10 पर व्यवस्थापकीय विशेषाधिकार प्राप्त करने के लिए, Windows OS चुनें और क्लिक करें उपयोगकर्ता जोड़ें विकल्प। एक नया व्यवस्थापक खाता और पासवर्ड सेट करें। क्लिक ठीक है और फिर रीबूट Windows 10 व्यवस्थापक अनुमति प्राप्त करने के लिए।

भाग 2: कमांड प्रॉम्प्ट का उपयोग करके विंडोज 10 पर व्यवस्थापक विशेषाधिकार कैसे प्राप्त करें
कोई फर्क नहीं पड़ता कि आप विंडोज 10 व्यवस्थापक विशेषाधिकारों को सक्षम या अक्षम करना चाहते हैं, आप इसका उपयोग कर सकते हैं सही कमाण्ड इसे हासिल करने के लिए। कोई जटिल कदम नहीं हैं। आप निम्न Windows व्यवस्थापक खाता लॉगिन ट्यूटोरियल देख सकते हैं।
स्टेप 1खिड़कियां खोलें शुरू मेन्यू। टाइप अध्यक्ष एवं प्रबंध निदेशक खोज पट्टी में।
चरण दोचुनना व्यवस्थापक के रूप में चलाओ से सही कमाण्ड राइट-क्लिक मेनू।
चरण 3अपने विंडोज 10 कंप्यूटर के लिए एक व्यवस्थापक खाता उपयोगकर्ता नाम और पासवर्ड सेट करें।
चरण 4टाइप शुद्ध उपयोगकर्ता व्यवस्थापक / सक्रिय: हाँ Windows 10 पर व्यवस्थापक खाते को सक्षम करने के लिए। (आप टाइप कर सकते हैं शुद्ध उपयोगकर्ता व्यवस्थापक / सक्रिय:नहीं विंडोज 10 व्यवस्थापक खाते को अक्षम करने के लिए।)
चरण 5दबाएं प्रवेश करना सीएमडी का उपयोग करके विंडोज 10 पर व्यवस्थापकीय विशेषाधिकार प्राप्त करने के लिए कीबोर्ड पर कुंजी। नतीजतन, आप विंडोज 10 पर कमांड प्रॉम्प्ट में एक व्यवस्थापक के रूप में लॉग इन कर सकते हैं।
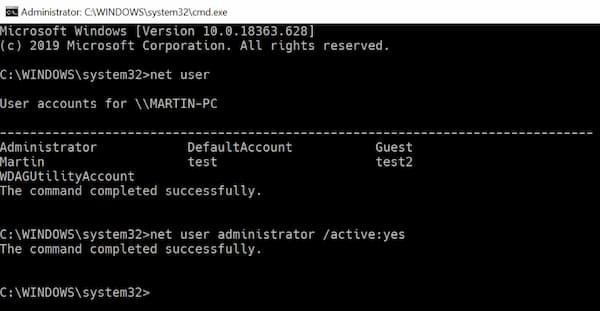
भाग 3: उपयोगकर्ता प्रबंधन उपकरण के माध्यम से विंडोज 10 पर व्यवस्थापक विशेषाधिकार कैसे प्राप्त करें
आप व्यवस्थापक गुणों के साथ एक Windows व्यवस्थापक खाते को भी सक्षम कर सकते हैं। डिफ़ॉल्ट विंडोज 10 व्यवस्थापक खाते में कोई पासवर्ड सुरक्षा नहीं है। व्यवस्थापक पासवर्ड सेट करना न भूलें। उसके बाद, हर बार जब आप विंडोज खोलते हैं, तो आप व्यवस्थापक उपयोगकर्ता लॉगिन स्क्रीन देख सकते हैं।
स्टेप 1के पास जाओ विंडोज स्टार्ट मेनू या कंट्रोल पैनल को खोलने के लिए व्यवस्थापक उपकरण.
चरण दोके लिए विशिष्ट प्रविष्टि चुनें कंप्यूटर प्रबंधन. ढूंढें और खोलें स्थानीय उपयोगकर्ता और समूह फ़ोल्डर।
चरण 3खोलें उपयोगकर्ताओं फ़ोल्डर। पर डबल-क्लिक करें प्रशासक खाता।
चरण 4पर राइट-क्लिक करें प्रशासक. चुनना गुण एक नया पाने के लिए व्यवस्थापक गुण खिड़की।
चरण 5अनचेक करें खाता अक्षम किया गया है विकल्प। क्लिक ठीक है या आवेदन करना पुष्टि करने और विंडोज 10 पर व्यवस्थापक अधिकार प्राप्त करने के लिए।
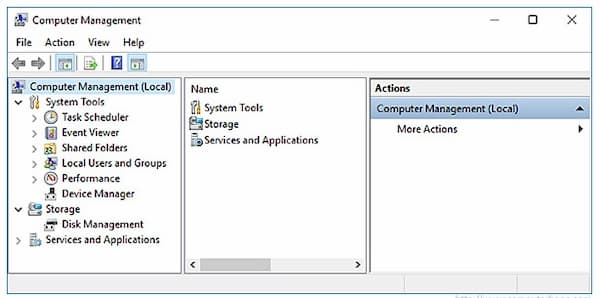
भाग 4: समूह नीति के साथ विंडोज 10 पर व्यवस्थापक विशेषाधिकार कैसे प्राप्त करें
सिस्टम व्यवस्थापकों के लिए, आप समूह नीति का उपयोग करके डिफ़ॉल्ट Windows व्यवस्थापक उपयोगकर्ता खाते को सक्षम कर सकते हैं। लेकिन यह व्यवस्थापक विशेषाधिकार प्राप्त करने का तरीका विंडोज 10 होम संस्करणों के लिए काम नहीं करता है।
स्टेप 1दबाकर रखें खिड़कियाँ तथा आर एक ही समय में चाबियाँ।
चरण दोटाइप gpedit.msc विंडोज रन डायलॉग विंडो में। अपने कीबोर्ड पर एंटर की दबाएं।
चरण 3के लिए जाओ कंप्यूटर विन्यास. चुनना विंडोज सेटिंग्स, सुरक्षा सेटिंग्स, स्थानीय नीतियां, तथा सुरक्षा विकल्प क्रम में।
चरण 4खुला हुआ खाते: व्यवस्थापक खाते की स्थिति दाएँ फलक में। ठीक स्थानीय सुरक्षा सेटिंग्स को सक्रिय दर्जा।
चरण 5चूंकि Windows व्यवस्थापक खाता सक्षम है, आप अभी Windows 10 व्यवस्थापक अनुमति तक पहुँच सकते हैं।
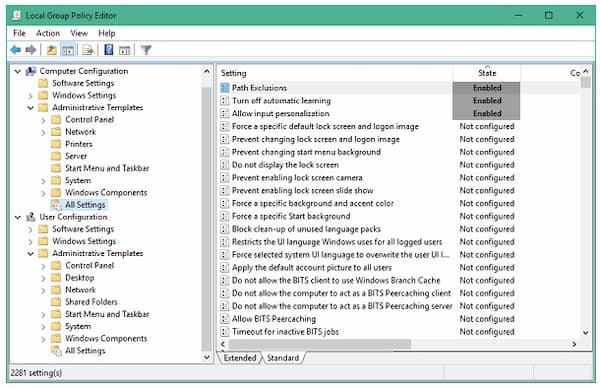
भाग 5: रजिस्ट्री मरम्मत द्वारा विंडोज 10 पर प्रशासक विशेषाधिकार कैसे प्राप्त करें
यदि आपने व्यवस्थापक रजिस्ट्री खो दी है, तो आप रजिस्ट्री मरम्मत के साथ Windows 10 व्यवस्थापक विशेषाधिकारों को पुनः प्राप्त और सुधार सकते हैं। खोए हुए व्यवस्थापक अधिकारों को ठीक करने और फिर से विंडोज 10 पर व्यवस्थापकीय विशेषाधिकार प्राप्त करने के लिए नीचे दिए गए चरणों का पालन करें।
स्टेप 1अपने विंडोज 10 कंप्यूटर को सिस्टम रिकवरी मोड में बूट करें। कमांड प्रॉम्प्ट चुनें। आप देख सकते हैं कमांड प्रॉम्प्ट तैयार करना आपके कंप्यूटर की स्क्रीन पर।
चरण दोएक्सेस करने के लिए पंजीकृत संपादक, प्रकार regedit में दौड़ना संवाद। फिर दबाएं प्रवेश करना अपने कीबोर्ड पर कुंजी। ढूँढें और हाइलाइट करें HKEY_LOCAL_MACHINE शाखा। चुनना लोड हाइव से फ़ाइल ड्राॅप डाउन लिस्ट।
चरण 3उसके बाद ड्राइव चुनें विंडोज़, सिस्टम 32 तथा कॉन्फ़िग खोलने के लिए सिस्टम रूट फ़ोल्डर।
चरण 4में कुंजी सैम. यदि आप एसएएम फ़ाइल को खोलने के लिए क्लिक कर सकते हैं, तो एंटर कुंजी दबाएं। छत्ते का नाम इस प्रकार रखें आरईएम_एसएएम. पुष्टि करने और इसमें लोड करने के लिए ठीक क्लिक करें HKEY_LOCAL_MACHINE शाखा।
चरण 5के साथ रजिस्ट्री में कुंजी HKEY_LOCAL_MACHINEREM_SAMSAMडोमेन खातेउपयोगकर्ता% 00001F4. उजागर करें 000001F4 चाभी। एक बाइनरी रजिस्ट्री खोजें ड्वार्ड या REG_BINARY नामित एफ संबंधित दाहिनी खिड़की में। डबल-क्लिक करें ड्वार्ड इसे खोलने के लिए।
चरण 6बाइनरी वैल्यू बॉक्स के कर्सर को होवर करें। इसे लाइन 38 पर 11 के दाएँ संपादक में रखें। दबाएँ मिटाना अपने कीबोर्ड पर कुंजी। टाइप 10 और फिर चुनें ठीक है. अब आप यह देखने के लिए अपने कंप्यूटर को पुनरारंभ कर सकते हैं कि क्या आप अपने कंप्यूटर पर व्यवस्थापक के रूप में लॉग इन कर सकते हैं।
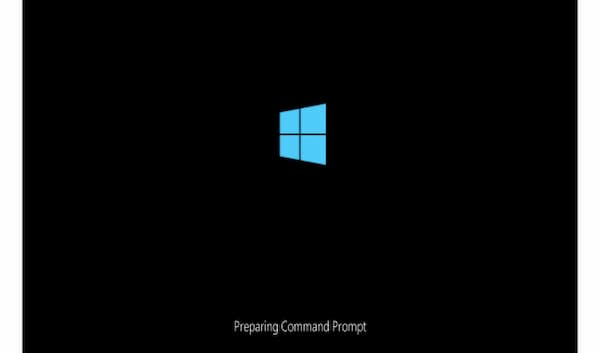
भाग 6: Windows 10 व्यवस्थापक अनुमतियाँ प्राप्त करने के अक्सर पूछे जाने वाले प्रश्न
विंडोज 10 पर पूर्ण व्यवस्थापक अधिकार क्या हैं?
यदि आप पूर्ण व्यवस्थापक अनुमति को सक्षम करते हैं, तो आप Windows सिस्टम फ़ोल्डरों, सेटिंग्स, फ़ाइलों आदि तक पूर्ण पहुँच प्राप्त कर सकते हैं। सभी डिफ़ॉल्ट सेटिंग्स और नियंत्रणों को आपके व्यवस्थापक खाते के साथ अनुकूलित किया जा सकता है।
विंडोज 10 पर यूजर को एडमिनिस्ट्रेटर एक्सेस कैसे दें?
आप सीधे उपयोगकर्ताओं को व्यवस्थापकीय अनुमति दे सकते हैं। विंडोज़ से शुरू मेनू, चुनें समायोजन के बाद हिसाब किताब. के अंतर्गत व्यवस्थापक खाता नाम चुनें परिवार और अन्य उपयोगकर्ता. खाता प्रकार विकल्प चुनें। अपने विंडोज 10 कंप्यूटर पर एक नया एडमिनिस्ट्रेटर अकाउंट बनाने के लिए एडमिनिस्ट्रेटर और फिर ओके चुनें।
विंडोज 10 पर एडमिनिस्ट्रेटर अकाउंट को कैसे डिलीट करें?
यदि आप चाहते हैं व्यवस्थापक खाते को अक्षम करें अपने कंप्यूटर पर, आप परिवार और अन्य उपयोगकर्ताओं के पास जा सकते हैं। वह Windows 10 व्यवस्थापक खाता चुनें जिसे आप हटाना चाहते हैं। क्लिक हटाना तथा खाता और डेटा हटाएं विंडोज 10 पर व्यवस्थापक अनुमतियों को पूरी तरह से बंद करने के लिए।
निष्कर्ष
कुल मिलाकर, आप कर सकते हैं विंडोज़ 10 पर प्रशासकीय विशेषाधिकार प्राप्त करें उपरोक्त विधियों का उपयोग करके पासवर्ड के साथ या उसके बिना। अगर आप याद नहीं आ रहा है कि आपका विंडोज एडमिनिस्ट्रेटर पासवर्ड क्या है है, आप इसे आसानी से रीसेट करने, बदलने और हटाने के लिए imyPass Windows पासवर्ड रीसेट का उपयोग कर सकते हैं। इस प्रकार, आप एक खुला हुआ विंडोज 10/8/7 कंप्यूटर आसानी से प्राप्त कर सकते हैं। आप अन्य उपयोगकर्ताओं को सफलतापूर्वक व्यवस्थापकीय अधिकार और अनुमतियाँ प्रदान कर सकते हैं।



