Kako ući u zaključani iPhone ili iPad u raznim situacijama
Zaključavanje zaslona bitna je sigurnosna mjera na iOS uređajima. Međutim, svaki novčić ima dvije strane. Kao i iOS zaključavanje zaslona. Bez ispravne šifre bit ćete zaključani u svom uređaju. Zbog toga ne možete pristupiti svojim aplikacijama, fotografijama, videozapisima i drugim datotekama na svom uređaju. Što učiniti ako zaključan s vašeg iPhonea ili iPad? Je li moguće ući u svoj iOS uređaj bez šifre? Ovaj će vodič odgovoriti na ova pitanja.
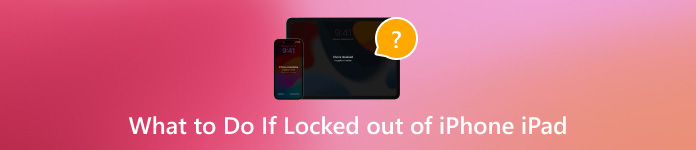
U ovom članku:
Dio 1. Zašto ste zaključani u svom iPhoneu?
Nakon punjenja ili nekorištenja dulje od 4 sata, morate otključati svoj iPhone pomoću šifre. Prije nego naučite kako otključati zaključani iPhone, bolje bi bilo da shvatite uobičajeni razlog zašto ste zaključani na svom iPadu ili iPhoneu, unošenje pogrešne šifre previše puta.
Vaš će iPhone biti zaključan 1 minutu nakon šest neuspjelih pokušaja unosa zaporke zaredom. Sedmi pogrešan pristupni kod zaključat će vas na 5 minuta, osmi pokušaj na 15 minuta, a deseti na jedan sat.
Dio 2. 7 načina da uđete u zaključani iPhone
1. način: uđite u zaključani iPhone bez lozinke
Najlakši način da uđete u zaključani iPhone bez lozinke je iPassGo. Pomaže vam ukloniti razna zaključavanja zaslona na iOS-u bez potrebe za tehničkim vještinama. Što je još važnije, prilično je jednostavan za korištenje.

4.000.000+ preuzimanja
Uklonite zaključavanje zaslona iOS-a jednim klikom.
Podržava 4-/6-znamenkasti pristupni kod, Touch ID i Face ID.
Otključajte zaključani iPhone ili iPad bez lozinke.
Kompatibilan s najnovijom verzijom iOS-a.
Uključite dodatne značajke, poput uklanjanja Apple ID-a.
Evo koraka za pristup zaključanom iPhoneu bez lozinke:
Spojite se na svoj iPhone
Pokrenite najbolji softver za otključavanje iOS-a nakon što ga instalirate na svoje računalo. Odaberite Obriši lozinku, te povežite svoj uređaj s računalom pomoću Lightning kabela. Udari Početak gumb za nastavak.

Provjerite informacije o uređaju
Nakon što vaš iPhone bude otkriven, softver će prikazati informacije o vašem uređaju. Provjerite ih i ispravite ako nešto nije u redu. Kliknite na Početak gumb za preuzimanje firmvera.

Otključajte svoj iPhone
Zatim kliknite na Otključati gumb, pročitajte obavijest i ponovno potvrdite radnju. Uđi 0000 kako biste osigurali postupak i odmah počeli otključavati zaključani iPhone.

2. način: Kako otključati zaključani iPhone sa sustavom iOS 18/17
Od iOS-a 17, Apple je uveo opciju vraćanja na tvorničke postavke u Sigurnosnom zaključavanju. Omogućuje vam da prijeđete zaključavanje iPhonea resetiranje zaključanog iPhonea. Ovaj način ne zahtijeva dodatni hardver ili softver, ali morate zapamtiti svoju lozinku za Apple ID.
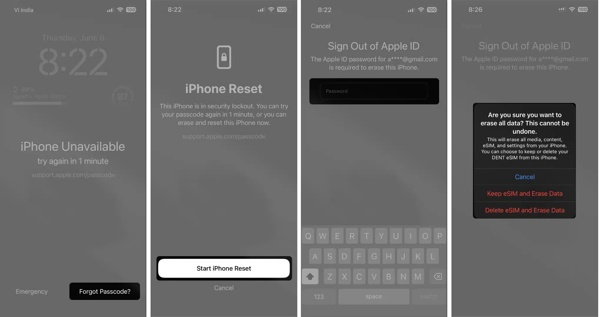
Dodirnite Zaboravili ste šifru na donjoj desnoj strani ako je vaš iPhone zaključan.
Pritisnite Pokrenite iPhone Reset, i unesite svoju Apple ID lozinku.
Ako koristite eSIM, dodirnite Zadrži eSIM i izbriši podatke. Ako ne, udri Izbriši uređaj.
Način 3: Kako zaobići zaključavanje iPhonea pomoću stare šifre
Ako ste zaboravili novu šifru u iOS-u 17 ili novijoj verziji, Apple vam dopušta korištenje stare šifre za zaobilaženje zaključavanja iPhonea u roku od 72 sata. Nakon što pristupite svom uređaju, možete još jednom promijeniti svoju lozinku.
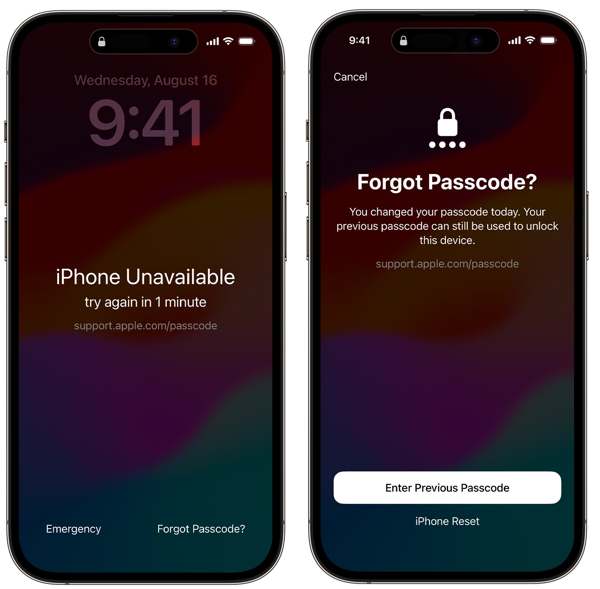
Dodirnite Zaboravili ste šifru kada je vaš iPhone zaključan.
Odaberite Unesite prethodnu šifru, a zatim unesite svoju staru lozinku.
Zatim slijedite upute na zaslonu za postavljanje nove šifre.
4. način: Kako doći do zaključanog iPhonea s iOS-om 15.2-16
Zaslon Sigurnosno zaključavanje dostupan je od iOS 15.2 do iOS 16, ali nećete pronaći Zaboravili ste šifru opcija. Umjesto toga, dobit ćete Izbriši iPhone opcija. Omogućuje vam da uđete u zaključani iPhone. Imajte na umu da će ovaj način vaš iPhone vratiti na tvorničke postavke, pa je bolje da napravite sigurnosnu kopiju.
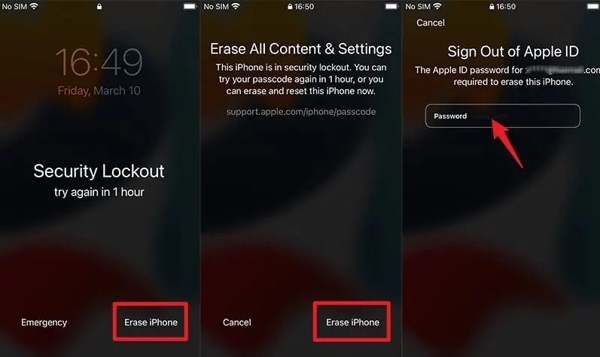
Dodirnite Izbriši iPhone na zaslonu Sigurnosno zaključavanje.
Zatim pritisnite Izbriši iPhone opet.
Unesite lozinku za Apple ID kako biste započeli resetiranje uređaja.
Način 5: Kako otključati zaključani iPhone putem Find My
Trenutačno vam aplikacija Find My omogućuje upravljanje vašim iPhoneom ili iPadom na drugom iOS uređaju čak i ako nije u vašim rukama. Ovaj način zahtijeva da je Find My omogućen na vašem zaključanom iPadu ili iPhoneu.
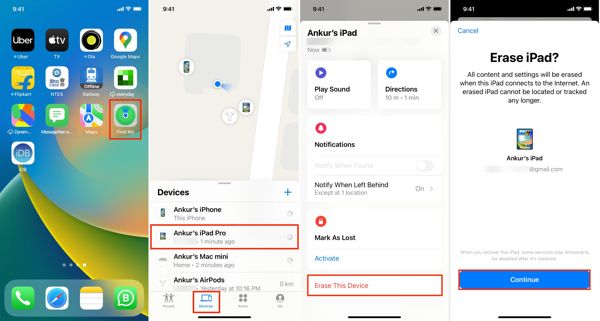
Pokrenite Find My aplikaciju na pristupačnom iOS uređaju.
Idite na Uređaj i odaberite zaključani uređaj.
Dodirnite Izbriši ovaj uređaj, pogoditi Nastaviti, unesite pridruženi telefonski broj, dodirnite Izbriši, ostavite svoju lozinku za Apple ID i pritisnite Izbriši.
Način 6: Kako otključati iPhone zamrznut na zaključanom zaslonu putem iClouda
Ako nemate drugi iOS uređaj, možete pristupiti web stranici iCloud kako biste ušli u zaključani iPhone ili iPad. Ovaj način također zahtijeva da postavite Find My na svom iOS uređaju prije nego što se zaključate.
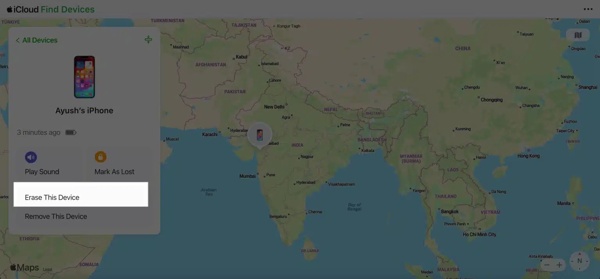
Posjetiti www.icloud.com/find/ u web pregledniku i prijavite se svojim Apple ID-om i lozinkom.
Odaberite svoj zaključani iPhone iz Svi uređaji popis.
Klik Izbriši ovaj uređaj, i pritisnite Dalje za resetiranje uređaja.
Način 7: Kako otključati zaključani iPhone pomoću iTunes/Findera
Da biste ušli u iPhone zamrznut na zaključanom zaslonu, iTunes ili Finder su druga opcija. Vraća vaš uređaj na tvornički status i uklanja lozinku. Za ovaj način potrebno je računalo i USB kabel.
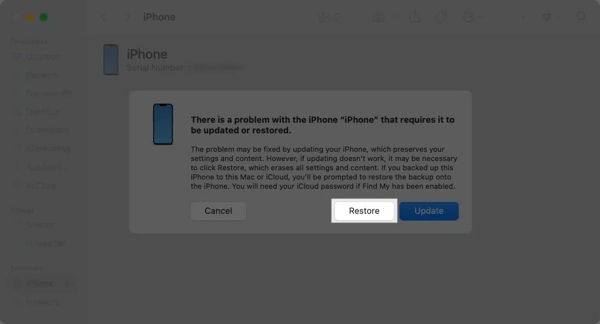
Otvorite iTunes u sustavu Windows ili macOS Mojave i starijim. Za macOS Catalina otvorite Finder.
Spojite zaključani iPhone na računalo kompatibilnim kabelom. Zatim pokrenite iPhone u načinu oporavka.
Zatim kliknite na Vratiti gumb u skočnom dijaloškom okviru i slijedite upute za dovršetak.
Dio 3. Što možete učiniti da izbjegnete ponovno zaključavanje iPhonea
Učinkovit način da izbjegnete ponovno zaključavanje vašeg iPhonea je korištenje upravitelja lozinkama, kao što je imyPass iPhone Password Manager. Može upravljati vašom lozinkom za Apple ID, lozinkom Screen Time i više.
Ključne značajke najboljeg upravitelja lozinki za iPhone
1. Brzo skenirajte lozinke na iOS uređajima.
2. Dostupan za širok raspon lozinki.
3. Pregledajte iPhone lozinke na računalu.
4. Izvezite iPhone lozinke na računalo.
Kako upravljati iPhone lozinkama
Skenirajte iPhone lozinke
Instalirajte iPhone upravitelj lozinki nakon što ga instalirate na svoje računalo. Uključite svoj iPhone u računalo pomoću Lightning kabela. Kliknite na Početak gumb za skeniranje lozinki na vašem uređaju.

Pogledajte iPhone lozinke
Tada će vam se prikazati sve lozinke na vašem iPhoneu. Možete odabrati vrstu i kliknuti Prikaz gumb za pregled lozinke.

Izvoz iPhone lozinki
Da biste napravili sigurnosnu kopiju svojih iPhone lozinki, odaberite ih i kliknite Izvoz dugme. Odaberite direktorij za spremanje lozinki i potvrdite ga.

Zaključak
Sada biste trebali razumjeti kako ući u zaključani iPhone ili iPad. Sa svojom lozinkom za Apple ID ili starom lozinkom možete lako vratiti pristup svom uređaju. Dostupni su i Find My, iCloud i iTunes/Finder. iPassGo je najbolji način za obavljanje posla bez ikakvih ograničenja. Ako imate još pitanja, slobodno ih zapišite ispod ovog posta.
Vruća rješenja
-
Otključaj iOS
- Pregled besplatnih usluga iCloud otključavanja
- Zaobići iCloud aktivaciju s IMEI
- Uklonite Mosyle MDM s iPhonea i iPada
- Uklonite support.apple.com/iphone/passcode
- Pregled Checkra1n iCloud Bypass-a
- Zaobići lozinku za zaključavanje zaslona iPhonea
- Kako napraviti Jailbreak iPhone
- Otključajte iPhone bez računala
- Zaobići iPhone zaključan za vlasnika
- Vraćanje iPhonea na tvorničke postavke bez lozinke za Apple ID
-
Savjeti za iOS
-
Otključaj Android
-
Lozinka za Windows

