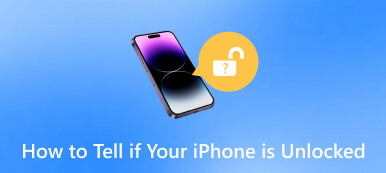Kako se riješiti pogreške da iPhone stalno traži lozinku
'Moj iPhone neprestano traži lozinku više puta svaki dan, a onda mi s vremena na vrijeme kaže da ne može pronaći korisnika, kako riješiti ovaj problem?' Lozinka je jedna od najvažnijih sigurnosnih mjera na iPhoneu i iPadu. Prilikom pristupa Appleovim uslugama koristi se za provjeru vlasništva. Međutim, ponekad se vaš uređaj može zaglaviti u petlji. Ovaj vam dio za rješavanje problema pomaže popraviti iPhone stalno traži lozinku bez napora.
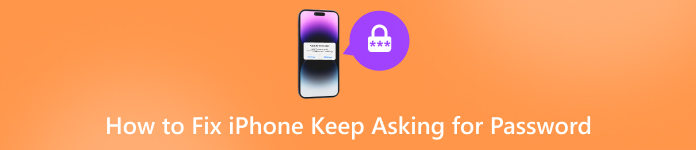
- Dio 1. Kako popraviti iPhone koji traži lozinku koju nikad nisam postavio
- Dio 2. Često postavljana pitanja o tome kako popraviti iPhone stalno traži lozinku
Dio 1. Kako popraviti iPhone koji traži lozinku koju nikad nisam postavio
Rješenje 1: Ponovno pokrenite iPhone
Ponovno pokretanje je najlakši način da popravite iPhone koji stalno traži lozinku. To može riješiti petlju ako se vaš iPhone zaglavi. Štoviše, jednostavan je za izvođenje i ne zahtijeva dodatni softver ili hardver.
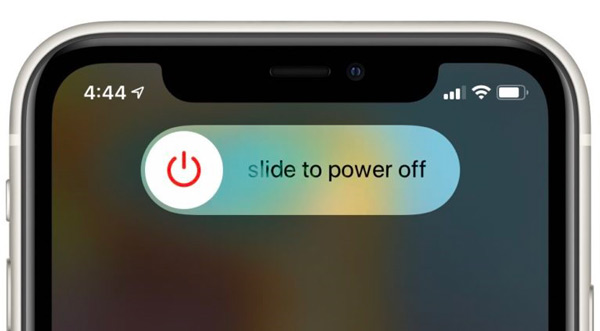 Korak 1Dugo pritisnite Strana ili Vrh dok ne vidite zaslon za isključivanje. Korak 2Pomaknite klizač na desnu stranu i ekran će vam postati crn. Korak 3Pričekajte nekoliko minuta, a zatim držite Strana ili Vrh dok se ne pojavi Apple logo.
Korak 1Dugo pritisnite Strana ili Vrh dok ne vidite zaslon za isključivanje. Korak 2Pomaknite klizač na desnu stranu i ekran će vam postati crn. Korak 3Pričekajte nekoliko minuta, a zatim držite Strana ili Vrh dok se ne pojavi Apple logo. Rješenje 2: Ažurirajte softver
Apple ispravlja pogreške i softverske probleme u svakom ažuriranju. Stoga biste uvijek trebali održavati svoj iOS ažuriranim. Zastarjeli softver može dovesti do raznih problema uključujući iPhone stalno traži šifru koju nikada niste postavili.
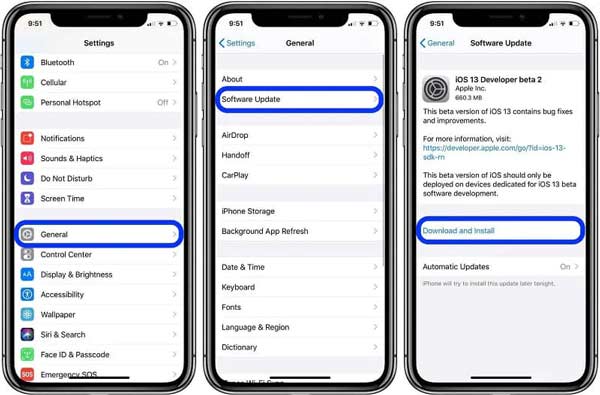 Korak 1Otvorite aplikaciju Postavke, idite na Općenito karticu i odaberite Ažuriranje softvera. Korak 2Pričekajte da iOS otkrije novo ažuriranje i dodirnite Preuzmite i instalirajte ako je takav dostupan. Korak 3Unesite lozinku za Apple ID i slijedite upute za dovršetak ažuriranja.
Korak 1Otvorite aplikaciju Postavke, idite na Općenito karticu i odaberite Ažuriranje softvera. Korak 2Pričekajte da iOS otkrije novo ažuriranje i dodirnite Preuzmite i instalirajte ako je takav dostupan. Korak 3Unesite lozinku za Apple ID i slijedite upute za dovršetak ažuriranja. Rješenje 3: Provjerite ažuriranje aplikacije
Korisnici instaliraju puno aplikacija na svoje iPhone uređaje. Aplikacija može uzrokovati problem da vaš iPhone stalno traži lozinku. Možda je za instalaciju ažuriranja potrebna vaša Apple ID prijava.
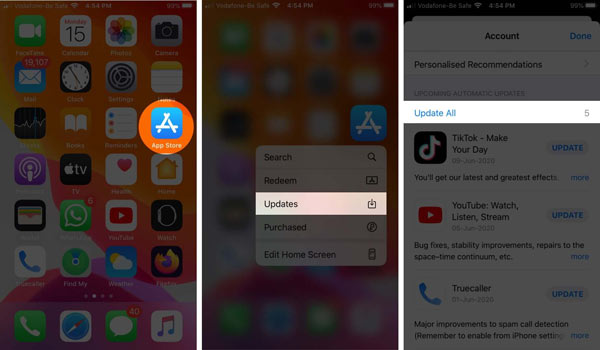 Korak 1Pokrenite App Store s početnog zaslona. Korak 2Krenite u nadopune karticu s dna i vidjet ćete sva dostupna ažuriranja aplikacije. Korak 3Ažurirajte aplikaciju koja može uzrokovati pogrešku traženja lozinke tako da dodirnete AŽURIRAJ dugme.
Korak 1Pokrenite App Store s početnog zaslona. Korak 2Krenite u nadopune karticu s dna i vidjet ćete sva dostupna ažuriranja aplikacije. Korak 3Ažurirajte aplikaciju koja može uzrokovati pogrešku traženja lozinke tako da dodirnete AŽURIRAJ dugme. Rješenje 4: Isključite iMessage i FaceTime
iMessage i FaceTime su popularne usluge na iPhone uređajima. Pokreću se preko Apple ID-a. Ako nešto nije u redu s njima, možete naići na problem da iPhone stalno traži lozinku. Da biste to popravili, možete ponovno omogućiti usluge.
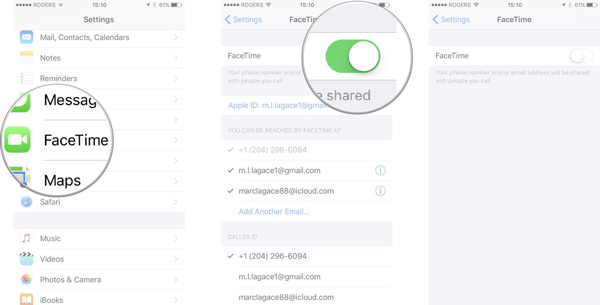 Korak 1Pokrenite aplikaciju Postavke. Korak 2Idite na Poruke karticu i isključite prekidač pored iMessage. Zatim ga uključite. Korak 3Natrag na zaslon postavki, dodirnite FaceTime, i isključite FaceTime. Zatim ga uključite. Sada bi greška trebala nestati.
Korak 1Pokrenite aplikaciju Postavke. Korak 2Idite na Poruke karticu i isključite prekidač pored iMessage. Zatim ga uključite. Korak 3Natrag na zaslon postavki, dodirnite FaceTime, i isključite FaceTime. Zatim ga uključite. Sada bi greška trebala nestati. Rješenje 5: Ponovno se prijavite na Apple ID i iCloud
Morate se prijaviti s Apple ID-om na svom iPhoneu kako biste pristupili Appleovim uslugama i omogućili da svi vaši uređaji besprijekorno rade zajedno. Međutim, iPhone može nastaviti tražiti lozinku. Da biste to popravili, možete se odjaviti i ponovo prijaviti na svoj račun.
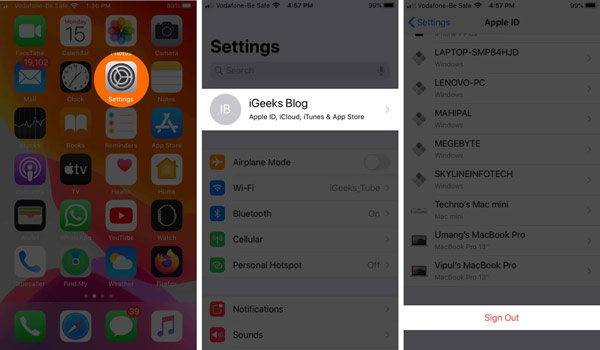 Korak 1Dodirnite svoj profil u aplikaciji Postavke. Korak 2Pomaknite se prema dolje i dodirnite Odjavi se dugme. Kada se to od vas zatraži, unesite lozinku za Apple ID i dodirnite Isključiti da to potvrdim. Korak 3Ponovno pokrenite iPhone, idite na aplikaciju Postavke, dodirnite Prijavite se na svoj iPhone, i unesite svoj Apple ID i lozinku.
Korak 1Dodirnite svoj profil u aplikaciji Postavke. Korak 2Pomaknite se prema dolje i dodirnite Odjavi se dugme. Kada se to od vas zatraži, unesite lozinku za Apple ID i dodirnite Isključiti da to potvrdim. Korak 3Ponovno pokrenite iPhone, idite na aplikaciju Postavke, dodirnite Prijavite se na svoj iPhone, i unesite svoj Apple ID i lozinku. Rješenje 6: Poništite lozinku
Još jedno djelotvorno rješenje za ispravljanje pogreške da vaš iPhone stalno traži lozinku koju nikada niste postavili je ponovno postavljanje vaše lozinke. Ovaj način zahtijeva vašu trenutnu Apple ID lozinku ili lozinku.
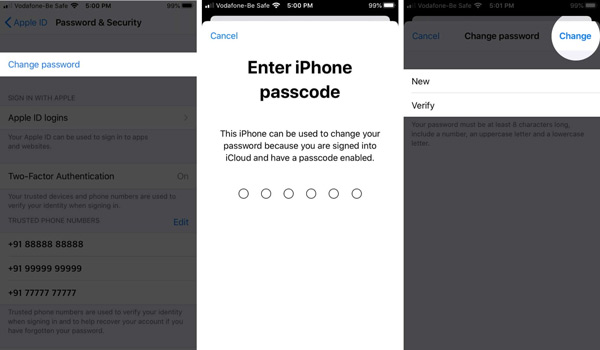 Korak 1Pritisnite svoj profil u aplikaciji Postavke. Korak 2Odaberite Lozinka i sigurnost, dodirnite Promjena lozinke, i upišite lozinku za zaključani zaslon ako se to od vas zatraži. Korak 3Ostavite novu lozinku za svoj Apple ID i unesite je ponovno. Zatim dodirnite Promijeniti za potvrdu promjene.
Korak 1Pritisnite svoj profil u aplikaciji Postavke. Korak 2Odaberite Lozinka i sigurnost, dodirnite Promjena lozinke, i upišite lozinku za zaključani zaslon ako se to od vas zatraži. Korak 3Ostavite novu lozinku za svoj Apple ID i unesite je ponovno. Zatim dodirnite Promijeniti za potvrdu promjene. Rješenje 7: Resetirajte sve postavke
Korisnici počinju prilagođavati postavke nakon što dobiju svoj iPhone. Neke postavke mogu biti u sukobu s drugima. Kao rezultat toga, iPhone stalno traži pogrešku za lozinku. Da biste se riješili pogreške, možete resetirati sve postavke.
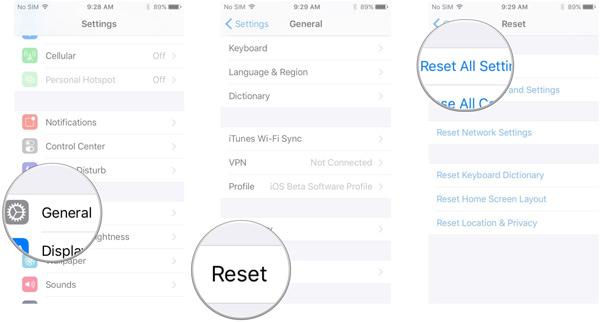 Korak 1Otvorite aplikaciju Postavke i idite na Općenito tab. Korak 2Dodirnite Prijenos ili resetiranje iPhonea, i odaberite Resetiraj. Na starijim verzijama dodirnite Resetiraj direktno. Korak 3Zatim odaberite Resetiraj sve postavke, i unesite svoju lozinku kada se to od vas zatraži.
Korak 1Otvorite aplikaciju Postavke i idite na Općenito tab. Korak 2Dodirnite Prijenos ili resetiranje iPhonea, i odaberite Resetiraj. Na starijim verzijama dodirnite Resetiraj direktno. Korak 3Zatim odaberite Resetiraj sve postavke, i unesite svoju lozinku kada se to od vas zatraži. Rješenje 8: Uklonite lozinku na bilo kojem iPhoneu
Ako ste isprobali gore navedena rješenja, ali vaš iPhone i dalje traži 6-znamenkasti zaporku koju nikada niste postavili, trebat će vam moćan alat za rješavanje problema, kao što je imyPass iPassGo. Može ukloniti vašu lozinku bez ikakvih ograničenja.

4.000.000+ preuzimanja
Brzo uklonite lozinku za iPhone ili Apple ID.
Ne zahtijevaju vašu trenutnu šifru ili druga ograničenja.
Jednostavan i siguran za korištenje.
Dostupno za širok raspon modela iPhonea i iPada.
Evo koraka za uklanjanje zaporke s vašeg iPhonea:
Korak 1Spojite se na iPhoneUključite svoj iPhone u računalo pomoću Lightning kabela. Pokrenite alat za uklanjanje lozinke nakon što ga instalirate na svoje računalo. Odaberi Obriši lozinku način i kliknite na Početak dugme.
 Korak 2Uklonite svoju lozinku
Korak 2Uklonite svoju lozinku Provjerite podatke na svom iPhoneu i uvjerite se da je sve ispravno. Udari Početak gumb za preuzimanje firmvera, a zatim pritisnite Otključati dugme. Unesi 0000 u okvir i kliknite Otključati opet. Kada je gotovo, postavite novu lozinku na svom iPhoneu.

Dio 2. Često postavljana pitanja o tome kako popraviti iPhone stalno traži lozinku
Zašto moj iPhone stalno traži moju lozinku za e-poštu?
Jedan od mogućih razloga je sukob između vaših postavki e-pošte i aplikacije Mail.
Zašto moj iPhone stalno traži 6-znamenkasti pristupni kod?
Zadana lozinka na iPhoneu sada je 6-znamenkasti za sigurnosno ažuriranje. Ako koristite 4-znamenkasti pristupni kod, možete naići na upozorenje.
Gdje mogu postaviti 6-znamenkasti pristupni kod na svom iPhoneu?
Ići ID lica i šifra ili Touch ID i šifra u aplikaciji Postavke unesite svoju trenutnu lozinku, dodirnite Promjena lozinke, i postavite 6-znamenkasti pristupni kod.
Zaključak
Ovaj je članak pokazao kako riješiti problem koji je iPhone stalno traži lozinku ili šifru. Ako naiđete na isti problem, slijedite naše upute za rješavanje problema kako biste ga brzo riješili. imyPass iPassGo je rješenje na jednom mjestu za one koji nisu upućeni u tehnologiju. Još pitanja? Zapišite ih ispod ovog posta.