Kako oporaviti podatke na iPhoneu sa ili bez sigurnosne kopije
Mnogo je razloga zašto to trebate oporaviti iPhone podatke iz sigurnosne kopije ili bez rezerve. Na primjer, greškom ste izbrisali neke važne datoteke. Ili možete ukloniti podatke kako biste oslobodili prostor, ali odmah požalite. Kada vaš iOS uređaj ne radi normalno ili nemate pristup uređaju, vraćanje na tvorničke postavke važno je rješenje za rješavanje problema. U svakom slučaju, ovaj vodič objašnjava kako vratiti svoje podatke sa svog iOS uređaja.

U ovom članku:
Dio 1: Vrhunski način za oporavak podataka s iPhonea bez sigurnosne kopije
Ako nemate sigurnosnu kopiju, nemojte paničariti. imyPass iPhone Data Recovery može vam pomoći da oporavite svoj iPhone bez šifre. Skenira vašu memoriju i traži izgubljene podatke na vašem iOS uređaju pomoću napredne tehnologije.
Glavne značajke najboljeg iPhone alata za oporavak podataka
1. Pronađite trajno izbrisane datoteke na iPhoneu bez sigurnosne kopije.
2. Pregledajte izbrisane datoteke na iPhoneu radi selektivnog oporavka.
3. Neće prekidati postojeće podatke na vašem uređaju.
4. Vratite iPhone iz iTunes/iCloud sigurnosne kopije bez resetiranja.
5. Podržavajte najnovije verzije iOS-a.
Kako oporaviti podatke na iPhoneu bez sigurnosne kopije
Skenirajte svoj iPhone
Pokrenite najbolji iPhone softver za oporavak podataka nakon što ga instalirate na svoje računalo. Odaberite Oporavak s iOS uređaja na lijevoj strani. Povežite svoj iPhone s računalom pomoću Lightning kabela. Provjerite vjerujete li računalu i kliknite Pokrenite skeniranje gumb za skeniranje podataka na vašem uređaju.
Pregledajte izbrisane datoteke na iPhoneu
Kada skeniranje podataka završi, na lijevoj bočnoj traci odaberite vrste podataka koje želite oporaviti. Ako namjeravate oporaviti fotografije na iPhoneu, primjerice, odaberite Snimak kamere. Za pregled obrisanih iPhone fotografija, povucite gornju opciju prema dolje i odaberite Prikaži samo izbrisane.
Oporavak izbrisanih stavki na iPhoneu
Označite sva vremena brisanja koja se nadate vratiti i kliknite Oporaviti se gumb u donjem desnom kutu. Zatim postavite izlaznu mapu i pritisnite Oporaviti se opet. Tijekom procesa neka vaš iPhone bude povezan s vašim računalom.
Dio 2: Kako oporaviti iPhone s iCloud.com
Ako ste sinkronizirali podatke na iCloud, možete vratiti svoj iPhone na Mac i PC. Na ovaj način nećete resetirati vaš uređaj niti prebrisati podatke na vašem iPhoneu. Unatoč tome, iCloud.com dostupan je samo za određene vrste podataka, kao što su fotografije, videozapisi, bilješke, e-pošta, kontakti i datoteke na iCloud Driveu.
Posjetite www.icloud.com u web pregledniku i prijavite se na svoj račun sa svojim Apple ID-om i lozinkom. Ako je 2FA omogućen, unesite kontrolni kod. ako ti zaboravite lozinku za Apple ID, možete slijediti vodič na zaslonu kako biste ga jednostavno vratili.
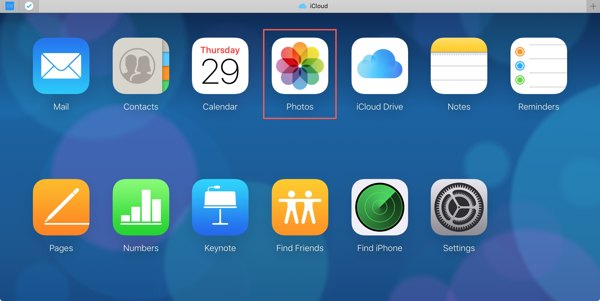
Zatim odaberite vrstu podataka koju namjeravate oporaviti:
Za oporavak fotografija s vašeg iPhonea pritisnite Fotografije aplikaciju i idite na Knjižnica karticu ispod Fotografije naslov. Pritisnite tipku Ctrl ili Cmd tipku na tipkovnici, odaberite svaku fotografiju za oporavak i kliknite preuzimanje datoteka dugme. Ako želite vidjeti izbrisane fotografije na svom iPhoneu, idite na Nedavno izbrisano album.
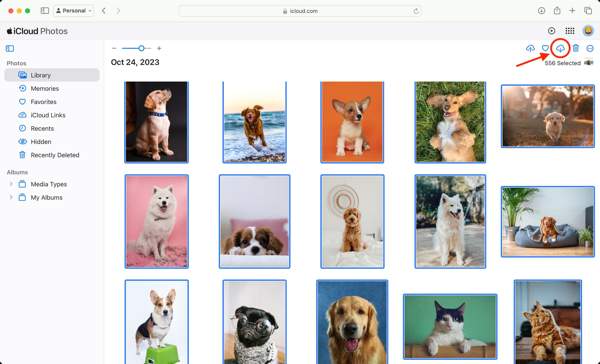
Za oporavak kontakata na vašem iPhoneu, pritisnite Kontakti aplikaciju, odaberite željene kontakte, kliknite Postavke i odaberite Izvezi vCard.
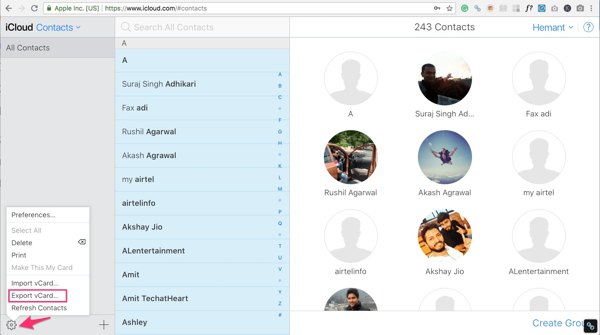
Za vraćanje izbrisanih bilješki na iPhoneu, pritisnite Bilješke aplikaciju, idite na Nedavno izbrisano folder, odaberite željenu bilješku, kliknite Oporaviti sei odaberite mapu.
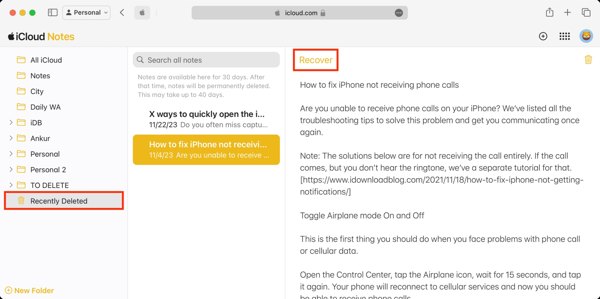
Za pregled e-pošte na mrtvom ili onemogućenom iPhoneu, pritisnite pošta aplikaciju, a zatim provjerite svoju Inbox, Nacrti, Poslano, Arhiva, ili Smeće.
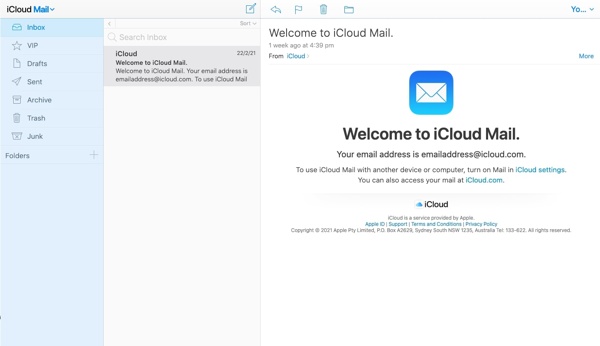
Za preuzimanje iPhone datoteka s iCloud Drivea pritisnite iCloud Drive aplikaciju, odaberite željene datoteke i kliknite preuzimanje datoteka dugme. Ako želite oporaviti izbrisane datoteke s iCloud Drivea, pritisnite Nedavno izbrisano vezu na dnu web stranice iCloud Drive. Zatim odaberite željene datoteke i kliknite Oporaviti se dugme.
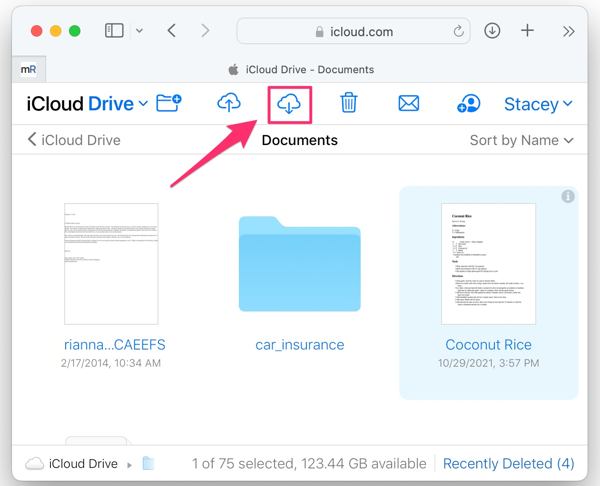
Dio 3: Kako vratiti iPhone iz sigurnosne kopije
Dio korisnika iPhonea ima naviku sigurnosno kopirati datoteke na svojim uređajima koristeći iCloud ili iTunes/Finder. Ako ste član grupe, možete vratiti iz sigurnosne kopije iPhonea kako biste vratili izgubljene podatke i izvršili rješavanje problema.
Kako vratiti iPhone iz iCloud sigurnosne kopije
Otvori Postavke aplikaciju, idite na Općenito, dodirnite Prijenos ili resetiranje iPhonea ili Resetiraji pritisnite Izbriši sav sadržaj i postavke. Ako je Find My isključen, možete vratite iPhone na tvorničke postavke bez Apple ID-a ili lozinke.
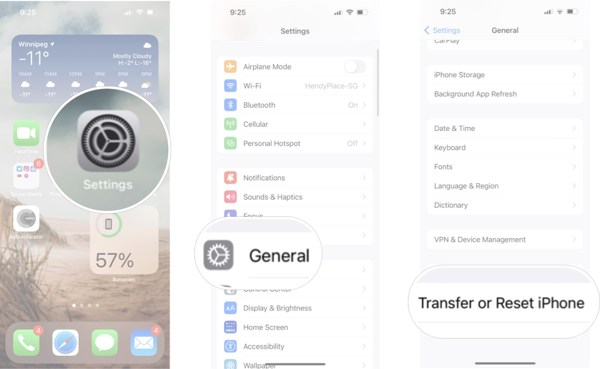
Unesite lozinku za Apple ID ili lozinku za iPhone i potvrdite radnju.
Pričekajte da proces završi. Vaš bi se iPhone trebao ponovno pokrenuti na Zdravo zaslon. Zatim ga postavite kao novi uređaj. Provjerite jeste li se povezali s Wi-Fi mrežom.
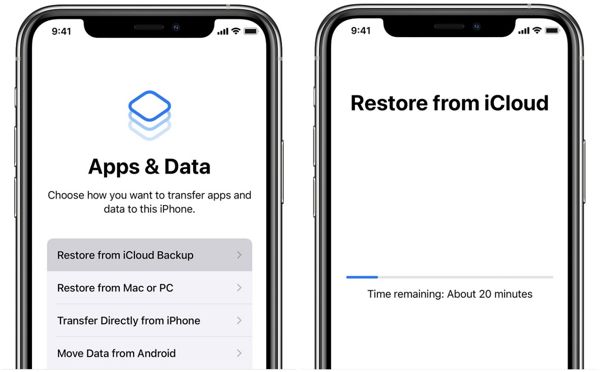
Kada dođete do Aplikacije i podaci zaslon, odaberite Vraćanje iz iCloud sigurnosne kopije, prijavite se sa svojim Apple ID-om i lozinkom i odaberite pravu datoteku sigurnosne kopije.
Dovršite postupak postavljanja i vidjet ćete da je vaš iPhone vraćen na stariju sigurnosnu kopiju.
Kako vratiti iPhone pomoću iTunes/Finder sigurnosne kopije
Ako želite vratiti iPhone iz sigurnosne kopije na računalu, spojite uređaj na računalo kompatibilnim kabelom.
Savjet: Ako je vaš iPhone onemogućen ili se zaglavi, stavite ga u Recovery Mode, a zatim ga uključite u svoje računalo.
Za vraćanje iPhonea na Windows ili macOS Mojave ili stariji, otvorite iTunes. Za vraćanje iPhonea na macOS Catalina ili noviji, pokrenite aplikaciju Finder.
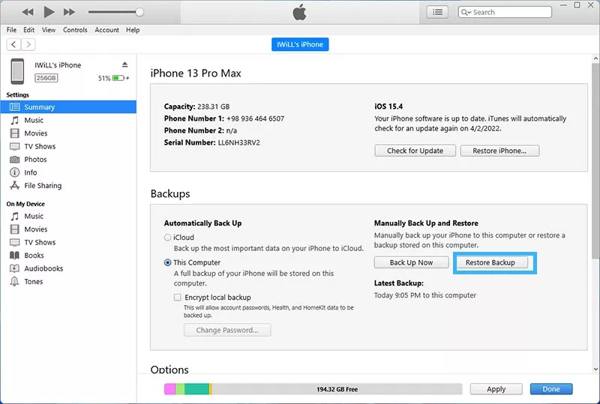
Kliknite na Telefon u gornjem lijevom kutu iTunesa i idite na Sažetak tab. U Finderu pritisnite ime svog iPhonea i idite na Općenito tab.
Locirajte Sigurnosne kopije odjeljak i kliknite na Obnoviti povrat dugme.
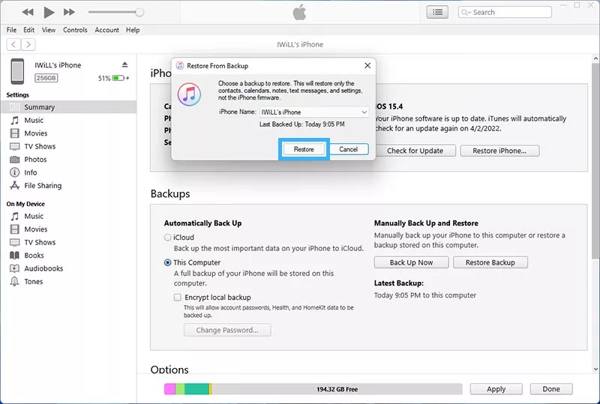
Odaberite odgovarajuću datoteku sigurnosne kopije s padajućeg popisa i kliknite Vratiti gumb za početak vraćanja vašeg iPhonea. Može potrajati, ovisno o tome koliko podataka ima u datoteci sigurnosne kopije.
Kada je gotovo, odspojite svoj iPhone.
Zaključak
Sada bi trebao razumjeti kako vratiti izbrisane datoteke na iPhone sa ili bez sigurnosne kopije. Web mjesto iCloud omogućuje vam preuzimanje i oporavak određenih vrsta podataka kao što su fotografije, e-pošta, bilješke i drugo. Sigurnosna kopija iCloud i iTunes/Finder još je jedna opcija za vraćanje izgubljenih datoteka i predmeta. imyPass iPhone Data Recovery može tražiti izgubljene datoteke u memoriji vašeg iPhonea. Ostala pitanja? Molimo ostavite poruku ispod ove objave.
iPhone oporavak podataka
Oporavak izbrisanih ili izgubljenih iPhone podataka
Besplatno preuzimanje Besplatno preuzimanje
