Kako dohvatiti album s iPhonea sa ili bez sigurnosne kopije
Prema našem istraživanju, neki korisnici iOS-a suočili su se ili se suočavaju s problemom brisanja albuma pogreškom. Što je još važnije, većina njih ne razumije kako oporaviti albume na iPhone uređajima uopće. Ako ste njihov član, nemojte paničariti. Ovaj vodič pokazuje više učinkovitih metoda s detaljima. Možete pročitati naš vodič, odabrati odgovarajući način i slijediti korake kako biste brzo vratili svoje albume i fotografije.
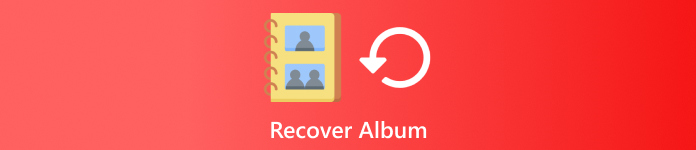
U ovom članku:
Dio 1: Kako oporaviti album na iPhoneu od nedavno izbrisanog
Apple je predstavio album pod nazivom Recently Deleted u iOS-u 9 ili novijem. Nakon što izbrišete fotografije iz snimljenih fotografija, one će otići u album Nedavno obrisano. Ovdje se čuvaju 30 dana, a zatim će se trajno ukloniti. Prije isteka možete oporaviti izbrisane albume izravno na svom iPhoneu ili iCloud web mjestu.
Na iPhoneu
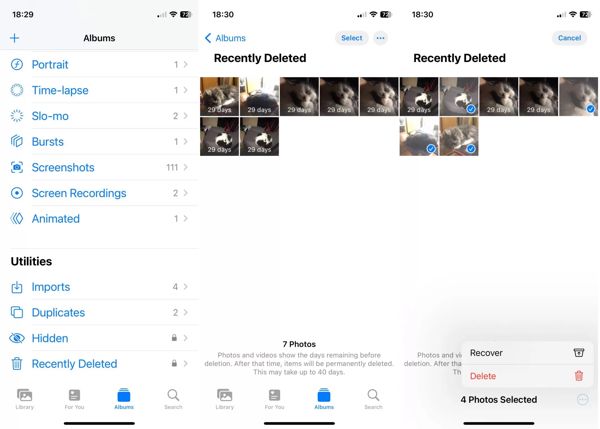
Pokrenite Fotografije aplikaciju i idite na Albumi jezičak na dnu.
Odaberi Nedavno izbrisano album ispod Komunalije za pregled fotografija koje ste izbrisali u roku od 30 dana. Možda ipak morate unijeti lozinku koju ste koristili otključajte početni zaslon za otvaranje ove mape.
Dodirnite Odaberi, dodirnite svaku željenu fotografiju i pritisnite Oporaviti se. Zatim dodirnite Oporaviti se ponovno da to potvrdite.
Na web stranici iCloud
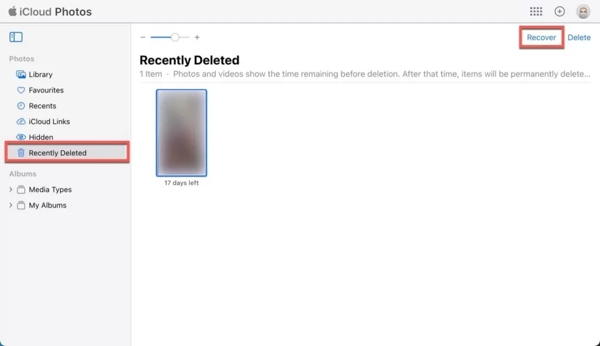
Idite na www.icloud.com/photos i prijavite se svojim Apple ID-om i lozinkom. Ako je 2FA omogućen, unesite svoj kontrolni kod.
Odaberi Nedavno izbrisano album ispod Fotografije krenuvši lijevom stranom.
pritisni Ctrl ili Naredba tipku na tipkovnici i odaberite željene fotografije. Kliknite na Oporaviti se gumb i potvrdite.
Dio 2: Kako oporaviti album na iPhoneu iz sigurnosne kopije
Ako ste sigurnosno kopirali svoj uređaj na iCloud ili računalo prije nego što ste slučajno izbrisali albume na svom iPhoneu, možete ih vratiti iz iCloud ili iTunes/Finder sigurnosne kopije. Loša strana je što će se trenutni podaci na vašem uređaju izbrisati.
Kako vratiti izbrisane albume iz iTunes/Finder sigurnosne kopije
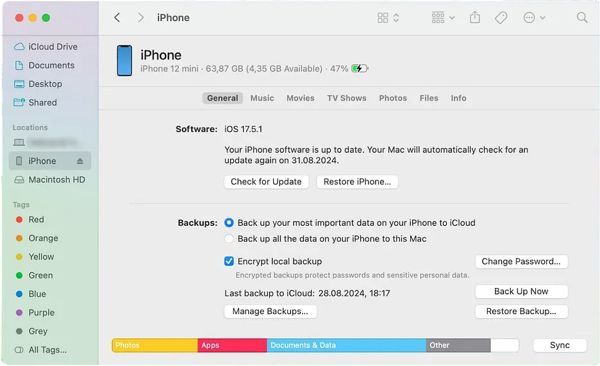
Povežite svoj iPhone s računalom pomoću USB kabela.
Pokrenite iTunes na računalu i macOS Mojave ili starijem, kliknite Telefon i odaberite Sažetak na lijevoj strani. Otvorite Finder na macOS Catalina ili novijem, kliknite naziv svog uređaja i idite na Općenito tab.
Kliknite na Obnoviti povrat gumb ispod Sigurnosne kopije odjeljak. Zatim odaberite datoteku sigurnosne kopije koja bi mogla sadržavati izbrisani album i kliknite Vratiti.
Kako vratiti izbrisane albume iz iCloud sigurnosne kopije
Dodirnite Općenito u Postavke aplikaciju i pritisnite Prijenos ili resetiranje iPhonea ili Resetiraj.
Dodirnite Izbriši sav sadržaj i postavke, unesite svoju Apple ID lozinku ili lozinku za iPhone ako se to od vas zatraži i pritisnite Izbriši za početak resetiranja vašeg uređaja. Ako je Find My isključen, možete vratite iPhone na tvorničke postavke bez Apple ID-a ili lozinke.
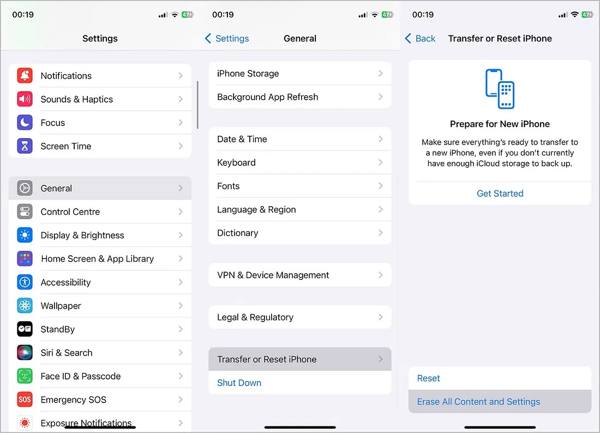
Zatim ponovno pokrenite iPhone kada završi vraćanje na tvorničke postavke. Zatim ga postavite kao novi uređaj. Provjerite jeste li povezali svoj uređaj s Wi-Fi mrežom.
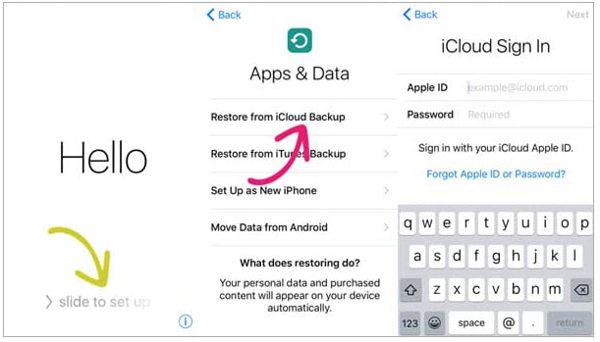
Kada dođete do Aplikacije i podaci zaslon, odaberite Vraćanje iz iCloud sigurnosne kopije. Prijavite se na iCloud sa svojim Apple ID-om i lozinkom i odaberite pravu datoteku sigurnosne kopije.
Pričekajte da obnova završi i dovršite postupak postavljanja.
Dio 3: Kako oporaviti album na iPhoneu bez sigurnosne kopije
Ponekad samo slučajno izbrišete albume i ne možete ih pronaći u sigurnosnoj kopiji. Zapravo, vaši su podaci još uvijek u vašoj memoriji, ali potreban vam je moćan alat za oporavak podataka da biste ih pročitali. Od ove točke preporučujemo imyPass iPhone Data Recovery.
Ključne značajke najboljeg alata za oporavak iPhone albuma
1. Oporavite albume s iPhonea bez sigurnosne kopije.
2. Dohvatite fotografije s iCloud ili iTunes sigurnosne kopije bez resetiranja.
3. Podržava širok raspon formata fotografija.
4. Pregledajte izbrisane albume za selektivno vraćanje.
5. Kompatibilan s najnovijim verzijama iPhonea i iPada.
Kako oporaviti iPhone album bez sigurnosne kopije
Skenirajte svoj iPhone
Instalirajte najbolji softver za oporavak iPhone albuma na svoje računalo i pokrenite ga. Postoji još jedna verzija za Mac. Odaberite Oporavak s iOS uređaja na lijevoj strani i spojite svoj iPhone na računalo pomoću Lightning kabela. Pritisnite gumb Pokreni skeniranje za početak skeniranja podataka na vašem uređaju.
Savjet: Ako se prvi put povezujete s računalom, dodirnite Povjerenje na zaslonu.
Pregledaj albume
Odaberi Snimak kamere na lijevoj strani, i odaberite Prikaži samo izbrisane s gornje padajuće opcije. Zatim pregledajte i pronađite fotografije u izbrisanom albumu.
Obnovite izbrisani album
Označite okvir pored svake fotografije u izbrisanom albumu i kliknite Oporaviti se dugme. Postavite izlaznu mapu i pritisnite Oporaviti se ponovo za oporavak iPhone albuma.
Zaključak
Ovaj vodič objasnio je kako oporaviti izbrisane albume na iPhoneu. Album Nedavno obrisano omogućuje vam pronalaženje nedavno izbrisanih fotografija na vašem uređaju. Osim toga, možete vratiti izgubljene iPhone albume iz iCloud ili iTunes/Finder sigurnosne kopije. imyPass iPhone Data Recovery je jednostavno rješenje za oporavak albuma bez sigurnosne kopije. Ako imate još pitanja, napišite ih ispod ovog posta.
iPhone oporavak podataka
Oporavak izbrisanih ili izgubljenih iPhone podataka
Besplatno preuzimanje Besplatno preuzimanje
