iPhone neće izaći iz načina oporavka? 4 načina za popravak
Je li vaš iPhone zapeo u načinu rada za oporavak kada pokušate ažurirati svoj iPhone ili ste samo slučajno stavili svoj iPhone u ovaj način rada pritiskom na gumbe na vašem iPhoneu? Jeste li i vi zabrinuti da će vaš iPhone sustav biti pokvaren? Ovaj članak je tu da vam pomogne. Provjerite ova četiri brza načina za izvadite iPhone iz načina oporavka.
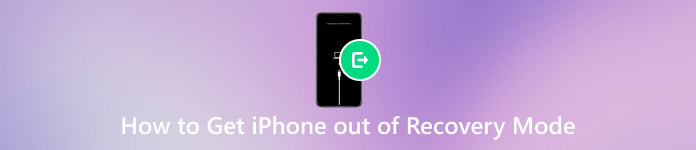
U ovom članku:
Metoda 1. Kako izbaciti iPhone iz načina oporavka jednim klikom (najlakše)
imyPass iPhone oporavak podataka nije samo iPhone program za oporavak podataka, već je također ugrađen u potpuno besplatnu funkciju izlaza iz načina oporavka. Ovaj program izvlači vaš iPhone iz načina oporavka samo jednim klikom tako da možete skenirati izbrisane podatke na iPhoneu ili jednostavno izaći iz programa i koristiti svoj iPhone.

4.000.000+ preuzimanja
Brzo: Potreban je samo jedan klik, a ne treba vam više od 5 sekundi.
Lako: Ne zahtijeva tehničke vještine.
Besplatno: Ovu funkciju možete koristiti besplatno zauvijek.
Sef: Ovaj program je 100% siguran bez virusa.
Brzo provjerite korake za izbacivanje iPhonea iz načina oporavka:
Instalirati imyPass iPhone oporavak podataka i pokrenite ga na svom računalu. Spojite svoj iPhone na računalo pomoću USB kabela.
Ovaj program će automatski otkriti način oporavka. Ono što trebate učiniti je kliknuti Ponovno pokrenite i provjerite je li vaš iPhone izvan načina oporavka.
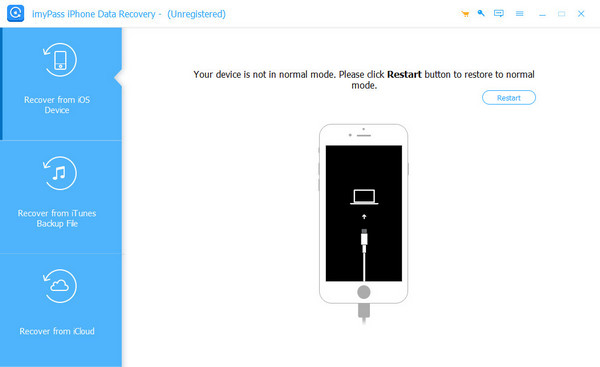
Metoda 2. Izbacite iPhone iz načina oporavka (kada iPhone radi ispravno)
Pretpostavimo da ručno unosite Način oporavka iPhonea pritiskom na gumbe na vašem iPhoneu, a ovaj iPhone radi ispravno prije načina oporavka. U tom slučaju možete prisilno ponovno pokrenuti ovaj iPhone, a Recovery Mode će izaći nakon ponovnog pokretanja iPhonea. Provjerite svoj model iPhonea i slijedite korake za prisilno ponovno pokretanje iPhonea.
iPhone 6 i stariji:
Pritisnite i držite Dom i Vlast gumbi.
iPhone 7/7 Plus:
Pritisnite i držite Stišaj zvuk i Vlast gumbe zajedno.
iPhone 8 i noviji:
pritisni Pojačati gumb, a zatim Stišaj zvuk brzo, a zatim pritisnite i držite Vlast dugme.
Pogledajte gumbe i njihove položaje u nastavku (gumb za napajanje isti je kao gumb za bočnu stranu ili gumb za mirovanje/slabo):
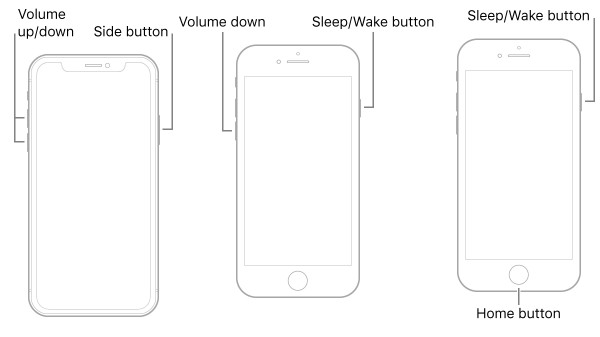
Držite tipku(e) dok ne vidite bijeli Appleov logo i vaš će se iPhone ponovno pokrenuti bez načina oporavka.
Metoda 3. Izađite iz načina oporavka koristeći iTunes/Finder
Možete koristiti Finder ili iTunes da izbacite iPhone iz načina oporavka. iTunes i Finder pomažu u ažuriranju iOS-a, vraćaju iOS i popravljaju iOS sustav kada se sruši. Stoga, ako vaš iPhone ne može izaći iz načina oporavka zbog problema sa sustavom ili niste uspjeli izaći iz načina rada pomoću prethodne dvije metode, pokušajte upotrijebiti ovu metodu. Ali imajte na umu da će izlazak iz načina oporavka pomoću iTunesa ili Findera vratite svoj iPhone i obrišite sve podatke. Dakle, prvo napravite sigurnosnu kopiju svog iPhonea.
Pogledajte kako izaći iz načina oporavka na iPhoneu:
Otvorite iTunes ili Finder na Windows ili Mac računalu. Provjerite je li iTunes ili Finder verzija najnovija.
Povežite svoj iPhone s ovim računalom pomoću USB kabela. Vaš iTunes ili Finder će od vas tražiti da vratite iPhone.
Kliknite na Vratiti i pričekajte da program popravi probleme sa sustavom iPhonea i izađe iz načina oporavka.
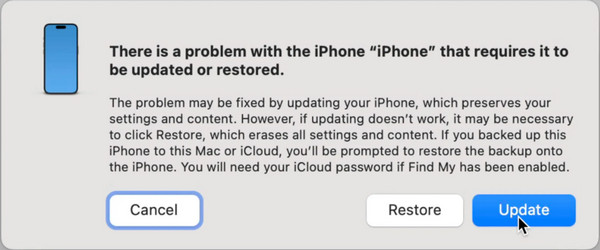
Metoda 4. Prisilno izađite iz načina oporavka pomoću DFU načina
Posljednje rješenje je prisilni izlaz iz načina oporavka pomoću DFU načina. DFU način rada koristi se za rješavanje ozbiljnih problema s iOS-om i ponovno pisanje vašeg iPhone firmware-a s računala. Jednostavno stavljanje iPhonea u DFU način rada ili iz njega neće izbrisati podatke s iPhonea. Ali ako vratite svoj iPhone putem DFU moda i popravite Recovery Mode won't exit greška će izbrisati vaš iPhone. Stoga biste također trebali izraditi sigurnosnu kopiju svog iPhonea prije korištenja ove metode.
Pogledajte sljedeće korake za postavljanje vašeg iPhonea u DFU način rada:
Spojite svoj iPhone na računalo pomoću USB kabela i pokrenite Tunes ili Finder na njemu.
Držite gumbe na uređaju:
iPhone 6 i stariji:
Pritisnite i držite Dom i Vlast tipke 8 sekundi.
iPhone 7/7 Plus:
Pritisnite i držite Stišaj zvuk i Vlast tipke 8 sekundi.
iPhone 8 i noviji:
pritisni Pojačati gumb, a zatim Stišaj zvuk brzo, a zatim pritisnite i držite Vlast dugme. Kada zaslon postane crn, nemojte otpuštati tipku za uključivanje i držite Stišaj zvuk tipku 5 sekundi.
Zatim otpustite tipku za napajanje i još uvijek držite drugu tipku(e) 5 sekundi. Ako se ništa ne pojavi nakon što otpustite tipku za napajanje, uspješno ste ušli u DFU mod.
iTunes ili Finder će automatski otkriti vaš iPhone. Klik Vratite iPhone i pričekajte da se vaš uređaj ponovno pokrene.
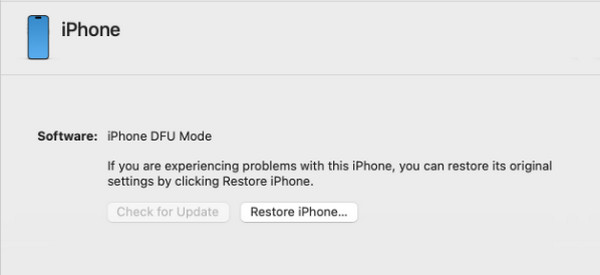
Zaključak
Kako izvaditi iPhone iz načina oporavka? Ovaj vam članak govori o četiri načina i daje vam detaljan vodič. Zaključno, ako vaš iPhone i dalje ispravno radi, možete ga prisilno ponovno pokrenuti i izaći iz načina oporavka. Ako je vaš iPhone zapeo u ovom načinu rada, upotrijebite imyPass iPhone oporavak podataka za brzi i besplatni izlazak iz oporavka. Posljednje dvije metode omogućuju vam da popravite neke potencijalne probleme sa sustavom iOS i izađete iz načina rada, ali će svi podaci biti izbrisani. Isprobajte svaki od njih i siguran sam da ćete pronaći onaj koji radi.
iPhone oporavak podataka
Oporavak izbrisanih ili izgubljenih iPhone podataka
Besplatno preuzimanje Besplatno preuzimanje
