Kako vratiti iPad Pro/Air/mini na tvorničke postavke i više
Vraćanje iPada na tvorničke postavke je koristan postupak za rješavanje problema, pripremu uređaja za novog korisnika ili jednostavno za novog korisnika. Ova značajka briše sav sadržaj i osobne postavke s vašeg iOS uređaja uključujući aplikacije, podatke, fotografije, datoteke i još mnogo toga. Nakon vraćanja na tvorničke postavke, vaš iPad će se pokrenuti na zaslonu Hello. Zapravo, postoji više načina za dovršetak posla. Ovaj će vodič detaljno prikazati praktične metode.
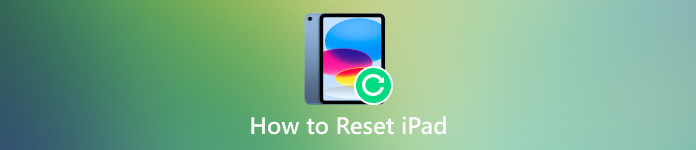
U ovom članku:
Dio 1. Pripremite svoj iPad za vraćanje na tvorničke postavke
Očito je da će glavni reset iPada izbrisati sve podatke i postavke s vašeg uređaja. Stoga, bolje je da sigurnosno kopirate svoj iPad pomoću iTunes/Finder ili iCloud. Tada možete oporaviti svoje podatke nakon vraćanja na tvorničke postavke.
Kako sigurnosno kopirati iPad prije vraćanja na tvorničke postavke pomoću iTunes/Findera
Povežite iPad s računalom pomoću USB kabela. Otvorite najnoviju verziju iTunesa. Na macOS Catalina ili novijem, pokrenite Finder.
Kliknite na Telefon gumb u iTunesu ili odaberite ime svog iPada u Finderu nakon što vaš uređaj bude otkriven.
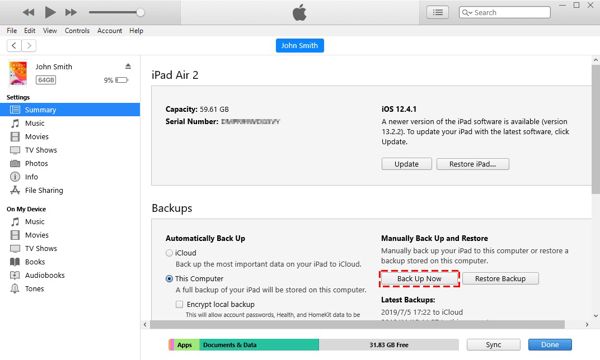
Idite na Sažetak karticu u iTunesu ili Općenito u Finderu i pronađite Sigurnosne kopije odjeljak.
Odaberi Ovo računalo ili Sigurnosno kopirajte sve podatke na vašem iPadu na ovaj Mac, i pritisnite Sigurnosno kopiraj sada dugme.
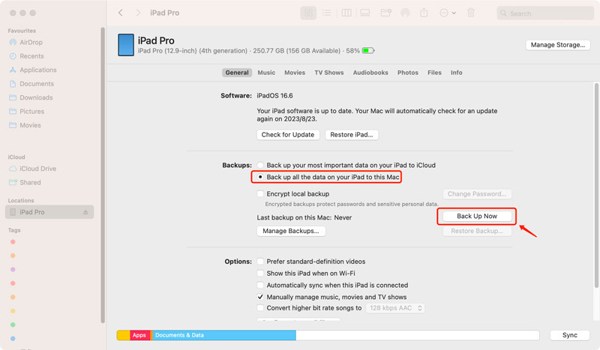
Bilješka:
Da biste napravili šifriranu sigurnosnu kopiju prije vraćanja iPada na tvorničke postavke, potvrdite okvir pored Šifrirajte lokalnu sigurnosnu kopiju, i ostavite lozinku.
Kako sigurnosno kopirati iPad prije vraćanja na tvorničke postavke pomoću iClouda
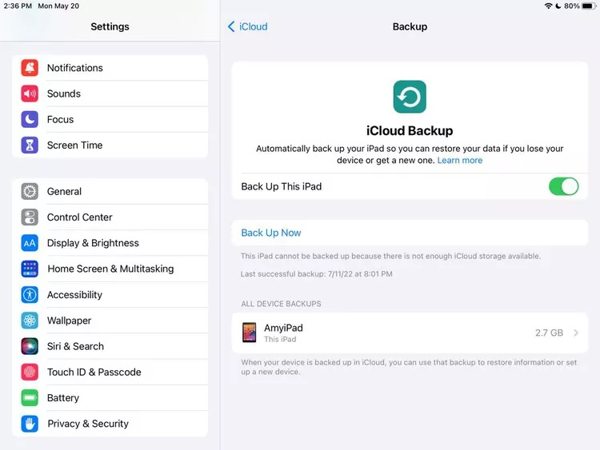
Spojite svoj iPad na internetsku vezu.
Otvori Postavke aplikaciju, dodirnite svoj profil, odaberite iCloud, i dodirnite iCloud sigurnosna kopija.
Dodirnite Sigurnosno kopiraj sada dugme.
Dio 2. Kako vratiti iPad na tvorničke postavke
Najlakši način da vratite iPad na tvorničke postavke je značajka Reset u aplikaciji Postavke. Ovaj način ne zahtijeva nikakav softver ili hardver, ali vaš iPad mora biti dostupan. Osim toga, ako ste omogućili Find My, potrebna vam je lozinka za Apple ID isključi Find My.
Otvori Postavke aplikaciju s početnog zaslona i idite na Općenito tab.
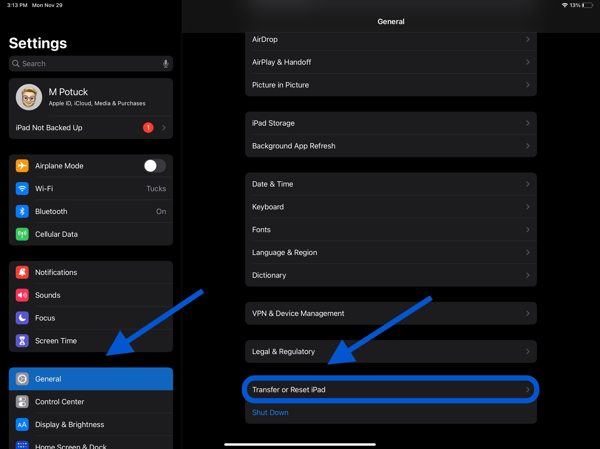
Odaberite Prijenos ili resetiranje iPad na iPadOS-u 15 ili novijem i Resetiraj na iPadOS-u 14 ili starijem.
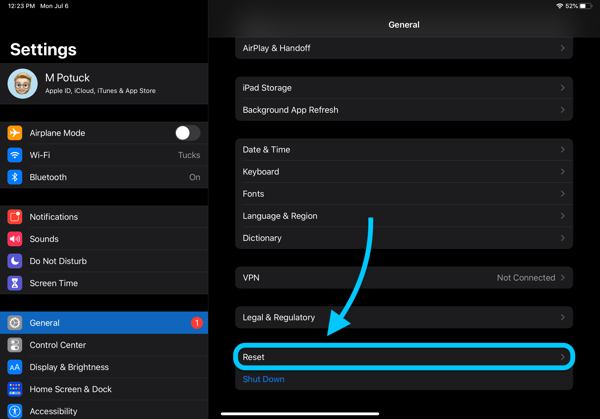
Dodirnite Izbriši sav sadržaj i postavke, i odaberite Obriši sada na oprezu.
Ako se to od vas zatraži, unesite lozinku za iPad i dodirnite Izbriši za početak vraćanja vašeg iPada na tvorničke postavke pomoću gumba. Zatim će se od vas tražiti da unesete lozinku za Apple ID ako ste omogućili Find My iPad.
Dio 3. Kako resetirati zaključani iPad
1. način: Kako resetirati zaključani iPad u načinu rada za oporavak
iTunes može vratiti iPad na tvorničke postavke bez lozinke s Vratite iPad dugme. Ako ste zaključani u svom uređaju, morate staviti svoj uređaj u Recovery Mode i resetirati ga pomoću iTunes na Windowsima i macOS Mojave ili starijim, Finder na macOS Catalina.
Isključite svoj iPad i povežite ga s računalom kompatibilnim kabelom.
Pokrenite najnoviju verziju iTunesa ili Findera.
Stavite svoj iPad u Recovery Mode:
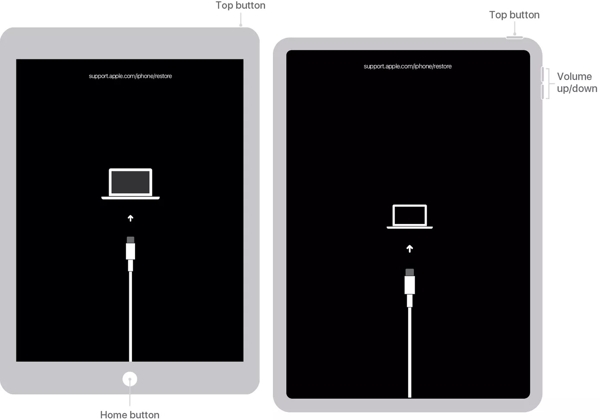
Za iPad bez gumba Home, brzo pritisnite i pustite Pojačati gumb, učinite isto s gumbom Stišaj zvuk i pritisnite i držite tipku Strana dok uređaj ne uđe u Recovery Mode.
Za iPad s tipkom Home, držite pritisnutu Dom + Spavanje/Buđenje dok ne vidite zaslon Recovery Mode.
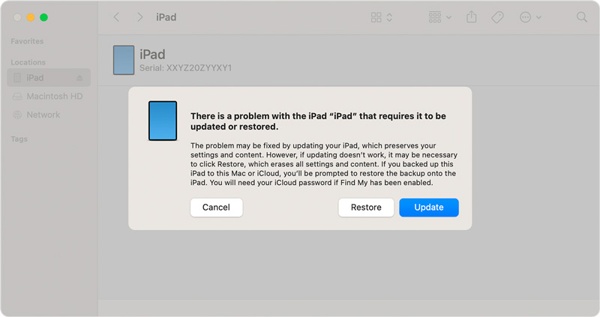
Nakon što iTunes ili Finder otkriju vaš iPad u Recovery Modeu, prikazat će vam se skočni dijaloški okvir s tri gumba. Klik Vratiti, i slijedite upute na zaslonu za resetiranje vašeg iPad Pro/Air/mini uređaja.
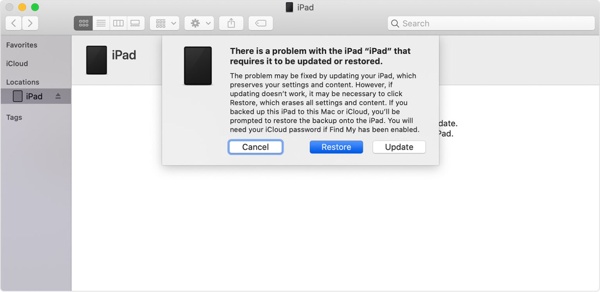
2. način: Kako resetirati zaključani iPad na mreži
iCloud nudi opciju vraćanja iPada na tvorničke postavke i bez šifre. Radi na daljinu. Preduvjet je da morate uključiti Find My na svom iPadu. Osim toga, morate zapamtiti lozinku za Apple ID.
Posjetite web stranicu iCloud u pregledniku, prijavite se svojim Apple ID-om i lozinkom i odaberite Find My. Ili se prijavite na www.icloud.com/find.
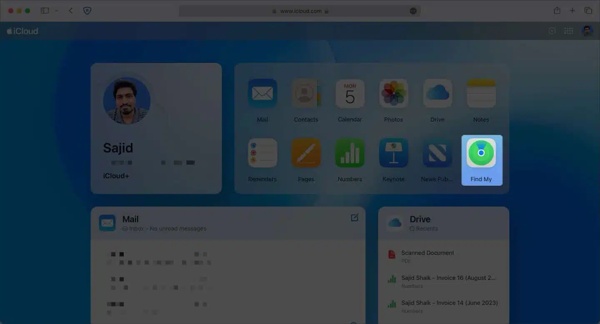
Ako ste uključili 2FA, upišite kontrolni kod koji se pojavljuje na zaslonu vašeg iPada.
Povucite prema dolje Svi uređaji opciju i odaberite ime svog iPada na popisu.

Kliknite na Izbriši ovaj uređaj dugme. Zatim će se od vas tražiti da unesete svoj telefonski broj i lozinku za Apple ID kako biste započeli vraćanje iPada na tvorničke postavke.
3. način: Kako resetirati zaključani iPad s drugim iOS uređajem
Ako ste uključili Find My na svom iPadu, također možete posuditi iPhone ili iPad od prijatelja ili člana obitelji kako biste vratili iPad na tvorničke postavke bez šifre. Aplikacija Find My koju je izdao Apple dostupna je za dovršetak posla na drugom iOS uređaju ili Macu.
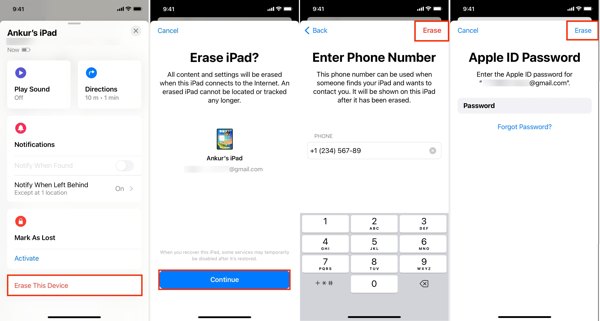
Instalirajte aplikaciju Find My na pristupačan iOS uređaj i idite na Uređaji tab.
Dodirnite + i unesite svoj Apple ID i lozinku da dodate svoj iPad.
Zatim odaberite naziv iPada na popisu uređaja. Zatim prijeđite prstom prema gore da biste otvorili cijelu alatnu traku, dodirnite Izbriši ovaj uređaji pritisnite Nastaviti.
Zatim unesite svoj telefonski broj, dodirnite Izbriši, unesite lozinku za Apple ID i pritisnite Izbriši za pokretanje procesa.
4. način: Kako resetirati iPad bez Apple ID lozinke

4.000.000+ preuzimanja
Vratite iPad na tvorničke postavke jednim klikom.
Ne zahtijevaju lozinku za iPad ili Apple ID.
Zaobiđite zaključavanje zaslona iPada i Apple račun.
Podržava najnovije verzije iPad modela.
Evo koraka za vraćanje iPada na tvorničke postavke bez lozinke za Apple ID:
Spojite se na svoj iPad
Otvorite najbolji softver za otključavanje iPada nakon što ga instalirate na svoje računalo i odaberite Obriši lozinku. Zatim spojite svoj iPad na uređaj pomoću Lightning kabela. Kliknite na Početak gumb za nastavak.

Provjerite informacije o uređaju
Sve dok je vaš iPad detektiran, prikazat će vam se zaslon s podacima o uređaju. Pažljivo ih provjerite i ispravite ručno ako stavka nije u redu. Zatim kliknite na Početak gumb za početak preuzimanja firmvera.

Vraćanje iPada na tvorničke postavke
Zatim kliknite na Otključati pročitajte obavijest i potvrdite radnju otključavanja. Uđi 0000 kako bi se osigurao proces. Pričekajte da se završi vraćanje na tvorničke postavke, a zatim odspojite svoj iPad. Zatim možete postaviti svoj iPad i vratiti najnoviju sigurnosnu kopiju.

Zaključak
Sada biste trebali naučiti najmanje pet načina resetirajte svoj iPad u raznim situacijama. Možete izbrisati svoj uređaj u aplikaciji Postavke ako je vaš iPad još uvijek dostupan. Ako je vaš iPad zaključan ili onemogućen, možete obnoviti svoj uređaj pomoću programa iTunes ili Finder u načinu rada za oporavak. Uz omogućenu opciju Find My, posao možete obaviti i na iCloudu ili u aplikaciji Find My. iPassGo je ultimativno rješenje za potpuno resetiranje iPada bez ikakvih ograničenja. Ostala pitanja? Zapišite ih ispod.
Vruća rješenja
-
Savjeti za iOS
-
Otključaj iOS
-
GPS lokacija
-
Savjeti za Windows

