Kako učinkovito riješiti Windows Stop Code 0xc000021a [7 načina]
To može biti vrlo neugodno za susret Windows Stop Code 0xc000021a, pogotovo kada ste radili na nečem vrlo važnom. Uzrokuje iznenadno ponovno pokretanje računala, prikazujući plavi ekran koji sadrži prilično šokantnu poruku. Da bi vaš sustav ispravno radio, važno je znati objasniti zašto se počeo ponašati na taj način.
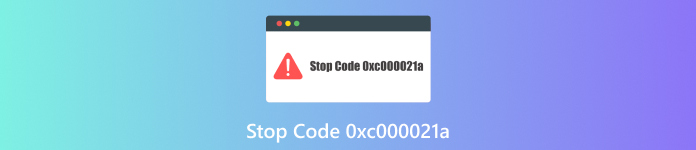
U ovom članku:
Dio 1. Što je Windows Stop Code 0xc000021a
BSOD ili 0xC000021A Windows Stop Code poznata je pogreška koja znači da je sustav naišao na kritični problem i da bi se trebao ponovno pokrenuti. Kada se to dogodi, računalo razvija plavi ekran sa sljedećom obavijesti: Vaše računalo je naišlo na problem i mora se ponovno pokrenuti. Može se dogoditi na različitim verzijama Windowsa, a ne samo na jednoj generaciji operativnog sustava.
Neki razlozi koji uzrokuju pogrešku 0xC000021A navedeni su u nastavku:
Utjecao na sudjelovanje u softveru/programu: Neispravni ili oštećeni programi.
Aplikacije trećih strana koje ne odgovaraju: Aplikacije nekompatibilne s OS-om.
Pokvaren registar sustava: Oštećene datoteke registra ometaju normalan rad sustava.
Učitavanje nepotpunih knjižnica sustava: Bitne sistemske datoteke nisu se uspjele pravilno učitati.
Dio 2. 7 načina za rješavanje problema sa stop kodom 0xc000021a
Ako se pojavi Windows Stop Code 0xC000021A, važno je isprobati različite metode rješavanja problema kako biste riješili problem. Evo sedam načina za ispravljanje ove pogreške, počevši od imyPass Windows Password Reset.
Metoda 1: Korištenje imyPass Windows Password Reset
imyPass poništavanje lozinke za Windows je učinkovit softver za ponovno postavljanje zaboravljenih ili izgubljenih Windows lozinki. Jednostavan je za korištenje i dolazi s brojnim značajkama koje olakšavaju ponovni pristup vašem sustavu.

4.000.000+ preuzimanja
Brzo poništite zaboravljene lozinke.
Također omogućuje stvaranje dodatnih administrativnih računa ako je potrebno
Podržava više verzija sustava Windows.
Može se koristiti za stvaranje USB-a/CD-a za podizanje sustava u svrhu vraćanja lozinke.
Podržava Windows 10/8/7/Vista/XP i sve marke prijenosnih računala kao što su HP, Lenovo, Dell, Sony i drugi.
Preuzmite imyPass Windows Password Reset i instalirajte ga na računalo koje ispravno radi.
Zatim pokrenite alat. Zatim odaberite bilo koje Snimi CD/DVD ili Snimi USB iz svog izbornika za stvaranje virtualnog diska.

Isključite zaključani računalni sustav; umetnite disk ili pogon za podizanje sustava prije nego što ga uključite i neprestano pritišćite bilo koju tipku(e) dok se ne prikaže početni ekran.

Sada odaberite određeni račun korišten kada je računalo bilo zaključano. Mogućnost za Ponovno postavite lozinku pojavit će se; kliknite na nju, ali ne za ponovno postavljanje lozinke.
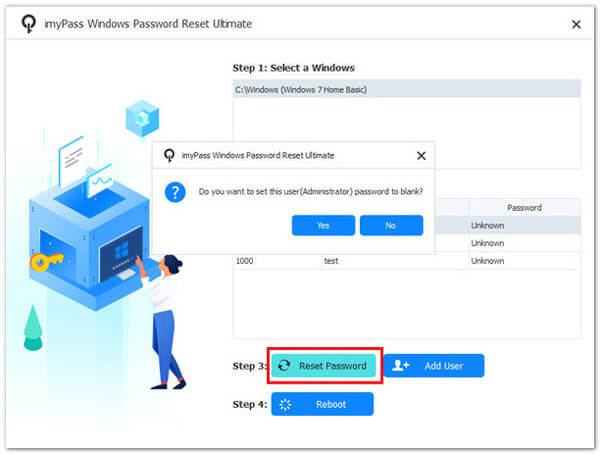
Ponovno pokrenite općenito nakon ove faze; ubuduće vam neće biti potrebna lozinka kada se prijavljujete na prethodno zaključani korisnički račun.
Metoda 2: Ponovno instalirajte Windows 10
Ponovna instalacija sustava Windows 10 može riješiti stalne probleme pružanjem nove instalacije operativnog sustava. Ova metoda također može riješiti probleme kao što su Windows 10 PIN ne radi, osiguravajući da se sustav vrati u čisto stanje.
Pros
- Osigurava da je sustav čist.
- Pomaže u rješavanju većine softverskih problema.
Protiv
- Oduzima puno vremena.
- Može doći do gubitka podataka ako nisu sigurnosno kopirani.
Umetnite Windows 10 CD/DVD ili USB. Izaberi Stvorite instalacijski medij USB za drugo računalo.
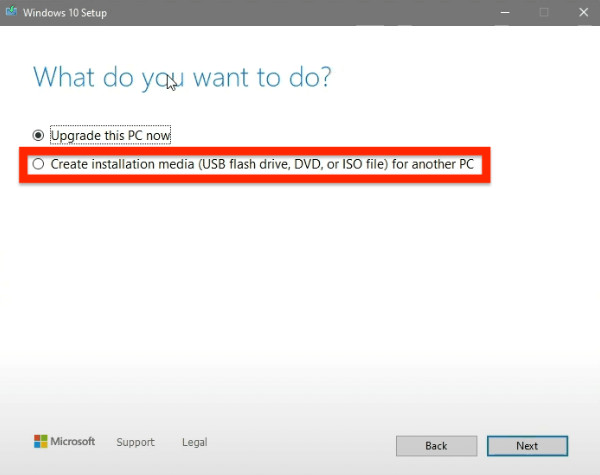
Slijedite upute i instalirajte novu kopiju sustava Windows 10.
Metoda 3: Izvršite vraćanje sustava
Vraćanje sustava vraća stanje vašeg računala na prethodnu točku, potencijalno rješavajući pogrešku 0xC000021A poništavanjem nedavnih promjena unesenih u njega.
Pros
- Ovo vraća sustav u poznato dobro stanje.
- Ne destruktivno za osobne datoteke.
Protiv
- Mora postojati točka obnove prije nego što se ovaj incident dogodio.
- Ponekad, međutim, ne popravlja takve pogreške ako je prethodio točkama i vremenima vraćanja.
Za početak kliknite Unaprijed pokretanje, a zatim idite na Vraćanje sustava.
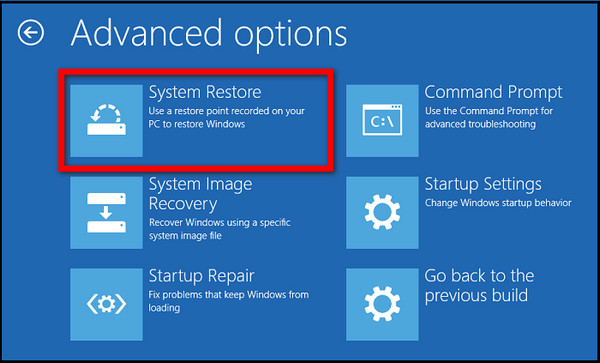
Odaberite bilo koju točku vraćanja, kliknite Sljedeći i slijedite upute na zaslonu
Metoda 4: Onemogućite značajku provedbe potpisa upravljačkog programa
Onemogućavanje provedbe potpisa upravljačkog programa omogućuje vam instaliranje upravljačkih programa koji nisu digitalno potpisani, što ponekad rješava problem 0xC000021A.
Pros
- Ovo je brzo rješenje za probleme povezane s upravljačkim programom.
- Omogućuje dobar rad inače blokiranih upravljačkih programa.
Protiv
- Smanjuje razinu sigurnosti sustava.
- Problem koji je u pitanju je privremen.
Ponovno pokrenite računalo, pritisnite F8/F11, ići Rješavanje problema > Napredne opcije > Postavke pokretanja i kliknite Ponovno pokrenite.
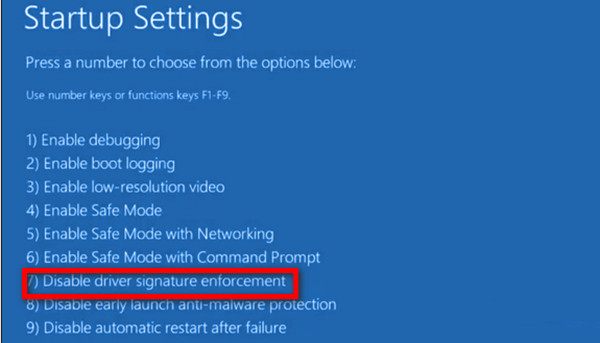
Isključite značajku pritiskom na F7 tijekom ponovnog pokretanja vašeg sustava.
5. način: Resetirajte BIOS
Ponovno postavljanje BIOS-a može ispraviti probleme uzrokovane netočnim postavkama ili konfiguracijama u uslužnom programu za postavljanje BIOS-a.
Pros
- Vraća zadane postavke sustava.
- Može riješiti širok raspon problema povezanih s podizanjem sustava.
Protiv
- Zahtijeva znanje o tome kako pristupiti BIOS-u.
- Postavke BIOS-a mogu zahtijevati rekonfiguraciju nakon resetiranja.
Ponovno pokrenite računalo, zatim pritisnite F2/F8/Del kombinacijama tipki na tipkovnici za pristup BIOS sučelju.
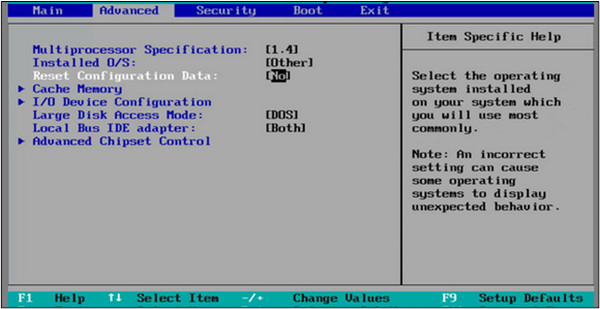
Pronađite i odaberite Reset konfiguracijskih podataka. Pohranite ove promjene nakon izlaska iz BIOS-a, zatim ponovno pokrenite stroj.
Metoda 6: Koristite alat za popravak pokretanja sustava Windows
Alat za popravak pokretanja sustava Windows uslužni je program dizajniran za rješavanje raznih problema povezanih s pokretanjem, kao što je pogreška 0xC000021A. Također pomaže u ispravljanju MBR-a, sektora za pokretanje particije i BCD-a.
Pros
- Automatski popravlja probleme povezane s pokretanjem.
- Može riješiti više pogrešaka pri pokretanju istovremeno.
Protiv
- Zahtijeva USB disk za podizanje sustava ili CD/DVD.
Priključite prazan USB u svoje računalo. Instalirajte i otvorite EaseUS Partition Master, odaberite Stvorite medij za podizanje sustava, i onda Sljedeći. Odaberite USB kao ciljni disk, a zatim izradite medij za podizanje sustava.
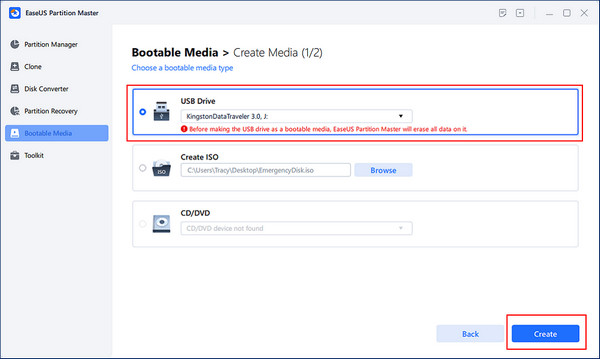
Uključite USB koji se ne pokreće u računalo bez problema, ponovno ga pokrenite i pritisnite F2/F8/F11/Del za ulazak u BIOS. Nakon ponovnog pokretanja, promijenite USB u uređaj za pokretanje i zatim spremite promjene.
U odjeljku Toolkit programa EaseUS Partition Master kliknite na Popravak dizanja kad se otvori.
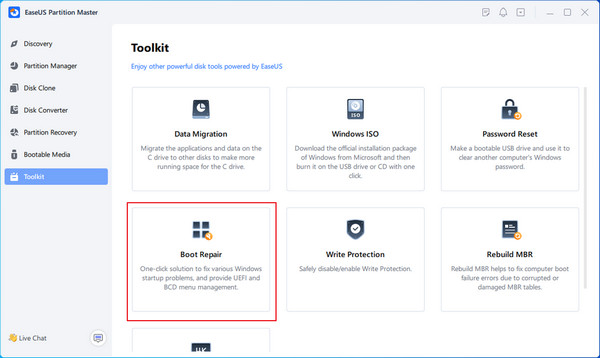
Da biste provjerili što uzrokuje pogreške plavog zaslona, odaberite Pogreška plavog ekrana gore navedeni gumb i slijedite priloženi vodič za rješenje.
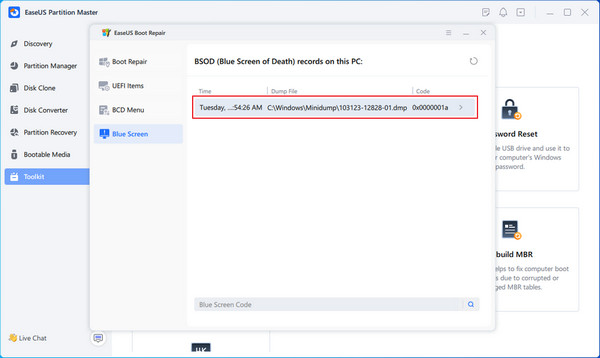
Metoda 7: Popravite oštećene sistemske datoteke povezane s instalacijom
Oštećene sistemske datoteke potrebno je popraviti kako bi se popravila pogreška 0xC000021A i drugi problemi. Popravljanje oštećenih ili nedostajućih sistemskih datoteka ključno je za ispravno pokretanje OS-a.
Pros
- Izravno rješavanje oštećenih sistemskih datoteka.
- Prikladno za razne probleme.
Protiv
- Potreban je instalacijski medij za Windows.
- To je dugotrajan proces.
Umetnite instalacijski medij i ponovno pokrenite računalo. Odaberite postavke jezika, a zatim odaberite Popravite svoje računalo.
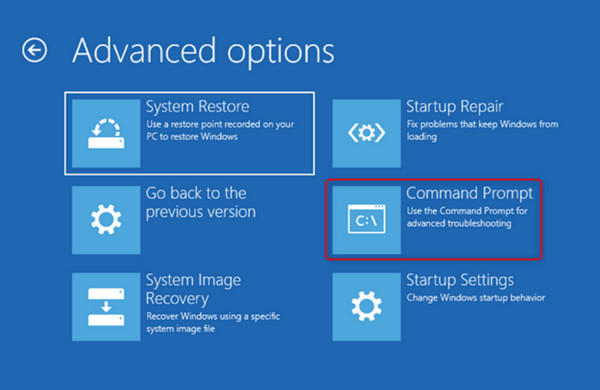
Klik Rješavanje problema a zatim kliknite Naredbeni redak. Tip chkdsk C: /r i pritisnite Enter. Umjesto toga, napišite sfc /scannow, zatim pritisnite Unesi.
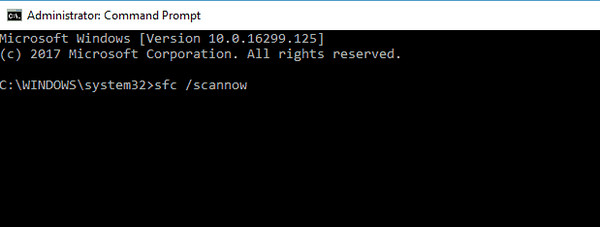
Ponovo pokrenite računalo nakon završetka skeniranja kako biste provjerili je li pogreška riješena.
FAQ.
-
Što je Windows Stop Code 0xc000021a?
Kada se pojavi, ova poruka o pogrešci označava problem koji uzrokuje kvar sustava.
-
Kako mogu znati ima li moje računalo Stop Code 0xc000021a?
Na vašem računalu pojavit će se plavi zaslon s porukom Vaše je računalo naišlo na problem i potrebno ga je ponovno pokrenuti.
-
Koji su uobičajeni razlozi za Stop Code 0xc000021a?
Oštećene sistemske datoteke, neispravni upravljački programi uređaja, nekompatibilni softver i oštećeni unosi u registru među najvjerojatnijim su uzrocima.
-
Je li moguće riješiti problem Stop Code 0xc000021a bez gubitka podataka?
Metode kao što su Safe Mode, System Restore, otključavanje računala bez lozinke, a popravak pri pokretanju može se primijeniti za često rješavanje problema bez utjecaja na vaše datoteke.
-
Kako mogu osigurati da se ubuduće više ne pojavljuje Stop Code 0xc000021a?
Kako biste izbjegli ovu pogrešku, često ažurirajte svoj sustav, izbjegavajte instaliranje nekompatibilnih programa i ažurirajte upravljačke programe uređaja.
Zaključak
Zaključno, susretanje Kod zaustavljanja 0xc000021a može biti vrlo uznemirujuće; međutim, to se može lako popraviti pravim koracima za rješavanje problema. Slijedite korake u nastavku, koji između ostalog uključuju korištenje imyPass Windows Password Reset. Na taj način ćete se moći vratiti na svoj obično stabilan sustav bez da vam se više prikazuju takve obavijesti.
Vruća rješenja
-
Popravite Windows
-
Savjeti za Windows
-
Lozinka za Windows
Poništavanje lozinke za Windows
Resetirajte Windows administratorski/korisnički račun
Besplatno preuzimanje Besplatno preuzimanje
