Vodič za postavljanje vaše kućne adrese u Google kartama
Otkad su izumljene, Google karte su najlakši način za dobivanje uputa do vaše lokacije. Na njemu možete postaviti kućnu i poslovnu adresu tako da svaki put kada idete kući ili na posao ne morate ponovno tražiti lokaciju.
Ako se selite u drugo mjesto ili grad, vaša kućna i poslovna adresa također bi trebale biti ažurirane na Google kartama. To vam pomaže da izbjegnete dobivanje uputa do pogrešnih mjesta.
Članak će vam dati rješenja za kako promijeniti kućnu adresu u Google kartama kako bi izbjegao tako neugodnu scenu. I vjerujte mi, svoju kućnu adresu na Google kartama možete urediti u samo nekoliko dodira.
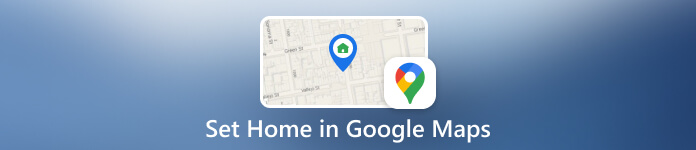
U ovom članku:
Dio 1. Kako postaviti početnu stranicu u Google kartama na računalu
Google Maps nema program za radnu površinu, tako da biste postavili kućnu adresu na njemu, trebali biste posjetiti web stranicu Google Maps u pregledniku na bilo kojem računalu: Windows, Mac, Linux ili Chromebook. Pogledajmo kako postaviti dom na Google kartama.
Otvorite Google karte na računalu. Provjerite prijavljujete li se na pravi račun. Zatim kliknite na tri linije u gornjem lijevom kutu.
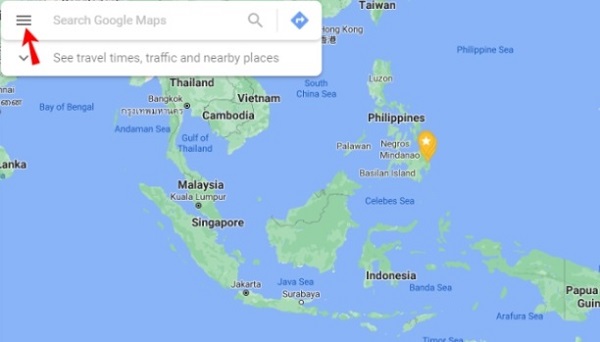
Odaberi Vaša mjesta > Označen. Zatim možete dodati kućnu adresu. Kada završite, pritisnite Uštedjeti.
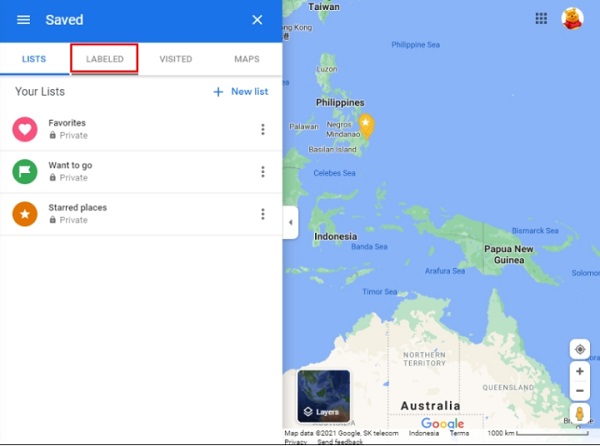
Dio 2. Kako postaviti dom u Google kartama na telefonu
Google Maps ima aplikacije za Android i iPhone i svi koraci su slični. Evo kako možete postaviti kućnu adresu na Google kartama na mobilnom uređaju. Nakon što to učinite, Google Maps pokazat će vam pravo mjesto kad god budete tražili put kući na kartama.
Otvorite aplikaciju Google karte na svom uređaju.
Dodirnite na Spremljeno karticu na dnu i odaberite Označen u izborniku.
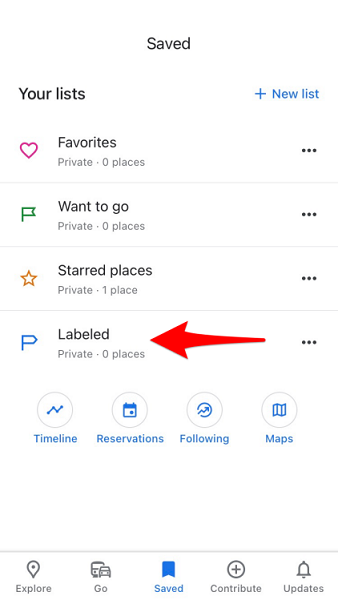
Adresu svoje kuće možete pronaći tako što ćete je pretražiti, a zatim odabrati ispravnu iz rezultata. Međutim, možda nećete moći pronaći svoju adresu i trebat će je ručno prikvačiti na karti. Kada završite, pritisnite Uštedjeti.
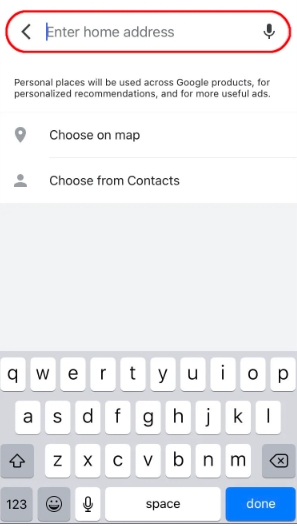
Ako ste zapeli u gore navedenoj obradi, možda morate provjeriti nekoliko stvari.
1) Osigurajte dostupnost dobre internetske veze.
2) Provjerite jeste li se prijavili na svoj Google račun ili ste odabrali postojeći račun. Ako se ne prijavite na Google karte svojim Google računom, ne možete postaviti kućnu ili poslovnu adresu.
3) Ažurirajte Google karte na najnoviju verziju. Najnovije verzije možda imaju ispravljene greške.
Dio 3. Kako urediti dom u Google kartama na računalu
Kada se preselite ili promijenite posao i želite promijeniti kućnu adresu na Google kartama, koraci su i dalje jednostavni. Molimo pogledajte sljedeće postupke slične onima koje radite kada postavljate novu kućnu adresu.
Otvorite Google karte na računalu. Zatim kliknite na tri linije u gornjem lijevom kutu.
Odaberi Vaša mjesta > Označen. Kliknite na tri točkice pored Dom. Ako samo želite ukloniti zastarjelu adresu, tada možete kliknuti ikonu x da biste uklonili sve kućne adrese koje ne želite. Brisanjem adresa na web verziji Google Maps, možete dodati novu adresu za svoj dom/posao.
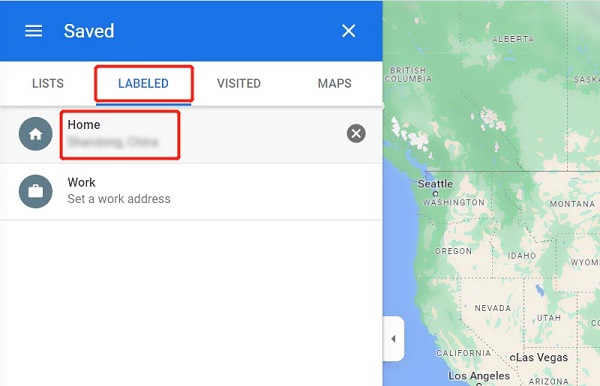
Dio 4. Kako urediti dom u Google kartama na telefonu
Posljednji vodič pokazat će vam kako promijeniti kućnu adresu na Google Maps Android. Još uvijek se pitate kako promijeniti svoju kućnu adresu na Google Maps iPhone? Ne brinite, operacija je potpuno ista.
Započnite pokretanjem aplikacije Google karte na svom telefonu. Kada se aplikacija otvori, dodirnite na dnu Spremljeno > Označen.
Zatim možete kliknuti na tri točke pored Dom. Onda vi birate Uredi dom ili Promjena ikone ili Ukloni dom kako želiš. Kada završite, pritisnite Uštedjeti.
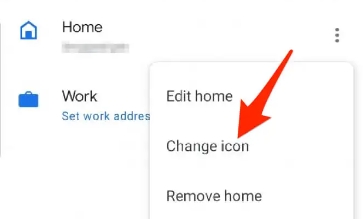
Bonus: promijenite trenutnu lokaciju na Androidu i iPhoneu
Gore navedeno je kako promijeniti ili ažurirati kućnu adresu na Google kartama za bolju i lakšu navigaciju na kartama. Ali zamislite da vas netko to zamoli podijelite svoju lokaciju na Google kartama, ali ne želite dijeliti ili odbiti, što možete učiniti?
imyPass iLocaGo je ovdje da vam pomogne. To je izmjenjivač lokacije jednostavan za korištenje za postavljanje i lažiranje lokacije vašeg telefona u većini aplikacija kao što su Google karte i WhatsApp. Osim toga, možete imati besplatnu probu. Stoga nema štete preuzeti i isprobati.
Povežite uređaj s računalom. Ponekad ćete možda morati vjerovati ovom računalu na svom uređaju.

Tada možete početi mijenjati svoju lokaciju. Klikni na Izmijeni lokaciju opcija. Na karti odaberite lokaciju koju želite.
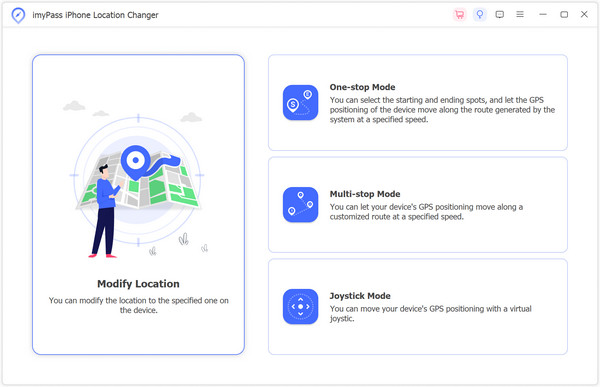
Pomaknite se na mjesto i potvrdite. Stoga će se lokacija vašeg telefona i svih aplikacija naknadno promijeniti.

Možda želite znati:
Zaključak
Nadamo se da bi vam ovaj članak mogao pomoći kako promijeniti dom u Google kartama tako da ih možete uputiti ako je potrebno. Postavljanje i ažuriranje ovih adresa moglo bi olakšati navigaciju i dijeljenje našeg doma i radnog područja s njima. Nadamo se da će ovo koristiti i vašoj budućoj upotrebi Google karata.

4.000.000+ preuzimanja
Lažna Android lokacija i lokacija iPhonea jednostavno.
Lažne lokacije društvenih medija kao što su TikTok, Facebook, Hinge itd.
Sigurno igrajte igre s joystickom i dobivajte rijetke nagrade.
100% siguran bez virusa i reklama.
Vruća rješenja
-
GPS lokacija
- Najbolje Pokemon Go lokacije s koordinatama
- Isključite svoju lokaciju na Life360
- Kako promijeniti lokaciju na iPhoneu
- Recenzija iSpoofer Pokemon Go
- Postavite virtualne lokacije na iPhone i Android
- TikTok Prati svoju lokaciju
- Monster Hunter Now Joystick
- Pregled IP Location Findera
- Promijenite lokaciju Mobile Legends
- Promijenite lokaciju na Tiktoku
-
Otključaj iOS
-
Savjeti za iOS
-
Otključaj Android
iLocaGo
Promijenite lokaciju svog telefona jednim klikom
Besplatno preuzimanje Besplatno preuzimanje
