Kako vratiti iPhone ili iPad na tvorničke postavke
Ovaj vodič objašnjava kako vratiti iPhone ili iPad na tvorničke postavke. Vraćanje na tvorničke postavke značajka je ugrađena u gotovo sve iOS uređaje. Briše sve aplikacije, fotografije, videozapise, dokumente, SMS-ove, zapise poziva i osobne postavke na vašem uređaju. Drugim riječima, ova značajka dovodi vaš iOS u tvornički status. Nakon vraćanja na tvorničke postavke, vaš iPhone će se pokrenuti na Hello zaslonu kao novi uređaj. Naučimo pojedinosti o ovoj značajci.
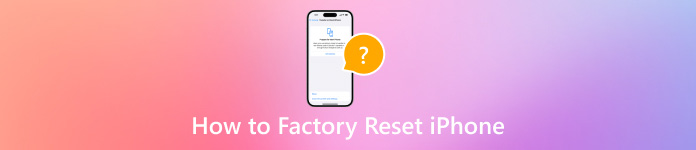
U ovom članku:
Dio 1. Zašto trebate svoj iPhone vratiti na tvorničke postavke
Prije nego što prijeđemo na vraćanje iPhonea na tvorničke postavke, bolje je da saznate razloge. Međutim, zašto morate svoj iPhone vratiti na tvorničke postavke može biti komplicirano. Glavni čimbenici uključuju:
1. Prodaj svoj stari iPhone ili iPad. Prije nego što prodate svoj iOS uređaj ili ga date u druge ruke, morate svoj iPhone vratiti na tvorničke postavke.
2. Zaštitite svoje privatne podatke. Zaporku svoje kreditne kartice i druge podatke o privatnosti možete pohraniti na svoj iPhone ili iPad. Kako biste spriječili druge da dobiju vaše podatke, možete resetirati svoj uređaj.
3. Rješavanje problema. Vraćanje na tvorničke postavke je ultimativno rješenje za rješavanje raznih problema sa softverom, kao što je iPhone zaglavljivanje na određenom zaslonu.
4. Otključajte onemogućeni iPhone. Ako ste zaboravili lozinku, možete pristupiti onemogućenom iOS uređaju.
Dio 2. Neophodne pripreme prije resetiranja iPhonea
Što se događa ako resetirate svoj iPhone? Izbrisat će se sve vaše aplikacije, podaci i osobne postavke. Postoje neke pripreme koje morate učiniti prije vraćanja na tvorničke postavke. U nastavku navodimo potrebne pripreme.
Sigurnosno kopirajte svoj iPhone
Kako resetirati svoj iPhone a da ne izgubite sve? Odgovor je sigurnosna kopija vašeg iPhonea. Možete napraviti kopiju cijelog uređaja koristeći iCloud ili iTunes/Finder ili pomoću softvera za sigurnosno kopiranje iOS-a treće strane.
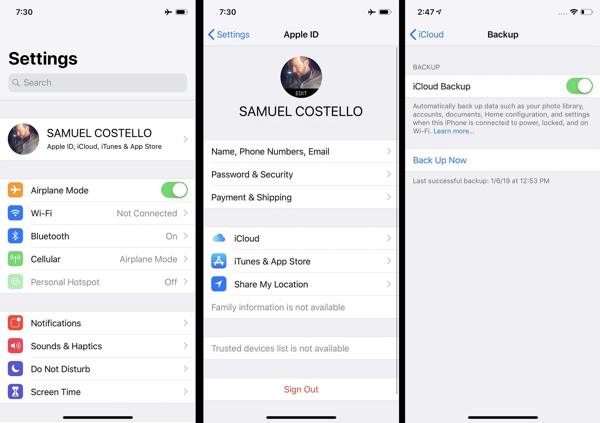
Napunite svoj iPhone
Vraćanje na tvorničke postavke je proces koji obično traje nekoliko minuta, ali može potrajati i dulje ovisno o količini podataka na vašem uređaju. Radije punite svoj iPhone ili iPad s pouzdanim izvorom energije.

Onemogući Find My
Ako omogućite Find My na svom iPhoneu, proces postavljanja bit će blokiran nakon vraćanja na tvorničke postavke. Stoga biste trebali onemogućiti Find My i iCloud Activation Lock. Otvorite Postavke aplikaciju, dodirnite svoj profil, odaberite Find My, i pogodio Pronađi moj iPhone. Isključite prekidač Find My iPhone, unesite svoju Apple ID lozinku i isključite ga.
Dio 3. Kako resetirati iPhone
Kako soft resetirati iPhone
Soft reset iPhonea također je poznat kao ponovno pokretanje. Razlikuje se od tvrdog resetiranja iPhonea 16/15/14/13/12/11/X/8/7 ili starijih. Potonje znači prisilno ponovno pokretanje. Soft resetiranje iPhonea neće izbrisati nikakve podatke ili postavke.
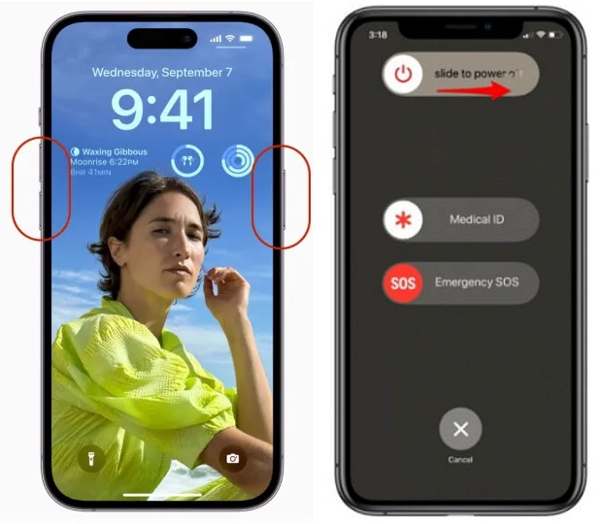
Pritisnite i držite Strana i Stišaj zvuk gumbe zajedno. Na iPhoneu 8/7/6 ili starijem, držite pritisnuto Strana dugme.
Kada vidite zaslon za isključivanje, pomaknite klizač na desnu stranu.
Nakon što zaslon postane crn, držite Strana dok ne vidite Apple logo.
Bilješka:
Ako ne možete resetirati svoj iPhone pomoću gumba, idite na Postavke aplikaciju, dodirnite Općenito, i pogodio Zatvoriti. Pomaknite klizač da biste isključili uređaj. Zatim ga ponovno uključite.
Kako hard resetirati iPhone
Hard reset se preporučuje kada vaš iPhone ili iPad potpuno ne reagira. Na primjer, zaslon vašeg iPhonea zamrzne se ili zaglavi tijekom pokretanja. Kombinacija gumba za prisilno resetiranje iPhonea ovisi o modelu vašeg uređaja.
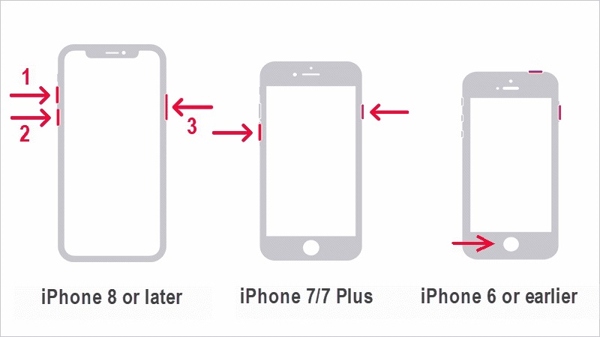
Na iPhoneu 8 ili novijem brzo pritisnite i otpustite Pojačati gumb, učinite isto s gumbom Stišaj zvuk i nastavite pritiskati Strana dok se ne pojavi Apple logo.
Na iPhoneu 7/7 Plus držite pritisnuto tipku Stišaj zvuk + Strana gumbe dok ne vidite Apple logo.
Na iPhoneu 6s ili starijem, držite tipku Dom+ Spavanje/Buđenje gumbe istovremeno dok se ne pojavi logotip Apple.
Kako vratiti iPhone na tvorničke postavke u postavkama
Apple je dodao značajku vraćanja na tvorničke postavke svim iOS uređajima. Ako možete pristupiti svom iPhoneu, to je najlakši način da svoj iPhone vratite na zadane postavke. Osim toga, ovaj način ne zahtijeva dodatni hardver ili aplikacije.
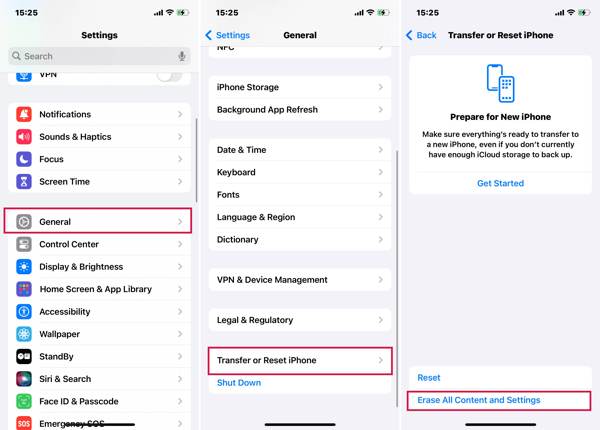
Uključite svoj iPhone i otvorite aplikaciju Postavke.
Idite do Općenito, i Prijenos ili resetiranje iPhonea ili Resetiraj. Dodirnite Izbriši sav sadržaj i postavke.
Ako trebate resetirati sve postavke na vašem iPhoneu, dodirnite Resetiraji odaberite odgovarajuću opciju.
Odaberite kada se to od vas zatraži Nastavitii unesite svoju šifru za nastavak.
Kako vratiti iPhone na tvorničke postavke uz Find My
Od iOS-a 15, Apple je predstavio aplikaciju Find My. Omogućuje vam daljinsko praćenje vašeg iPhonea na drugom iOS uređaju. To vam daje priliku da vratite svoj iPhone na tvorničke postavke ako ste uključili Find My na svom uređaju iako je Find My ne ažurira vašu lokaciju. Također zahtijeva vašu Apple ID lozinku i vaš telefonski broj.
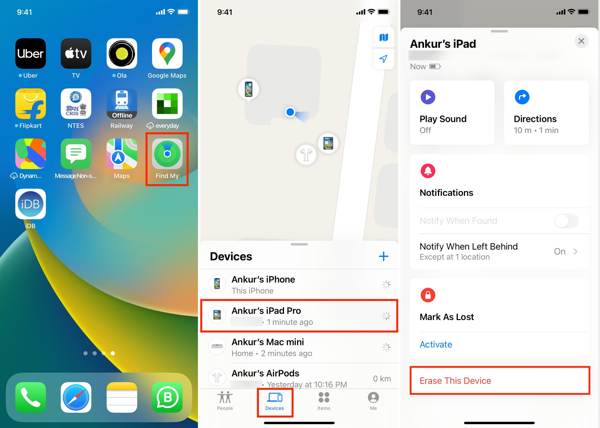
Pokrenite aplikaciju Find My na dostupnom iOS uređaju, idite na Uređaji karticu i pritisnite + dugme. Zatim slijedite upute za dodavanje vašeg Apple ID računa.
Također možete koristiti aplikaciju Find My na Macu.
Zatim odaberite svoj iPhone u Uređaji zaslon, dodirnite Izbriši ovaj uređaj, i pogodio Nastaviti.
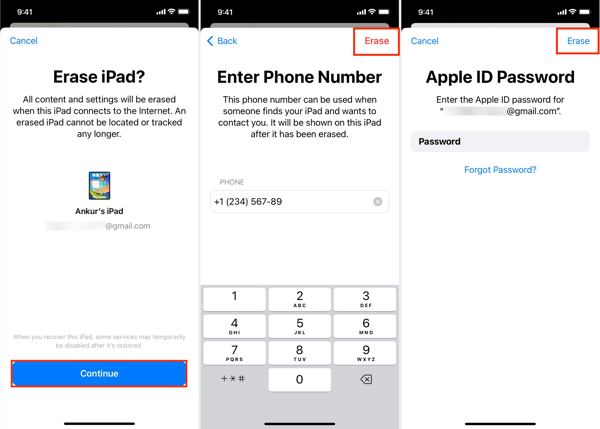
Unesite svoj telefonski broj i dodirnite Izbriši gumb u gornjem desnom kutu. Zatim unesite lozinku za Apple ID i pritisnite Izbriši za početak vraćanja vašeg iPhonea na tvorničke postavke.
Kako vratiti iPhone na tvorničke postavke na iCloudu
Ako nemate drugi iOS uređaj, možete ručno resetirati svoj iPhone ili iPad na iCloudu. Ovaj način također zahtijeva da uključite Find My na svom uređaju. Osim toga, morate unijeti svoj telefonski broj i lozinku za Apple ID tijekom postupka.
Posjetite www.icloud.com/find u web pregledniku i prijavite se svojim Apple ID-om i lozinkom. Ako ste uključili dvofaktorsku autentifikaciju, unesite kontrolni kod koji se pojavljuje na zaslonu vašeg iPhonea.
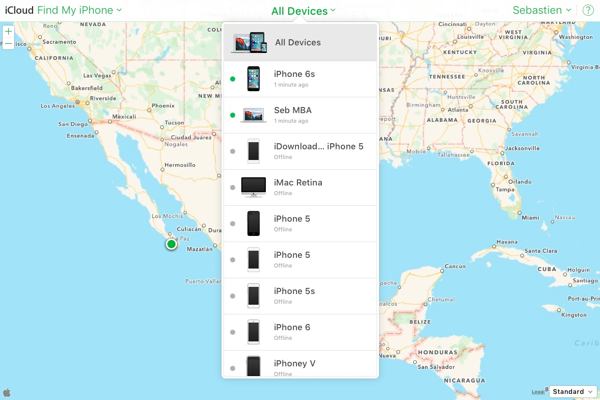
Povucite prema dolje Svi uređaji opciju i odaberite svoj iOS uređaj na popisu.
Kliknite na Izbriši ovaj uređaj gumb u skočnom dijaloškom okviru. Udari Izbriši gumb za potvrdu.

Ako se to od vas zatraži, unesite lozinku za Apple ID i kliknite strijela gumb pokraj njega.
Upišite svoj telefonski broj i kliknite Sljedeći dugme. Na kraju kliknite na Gotovo gumb da odmah počnete resetirati svoj iPhone.
Kako vratiti iPhone na tvorničke postavke putem iTunes/Findera
Od macOS Catalina, Apple je zaustavio iTunes. Umjesto toga, možete upravljati svojim iOS uređajem pomoću aplikacije Finder. U sustavu Windows i macOS Mojave ili starijem, još uvijek možete resetirati iPhone pomoću iTunes. Ovaj način je dostupan za popravak onemogućenog iPhonea ili iPada.
Spojite svoj iPhone na računalo kompatibilnim kabelom. Zatim otvorite najnoviju verziju iTunesa ili Findera.
Tada se možete suočiti s dvije situacije:
Situacija 1:
Ako je vaš iPhone dostupan, kliknite Telefon u gornjem lijevom kutu iTunesa i idite na Sažetak tab. U Finderu kliknite ime svog iPhonea i idite na Općenito tab.
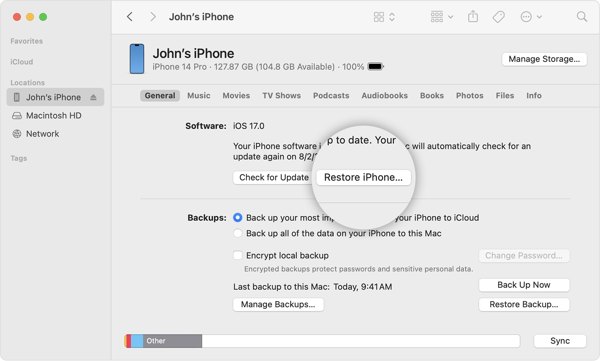
Kliknite na Vratite iPhone dugme. Kada se to od vas zatraži, unesite lozinku za svoj iPhone ili Mac lozinku da potvrdite vlasništvo.
Situacija 2:
Za vraćanje zaključanog iPhonea na tvorničke postavke, isključite uređaj i stavite ga u Recovery Mode.

Na iPhoneu 8 ili novijem pritisnite Pojačati i brzo otpustite, brzo pritisnite i otpustite Stišaj zvuk i pritisnite tipku Strana dok se ne pojavi zaslon Recovery Mode.
Na iPhoneu 7/7 Plus držite pritisnuto tipku Stišaj zvuk + Strana gumbe zajedno dok ne vidite zaslon Recovery Mode.
Na iPhoneu 6s ili starijem, držite pritisnutu tipku Dom+ Spavanje/Buđenje dok vaš uređaj ne uđe u način rada za oporavak.
Nakon što iTunes ili Finder otkriju vaš uređaj u načinu rada za oporavak, pojavit će se dijaloški okvir. Kliknite na Vratiti i slijedite upute na zaslonu kako biste potpuno resetirali svoj iPhone.
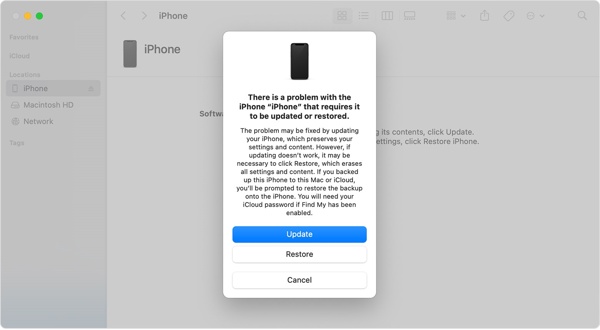 Napomena: Potrebno je nekoliko minuta da se iPhone vrati na tvorničke postavke. Ako se zaglavi, stavite uređaj u Recovery Mode i pokušajte ponovno.
Napomena: Potrebno je nekoliko minuta da se iPhone vrati na tvorničke postavke. Ako se zaglavi, stavite uređaj u Recovery Mode i pokušajte ponovno. Kako vratiti iPhone na tvorničke postavke pomoću Apple uređaja
Apple je izdao aplikaciju Apple Devices za korisnike iPhonea za upravljanje svojim uređajima na Windows 11. Zapravo, aplikacija je dostupna na Windows 10 verziji 19045.0 ili novijoj. Naravno, omogućuje vam vraćanje zaključanog iPhonea na tvorničke postavke pomoću gumba.
Instalirajte Apple Devices iz Microsoft Storea i otvorite ga sa svoje radne površine. Besplatan je za korištenje.
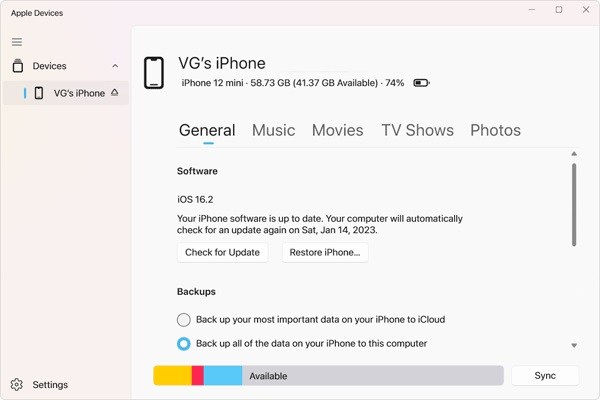
Spojite svoj iPhone na računalo pomoću USB kabela i pritisnite Povjerenje na vašem uređaju i na Apple uređajima.
Odaberite svoj iPhone na lijevoj strani nakon što vaš uređaj bude prepoznat. Zatim prijeđite na Općenito tab.
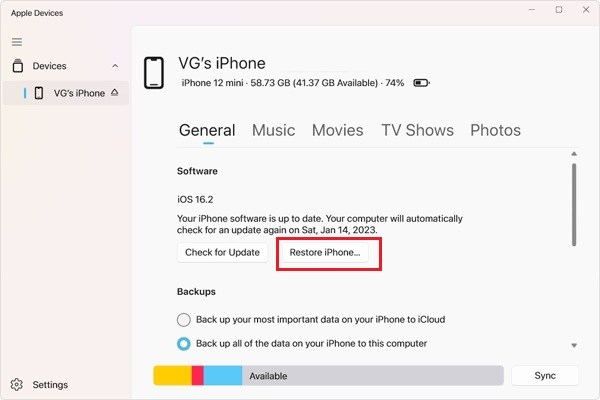
Zatim kliknite na Vratite iPhone dugme. Ako se to od vas zatraži, unesite lozinku za svoj iPhone ili Apple ID lozinku i započnite vraćanje na tvorničke postavke.
Dio 4. Kako vratiti iPhone na tvorničke postavke bez zaporke
Je li moguće vratiti iPhone na tvorničke postavke bez zaporke i lozinke za Apple ID? Odgovor je da, i sve što trebate je iPassGo. Zaobilazi zaključavanje zaslona i briše vaš iOS uređaj bez ikakvih ograničenja. Što je još važnije, prilično je lako svladati.

4.000.000+ preuzimanja
Vratite iPhone ili iPad na tvorničke postavke jednim klikom.
Izbrišite sve aplikacije, podatke i postavke na iOS-u bez oporavka.
Uklonite Apple ID i iCloud Activation Lock tijekom resetiranja.
Podržava širok raspon modela iPhonea i iPada.
Evo postupka vraćanja iPhonea na tvorničke postavke bez šifre:
Otkrij svoj iPhone
Pokrenite najbolji alat za resetiranje iPhonea nakon što ga instalirate na svoje računalo. Postoji još jedna verzija za Mac. Povežite svoj iPhone s računalom Lightning kabelom. Odaberite Obriši lozinku, i kliknite Početak nastaviti.

Dostupno je tvornici resetirati zaključani iPhone također.
Provjerite informacije o uređaju
Nakon što vaš uređaj bude prepoznat, možete provjeriti informacije o uređaju. Ako nešto nije u redu, ispravite to. Zatim kliknite Početak za preuzimanje potrebnog firmvera.
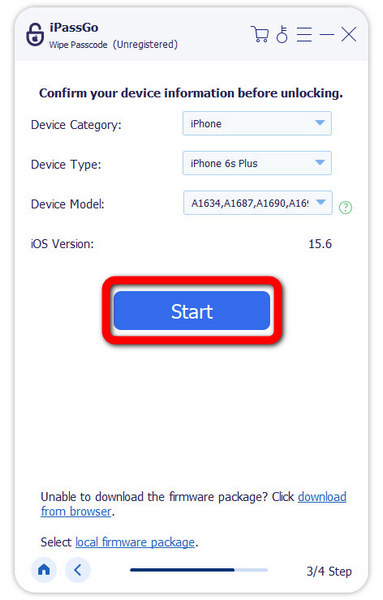
Vratite svoj iPhone na tvorničke postavke
Zatim kliknite na Otključati dugme. Pročitajte upozorenje, unesite 0000, i potvrdite radnju. Pričekajte da softver potpuno resetira vaš iPhone. Zatim odspojite uređaj, ponovno ga pokrenite i Zdravo zaslon će se pojaviti.
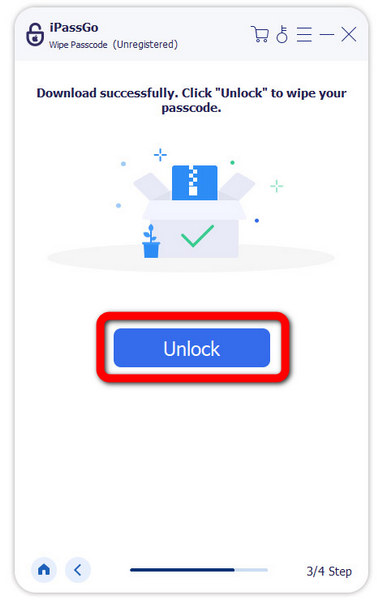
Zaključak
Ovaj vodič je objasnio kako resetirati iPhone u raznim situacijama. Sada biste trebali razumjeti razliku između mekog resetiranja, tvrdog resetiranja i resetiranja na tvorničke postavke, kao i kako ih izvesti na svom iPhoneu kada je dostupan ili zaključan. iPassGo je ultimativno rješenje za resetiranje vašeg uređaja bez zaporke, vaše Apple ID lozinke ili drugih ograničenja. Ako imate još pitanja o ovoj temi, slobodno ostavite poruku ispod.
Vruća rješenja
-
Savjeti za iOS
-
Otključaj iOS
-
GPS lokacija
-
Savjeti za Windows

