Saznajte što učiniti kada ste zaboravili Mac lozinku
Zaboravljanje lozinke za Mac može biti frustrirajuće iskustvo. Može vas spriječiti u pristupu vašem Macu, aplikacijama i svim dragocjenim podacima. Ovaj će post istražiti nekoliko učinkovitih načina na koje možete učiniti kada zaboravio/la lozinku za Mac. Štoviše, dat ćemo vam nekoliko korisnih savjeta kako izbjeći ovu situaciju u budućnosti.
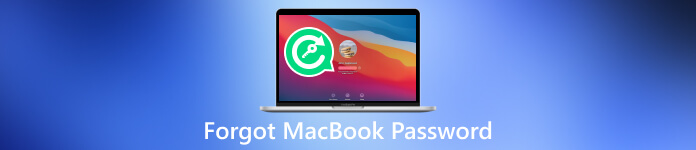
- Dio 1. Što učiniti kada ste zaboravili MacBook lozinku
- Dio 2. Kako izbjeći zaboravljanje lozinke za Mac
- Dio 3. Što učiniti ako ste zaboravili lozinku za iPhone
- Dio 4. Često postavljana pitanja o Zaboravljena lozinka za MacBook
Dio 1. Što učiniti kada ste zaboravili lozinku za MacBook
Uobičajeno je zaboraviti lozinku za Mac, osobito ako imate više lozinki. Iako se može činiti zastrašujućim vratiti pristup svom Macu, Apple je ponudio nekoliko metoda koje će vam pomoći da prevladate ovu prepreku. Bez obzira jeste li u potpunosti zaboravili lozinku ili je jednostavno trebate ponovno postaviti, ovaj dio pokriva vas.
Ponovno postavljanje lozinke za Mac s Apple ID-om
Jedan jednostavan način da ponovno dobijete pristup svom Macu kada zaboravite svoju lozinku je ponovno postavljanje pomoću svog Apple ID-a. Ako ste svoj Apple ID povezali s vašim Mac računalom, oporavak vaše Mac lozinke postaje relativno jednostavan.
Klik Zaboravili ste lozinku na zaslonu za prijavu. Odaberite opciju poništavanja lozinke pomoću Apple ID-a. Sada možete stvoriti novu lozinku za pristup vašem Macu.
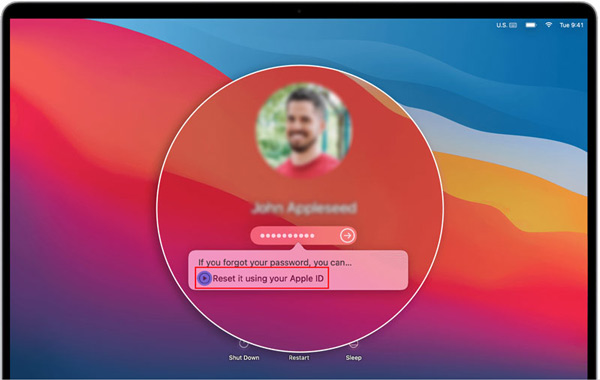
Korištenje načina oporavka za poništavanje lozinke za MacBook
Ako poništavanje lozinke vašeg Mac računala pomoću Apple ID-a nije opcija, možete pokušati koristiti način oporavka vašeg Mac računala.
Ponovo pokrenite Mac i držite tipku Command + R tipke dok ne vidite Apple logo. U prozoru macOS Utilities odaberite Utilities, a zatim kliknite Terminal. Upišite naredbu resetiranje lozinke u prozoru terminala i pritisnite Unesi. Ponovno postavite lozinku za prijavu slijedeći upute i ponovno pokrenite Mac.
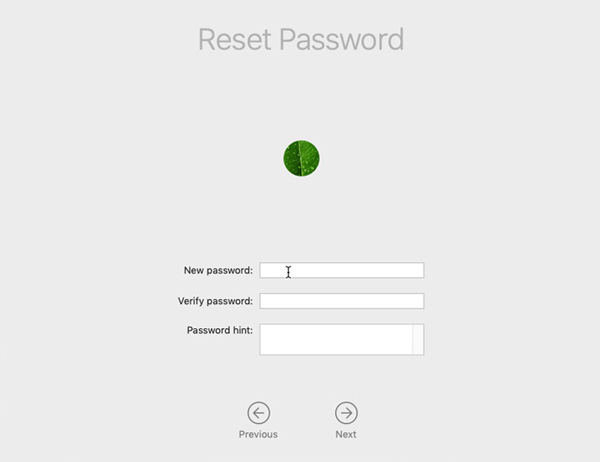
Stvaranje novog korisničkog računa na vašem MacBooku
Kada zaboravite lozinku za MacBook, također možete kreirati novi korisnički račun kako biste ponovno dobili pristup svom Macu.
Ponovno pokrenite MacBook i nastavite pritiskati Command + R tipke u isto vrijeme dok ne vidite Apple logo. Odaberite Utilities u prozoru macOS Utilities i kliknite Terminal.
Upišite naredbu rm/var/db/.AppleSetupDone i pritisnite tipku Enter za potvrdu uklanjanja datoteke. Nakon toga možete ponovno pokrenuti Mac. Od vas će se tražiti da napravite novi korisnički račun. Slijedite upute na zaslonu kako biste kreirali svoj Mac račun.
Korištenje alata treće strane za ponovno postavljanje ili uklanjanje zaboravljene lozinke za Mac
Ako gore navedene metode ne rade, možete upotrijebiti alate treće strane za poništavanje Mac lozinki kao što su iSumsoft, PassFab ili Tenorshare 4uKey Mac Password Manager za poništavanje lozinke. Ovi alati nude dodatne značajke i opcije za učinkovito poništavanje lozinke za Mac. Kliknite ovdje da biste saznali kako promijeniti lozinku na vašem Macu.
Dio 2. Kako izbjeći problem zaboravljene lozinke za MacBook
Sigurno se više ne želite suočiti sa situacijom zaboravljene Mac lozinke. Evo nekoliko korisnih savjeta kako izbjeći zaboravljanje lozinke za Mac.
Napravite jaku i nezaboravnu lozinku
Uvjerite se da je vaša Mac lozinka laka za pamćenje, ali da je drugima teško pogoditi. Izbjegavajte korištenje podataka koje je lako pogoditi poput vašeg imena, rođendana ili uobičajenih riječi poput 123456 ili lozinke. Ne zaboravite čuvati lozinku za Mac i nemojte je dijeliti ni s kim.
Omogući dvofaktorsku provjeru autentičnosti
Da biste dodali dodatni sloj sigurnosti, omogućite dvofaktorsku autentifikaciju na svom Apple ID-u. Ovo će osigurati da možete poništiti svoju Mac lozinku koristeći svoj pouzdani Apple uređaj čak i ako je zaboravite.
Postavite Mac Password Hint
macOS vam omogućuje da postavite savjet za lozinku koji vam može pomoći u osvježavanju pamćenja kada zaboravite lozinku. To bi trebalo biti nešto što samo vi možete razumjeti. Ne dajte lozinku drugima.
Iskoristite Password Manager
Razmislite o korištenju aplikacije za upravljanje lozinkama za sigurno pohranjivanje i upravljanje vašim lozinkama. Na ovaj način trebate zapamtiti samo glavnu lozinku da biste dobili sve ostale lozinke. Alati za upravljanje lozinkama kao što su LastPass, 1Password ili Dashlane mogu sigurno pohraniti vaše Mac lozinke.
Napravite disk za poništavanje lozinke na svom Macu
macOS vam omogućuje stvaranje diskete za ponovno postavljanje lozinke, što može biti korisno ako zaboravite lozinku. Možete koristiti ovaj disk za poništavanje Mac lozinke bez gubitka podataka.
Redovito sigurnosno kopirajte svoje Mac podatke
Izrada redovitih sigurnosnih kopija vašeg Maca pomoću Time Machinea ili rješenja temeljenih na oblaku kao što je iCloud može vam pomoći da vratite svoje podatke čak i ako ne možete pristupiti svom Macu zbog zaboravljene lozinke.
Dio 3. Što učiniti ako ste zaboravili lozinku za iPhone
Kada ti zaboravite svoju lozinku za iPhone, možete pokušati s nekoliko koraka u nastavku da ponovno dobijete pristup svom iOS uređaju.
Koristite značajku Find My iPhone za uklanjanje zaboravljene lozinke
Ako ste omogućili ovu značajku na svom iPhoneu, možete se prijaviti na iCloud na drugom uređaju i koristiti Find My iPhone da daljinski obrišete svoj uređaj i postavite ga kao novog. Ovo će ukloniti zaboravljenu lozinku s vašeg iPhonea.
Vratite svoj iPhone koristeći iTunes
Povežite svoj iPhone s računalom s instaliranim iTunesom. Stavite svoj iPhone u Recovery Mode slijedeći korake prema modelu vašeg iPhonea. Zatim odaberite opciju Vrati u iTunes. Ova operacija će izbrisati sve iOS podatke na vašem iPhoneu, stoga je važno imati sigurnosnu kopiju.
Upotrijebite alat treće strane za brisanje svoje lozinke za iPhone
Kada zaboravite lozinku za iPhone i želite ga brzo otključati, možete koristiti alat za uklanjanje lozinke iPassGo. Omogućuje vam jednostavno brisanje zaboravljene lozinke za zaključani zaslon, Face ID i Touch ID s vašeg iPhonea i iPada. Štoviše, može sigurno ukloniti vašu lozinku za Apple ID, lozinku za vrijeme zaslona, lozinku za sigurnosno kopiranje iTunesa i MDM.
Preuzmite i otvorite iPassGo na svom računalu. Povežite svoj iPhone i pomozite mu da se uspješno poveže. Odaberite Obriši lozinku značajka za uklanjanje vaše lozinke za iPhone. Potvrdite informacije o uređaju i kliknite Početak nastaviti.
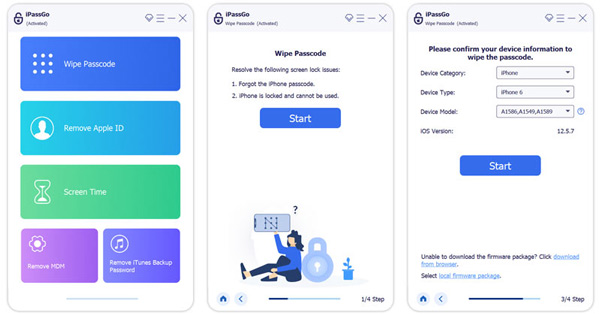
Dio 4. Često postavljana pitanja o Zaboravljena lozinka za MacBook
Gdje dodati savjet za lozinku za Mac?
Da biste dodali savjet vašoj Mac lozinki, idite na Appleov izbornik, odaberite System Preferences, zatim kliknite Users & Groups. Odaberite svoj korisnički račun s popisa s lijeve strane, kliknite gumb Promijeni lozinku, a zatim pronađite opciju za dodavanje savjeta za lozinku.
Zašto moj MacBook Pro ne prihvaća moju lozinku?
Provjerite jeste li unijeli ispravnu lozinku. Provjerite caps lock i ponovno upišite lozinku za Mac. Ponovno pokrenite MacBook i unesite svoju lozinku. Ako problem i dalje postoji, trebali biste provjeriti je li vaša tipkovnica oštećena.
Kako dodati račun na moj Mac?
Pritisnite Appleov izbornik, odaberite Postavke sustava, zatim idite na Korisnici i grupe. Kliknite gumb Dodaj račun, kliknite skočni izbornik Novi račun i odaberite vrstu korisnika. Unesite povezane informacije o računu i slijedite upute za nastavak.
Zaključak
Zaboravili ste lozinku za Mac može biti uznemirujuće iskustvo, ali postoji nekoliko načina za rješavanje problema i ponovno dobivanje pristupa vašem Macu. Slijedite gore navedene metode i primijenite preporučene savjete kako biste izbjegli ovaj problem. Ne zaboravite održavati dobre sigurnosne prakse i čuvati sigurnosne kopije svojih vrijednih podataka.



