Kako pronaći izbrisanu Safari povijest na iPhoneu ili iPadu
"Slučajno sam izbrisao svu svoju povijest pregledavanja na svom iPhoneu, nisam koristio Safari otkad sam izbrisao svoju povijest pregledavanja, je li moguće oporaviti izbrisana povijest na iPhoneu?" Gubitak povijesti pregledavanja može biti frustrirajuće ako želite ponovno pristupiti web-mjestima ili web-stranicama. Ovaj vodič objašnjava učinkovite metode vraćanja izgubljene povijesti pregledavanja i demonstrira korake za svaku metodu.

U ovom članku:
Dio 1: Vrhunski način da vidite izbrisanu Safari povijest na iPhoneu/iPadu
Pomoću sigurnosne kopije možete brzo oporaviti izbrisanu Safari povijest sa svog iPhonea ili iPada. Što ako nemate sigurnosnu kopiju koja sadrži izgubljene podatke? imyPass iPhone Data Recovery može vam pomoći da vratite Safari povijest prije nego što se prebriše u vašoj memoriji.
Glavne značajke iPhone Data Recovery
1. Obnovite izbrisanu Safari povijest bez sigurnosne kopije s iPhonea.
2. Učinkovito skenirajte svoju memoriju i potražite izgubljene podatke.
3. Pregledajte izbrisanu Safari povijest za selektivni oporavak.
4. Ekstrakt izbrisanih podataka iz sigurnosne kopije iTunes/iCloud bez resetiranja.
5. Podržava najnovije verzije iPhone i iPad modela.
Kako vidjeti izbrisanu povijest Safarija na iPhoneu bez sigurnosne kopije
Spojite se na svoj iPhone
Pokrenite iPhone Data Recovery nakon što ga instalirate na svoje računalo. Dostupan je na Windows 11/10/8/7 i Mac OS X 10.7 ili novijim. Odaberite Oporavak s iOS uređaja na lijevoj strani. Povežite svoj iPhone s računalom pomoću Lightning kabela. Ako se to od vas zatraži, dodirnite Povjerenje na zaslonu vašeg iPhonea.
Pronađite izbrisanu povijest
Kliknite na Pokrenite skeniranje gumb za početak pronalaženja izbrisanih podataka u vašoj memoriji. Za skeniranje povijesti Safarija s enkripcijom odaberite Skeniranje šifriranja. Inače, udri Otkazati. Kada je gotovo, idite na Povijest Safarija karticu ispod Podsjetnik i ostalo krenuvši lijevom stranom. Odabrati Prikaži samo izbrisane s gornje padajuće opcije za provjeru povijesti na iPhoneu nakon što je izbrisan.
Oporavak izbrisane povijesti
Na kraju odaberite stavke koje želite vratiti i kliknite Oporaviti se dugme. Zatim postavite izlaznu mapu i pritisnite Oporaviti se. Neka vaš iPhone ostane povezan tijekom procesa. Oporavit ćete svoje datoteke bez resetiranje vašeg iPhonea.
Dio 2: Kako pronaći izbrisanu povijest iPhonea u postavkama
Najlakši način za pronalaženje izbrisane povijesti na iPhoneu su podaci web stranice u vašoj aplikaciji Postavke. Ova vam značajka omogućuje provjeru popisa stranica koje ste nedavno posjetili prije nego potpuno izbrišete Safari povijest i kolačiće.
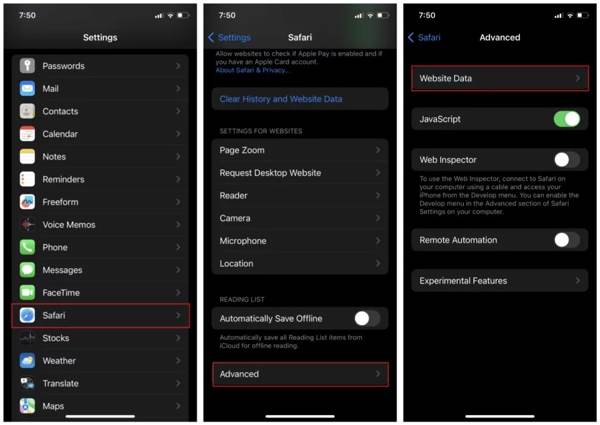
Pokrenite Postavke aplikaciju s vašeg početnog zaslona.
Odaberi Safari opcija, dodirnite Napredna, i pogodio Podaci web stranice.
Zatim ćete pronaći svu svoju povijest pregledavanja u Safariju.
Dio 3: Kako oporaviti izbrisanu povijest na iPhoneu putem iClouda
Kako pronaći izbrisanu Safari povijest na iCloud.com
Ako ste sinkronizirali Safari sa svojim iCloudom, moguće je pronaći izbrisanu Safari povijest na mreži. Ovaj način neće prebrisati postojeće podatke na vašem iPhoneu, ali zahtijeva stabilnu internetsku vezu i web preglednik. Također, ne smijete zaboravite lozinku za iCloud.
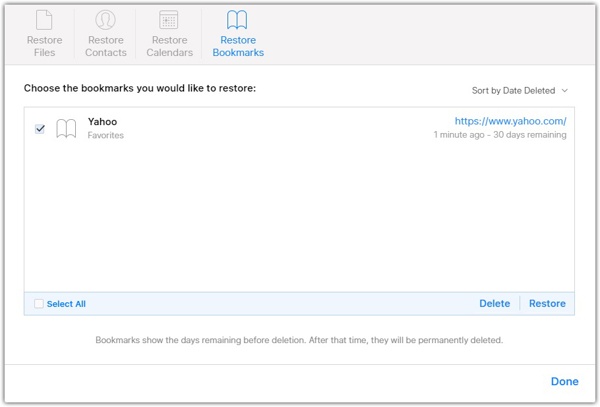
Posjetite www.icloud.com u svom web pregledniku i prijavite se na svoj iCloud račun sa svojim Apple ID-om i lozinkom. Ako ste omogućili 2FA, unesite kontrolni kod.
Kliknite na Postavke i pritisnite tipku Vrati oznaku opcija pod Napredna odjeljak.
Tada ćete vidjeti popis Safari arhiva. Odaberite stavku koja sadrži izbrisanu povijest i kliknite Vratiti dugme. Ako se to od vas zatraži, kliknite Vratiti ponovno da to potvrdite.
Kada je gotovo, vidjet ćete izbrisanu povijest u aplikaciji Safari.
Kako oporaviti izbrisanu povijest iPhonea iz iCloud sigurnosne kopije
Sigurnosna kopija iCloud još je jedna opcija za vraćanje izbrisane povijesti na iPad i iPhone. Ako imate iCloud sigurnosnu kopiju prije brisanja Safari povijesti, možete vratiti sigurnosnu kopiju na svoj uređaj. Loša strana je brisanje trenutnih podataka na vašem iPadu ili iPhoneu.
Pokrenite aplikaciju Postavke.
Idite na Općenito karticu i odaberite Prijenos ili resetiranje iPhonea na iOS-u 15 ili novijem, ili Resetiraj na iOS-u 14 ili starijem. Dodirnite Izbriši sav sadržaj i postavke.

Ako se to od vas zatraži, unesite lozinku za Apple ID ili lozinku za iPhone. Zatim potvrdite vraćanje uređaja na tvorničke postavke.
Kada se završi vraćanje na tvorničke postavke, vaš iPhone ili iPad će se ponovno pokrenuti na Zdravo zaslon. Postavite ga kao novi uređaj slijedeći upute na zaslonu. Provjerite jeste li se spojili na Wi-Fi mrežu tijekom postavljanja.

Na Aplikacije i podaci zaslon, odaberite Vraćanje iz iCloud sigurnosne kopije opcija. Prijavite se na svoj iCloud račun sa svojim Apple ID-om i lozinkom. Zatim odaberite sigurnosnu kopiju koja može sadržavati izbrisanu povijest.
Dovršite postupak postavljanja i trebali biste vratiti izbrisanu povijest safarija na svoj iPhone ili iPad.
Dio 4: Kako vratiti izbrisanu Safari povijest iz iTunes sigurnosne kopije
Neki korisnici radije sigurnosno kopiraju svoje iOS uređaje na svoja računala zbog ograničene pohrane usluga u oblaku. Ako imate sigurnosnu kopiju iTunes ili Finder koja uključuje izgubljenu povijest, ovdje je postupak oporavka izbrisane povijesti iPhonea.
Spojite svoj iPhone na računalo kompatibilnim kabelom. Ako je opcija Find My uključena, idite na Postavke aplikaciju, dodirnite svoj profil, odaberite Find My, i isključite Pronađi moj iPhone.
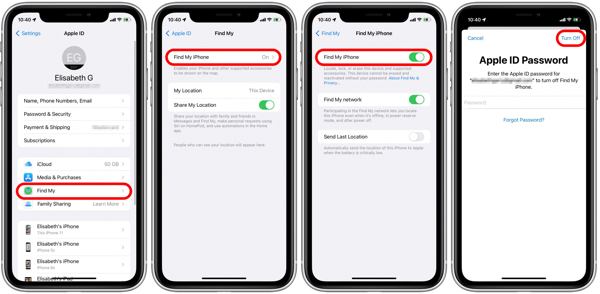
Otvorite Finder na macOS Catalina i novijim, kliknite ime svog iPhonea i idite na Općenito tab. Za Windows i macOS Mojave ili starije, pokrenite iTunes, kliknite Telefon i idite na Sažetak tab.

Kliknite na Obnoviti povrat gumb ispod Sigurnosne kopije odjeljak.
Zatim odaberite pravu sigurnosnu kopiju i pritisnite Vratiti dugme. Ako je sigurnosna kopija šifrirana, unesite svoju lozinku. Kada proces završi, na svom ćete uređaju pronaći izbrisanu povijest.

Zaključak
Ovaj vodič je pokazao pet metoda za pronaći izbrisanu povijest na iPhoneu i iPad. Sa sigurnosnom kopijom možete brzo vratiti izgubljenu Safari povijest iz iTunes/Finder ili iCloud sigurnosne kopije. Bez sigurnosne kopije, možete dobiti željene podatke iz svoje aplikacije Postavke ili postavki iCloud. imyPass iPhone Data Recovery je ultimativno rješenje za oporavak povijesti. Ako imate još pitanja, napišite ih u nastavku.
Poništavanje lozinke za Windows
Resetirajte Windows administratorski/korisnički račun
Besplatno preuzimanje

