Kako pronaći i oporaviti povijest pretraživanja na iPhoneu/iPadu
iPhone zna puno o vama na temelju vaše povijesti pretraživanja. Štoviše, služi relevantnom oglašavanju. Ima smisla da roditelji prate povijest pretraživanja na iOS uređajima svoje djece. Što ako je povijest pretraživanja izbrisana? Ovaj vodič pokazuje tri metode koje će vam pomoći pronaći i oporaviti izbrisanu povijest pretraživanja na Safariju s iPhonea ili iPada. Tako da možete saznati više o vlasniku uređaja.
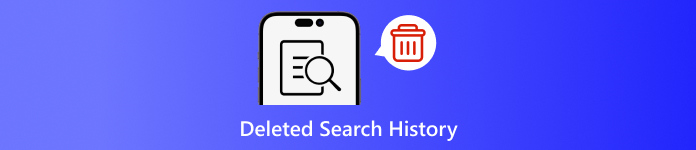
U ovom članku:
1. dio: Zašto biste trebali izbrisati povijest pretraživanja na iPhoneu
Kao što je ranije spomenuto, povijest pretraživanja može pružiti mnogo informacija i može otkriti vaše tajne. Štoviše, uključen je u vaše online aktivnosti. Kako biste izbjegli otkrivanje osobne privatnosti, možete izbrisati svoju povijest pretraživanja na svom iPhoneu.
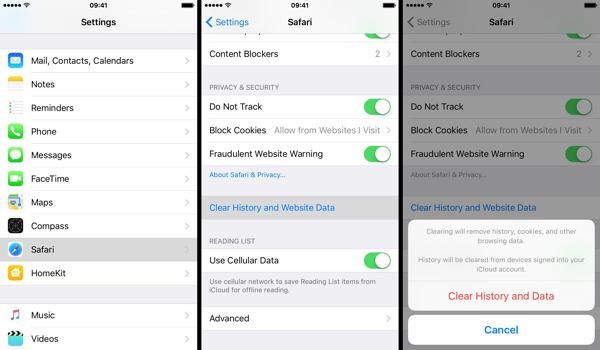
Pokreni svoje Postavke app.
Odaberi Safari opciju i dodirnite Izbriši povijest i podatke web stranice.
Pročitajte obavijest u skočnom dijaloškom okviru i dodirnite Brisanje povijesti i podataka za potvrdu brisanja povijesti pretraživanja.
Dio 2: Kako oporaviti izbrisanu povijest pretraživanja iz iCloud sigurnosne kopije
Prema Appleu, iCloud sigurnosno kopira puno podataka na vašem iPhoneu uključujući Safari povijest. Ako ste uključili automatsko sigurnosno kopiranje ili ručno sigurnosno kopirali svoj iPhone na iCloud, moguće je pronaći izbrisanu povijest pretraživanja. Za vraćanje iCloud sigurnosne kopije, morate resetirati svoj uređaj na tvornički status. To znači da će svi trenutni podaci na vašem iPhoneu biti izbrisani.
Otvori Postavke aplikaciju na početnom zaslonu.
Odaberi Općenito karticu i odaberite Prijenos ili resetiranje iPhonea na iOS-u 15 i novijim ili Resetiraj na iOS-u 14 i starijim.

Dodirnite Izbriši sav sadržaj i postavke opcija. Ako se to od vas zatraži, unesite lozinku za Apple ID ili lozinku za iPhone kako biste potvrdili svoje vlasništvo. Zatim dodirnite Izbriši ili relativna opcija za potvrdu akcije.
Kada završi vraćanje na tvorničke postavke, vaš iPhone će se ponovno pokrenuti na Zdravo zaslon. Slijedite upute na zaslonu za postavljanje iPhonea kao novog uređaja. Ne smijete zaboravite lozinku za iCloud kada vraćate iz iClouda.
Provjerite jeste li se spojili na stabilnu Wi-Fi mrežu tijekom postavljanja.

Odaberite Vraćanje iz iCloud sigurnosne kopije na Aplikacije i podaci zaslon.
Prijavite se na svoj iCloud račun sa svojim Apple ID-om i lozinkom. Zatim odaberite sigurnosnu kopiju koja može sadržavati izbrisanu povijest pretraživanja kako biste je vratili na svoj uređaj.
Dovršite postupak postavljanja i moći ćete vidjeti izbrisanu povijest pretraživanja na Safariju na svom iPhoneu ili iPadu.
Dio 3: Kako vratiti izbrisanu povijest pretraživanja iz iTunes/Findera
iTunes je još uvijek uslužni program za upravljanje iPhone podacima s računala. Za macOS Catalina i novije, aplikacija Finder nasljednik je iTunesa za sigurnosno kopiranje vašeg iPhonea. Ako redovito stvarate sigurnosnu kopiju svog uređaja na računalu pomoću programa iTunes ili Finder, oporavak obrisane povijesti pretraživanja na iPhoneu je vjerojatan. Naravno, vaš će uređaj biti prebrisan.
Spojite svoj iPhone na računalo kompatibilnim kabelom. Ako je opcija Find My omogućena na vašem iPhoneu, idite na Postavke aplikaciju, dodirnite svoj profil, odaberite Find My, pritisnite Pronađi moj iPhone, i isključite Pronađi moj iPhone. Zatim unesite lozinku za Apple ID i dodirnite Isključiti.

U sustavu Windows i macOS Mojave ili starijem, pokrenite najnovije verzije iTunesa. Kliknite na Telefon gumb na gornjoj lijevoj strani nakon što se vaš uređaj otkrije i idite na Sažetak tab.
Locirajte Sigurnosne kopije odjeljak i kliknite na Obnoviti povrat ako imate dostupnu rezervnu kopiju.
Odaberite pravu datoteku sigurnosne kopije s padajućeg popisa na Vrati iz sigurnosne kopije dijalog i kliknite na Vratiti dugme. Trebali biste unijeti svoj Lozinka sigurnosne kopije iTunes ako ste ga postavili.

Ako je iTunes ili Finder sigurnosna kopija šifrirana, unesite svoju lozinku u skočni dijaloški okvir.
Držite uređaj priključen na računalo dok se obnova ne završi. Tada biste mogli vidjeti izbrisanu povijest pretraživanja na svom iPhoneu.
Dio 4: Kako vratiti izbrisanu povijest na iPhoneu bez sigurnosne kopije
Ako nemate sigurnosne kopije podataka za svoj iPhone, bit će teško oporaviti izbrisanu povijest pretraživanja na vašem uređaju. Zapravo, čak i ako izbrišete povijest pretraživanja, ona je i dalje u vašoj memoriji prije nego što je prebrišu novi podaci. To vam daje priliku da vratite izgubljene podatke pomoću moćnog alata. Od ove točke preporučujemo imyPass iPhone Data Recovery.
Glavne značajke iPhone Data Recovery
1. Pronađite izbrisanu povijest pretraživanja na iPhoneu bez sigurnosne kopije.
2. Pregledajte izbrisanu povijest pretraživanja i oporavite određene stavke.
3. Izdvojite povijest pretraživanja iz sigurnosne kopije iTunes ili iCloud bez resetiranja.
4. Jednostavan za korištenje i ne zahtijeva tehničke vještine.
5. Podržava najnovije verzije iOS-a i iOS uređaja.
Kako oporaviti izbrisanu povijest na iPhoneu bez sigurnosne kopije
Skenirajte svoje podatke
Pokrenite najbolji iPhone softver za oporavak podataka nakon što ga instalirate na svoje računalo. Postoji još jedna verzija za Mac. Idi na Oporavak s iOS uređaja jezičak na lijevoj strani. Zatim spojite svoj iPhone na računalo pomoću Lightning kabela. Dodirnite Povjerenje na vašem iPhoneu ako povezujete dva uređaja po prvi put. Zatim kliknite na Pokrenite skeniranje gumb za početak traženja podataka na vašem iPhoneu.
Pronađite izbrisanu povijest
Kada skeniranje podataka završi, idite na Povijest Safarija karticu ispod Podsjetnik i ostalo naslov u lijevom stupcu. Povucite prema dolje gornju opciju i odaberite Prikaži samo izbrisane. Sada možete vidjeti izbrisanu povijest Safarija.
Oporavak izbrisane povijesti
Na kraju odaberite željene stavke, kliknite Oporaviti se gumb, postavite izlaznu mapu i ponovno pritisnite Oporavi.
Zaključak
Ovaj vodič je pokazao tri načina za oporaviti izbrisanu povijest pretraživanja na iPhoneu. Prilikom brisanja povijesti radi zaštite vaše privatnosti, neke stavke možete izbrisati greškom. Pomoću iCloud sigurnosne kopije možete vratiti izgubljene podatke. iTunes sigurnosna kopija omogućuje vam preuzimanje izbrisane povijesti s vašeg računala. imyPass iPhone Data Recovery dostupan je za vraćanje izgubljene povijesti pretraživanja bez sigurnosne kopije. Ako imate još pitanja, napišite ih u nastavku.
Poništavanje lozinke za Windows
Resetirajte Windows administratorski/korisnički račun
Besplatno preuzimanje Besplatno preuzimanje
