Oporavak podataka s pokvarenog iPhonea pomoću 4 provjerene metode koje možete isprobati
Većina ljudi misli da pokvareni iPhone znači da su njihovi podaci zauvijek izgubljeni. U stvarnosti to nije uvijek istina. Razbijeni zaslon ili telefon koji se ne može uključiti mogu se činiti kao katastrofa, ali postoji nada da ćete vratiti svoje datoteke. Moći ćete oporavite podatke na pokvarenom iPhoneu uređaje putem sistemskih alata, sigurnosnih kopija i/ili profesionalnih usluga.
Ovaj vodič će vam pokazati kontrast između onoga što se čini kao izgubljen slučaj i praktičnih rješenja koja vam mogu pomoći da vratite svoje fotografije, kontakte i datoteke u svoje ruke.
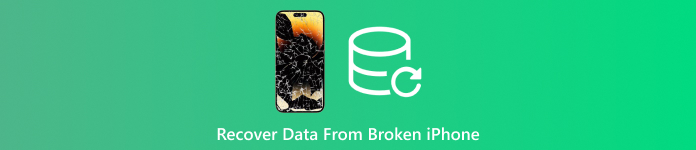
U ovom članku:
- Metoda 1. Korištenje softvera za oporavak podataka [Podržani neprepoznati iPhone]
- Metoda 2. Oporavak podataka s pokvarenog iPhonea pomoću iTunesa
- Metoda 3. Vraćanje oštećenih podataka s iPhonea iz iCloud sigurnosne kopije
- Metoda 4. Pronađite uslugu oporavka
- Zašto se gubici podataka događaju na pokvarenim iPhoneima i kako sigurnosne kopije pomažu
Metoda 1. Korištenje softvera za oporavak podataka [Podržani neprepoznati iPhone]
Ako vam je teško pronaći način za oporavak podataka s pokvarenog iPhonea, imyPass iPhone oporavak podataka nudi jedno od najfleksibilnijih dostupnih rješenja. Dizajniran za rješavanje slučajeva kada vaš uređaj ne reagira ili ga računalo ne prepoznaje, može dohvatiti fotografije, videozapise, kontakte, poruke, pa čak i podatke aplikacija bez većih problema.
Ono što ga izdvaja su tri opcije oporavka: izravno s uređaja, putem iTunesa ili iz iCloud sigurnosnih kopija, tako da niste ograničeni na jednu metodu. Softver vam također omogućuje pregled datoteka prije vraćanja, dajući vam veću kontrolu nad onim što oporavljate. Bez obzira jeste li novi u oporavku podataka ili tražite napredne značajke, imyPass postiže ravnotežu između jednostavnosti korištenja i pouzdanosti.
Preuzmite imyPass program za oporavak podataka s iPhonea na svoje računalo označavanjem gumba za preuzimanje koji se nalazi ovdje. Nakon toga slijedite postupak instalacije i za korištenje kliknite Pokreni sada.
Na glavnom sučelju, kada se aplikacija pokrene, kliknite na Oporavak s iOS uređajai zatražit će od vas da povežete iOS uređaj s računalom. Nakon što to uspješno učinite, kliknite Pokrenite skeniranje gumb za nastavak.
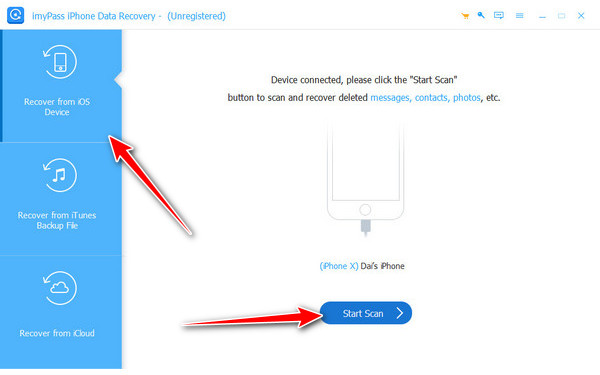
Odaberite datoteke koje želite oporaviti na povezanom iPhoneu koji će se pojaviti na popisu. Pritisnite Oporaviti se, postavite lokaciju i kliknite na Oporaviti se ponovno za izvoz.
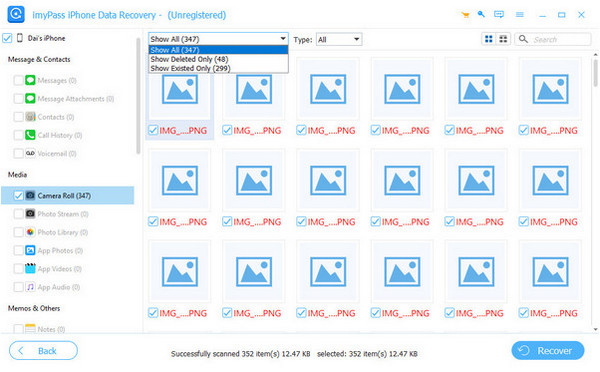
Metoda 2. Oporavak podataka s pokvarenog iPhonea pomoću iTunesa
Kada je u pitanju otkrivanje kako oporaviti slike s pokvarenog iPhonea, iTunes može biti jednostavna opcija ako redovito izrađujete sigurnosne kopije uređaja. Za razliku od softvera za oporavak koji vam omogućuje odabir određenih datoteka, iTunes radi tako da vraća cijelu sigurnosnu kopiju. To znači da će sve vaše fotografije, poruke, kontakti i podaci aplikacija spremljeni u sigurnosnoj kopiji biti postavljeni na drugi iPhone ili vaš popravljeni uređaj. Iako možda ne nudi oporavak datoteku po datoteku, njegova snaga leži u tome što je besplatno, ugrađeno rješenje na koje se mnogi korisnici već oslanjaju.
Otvorena iTunes na računalu ili otvorite Tražilica ako koristite macOS Catalina ili noviji.
Spojite svoj iPhone ili neki drugi iOS uređaj s računalom pomoću USB kabela.
Odaberite svoj uređaj kada se prikaže u iTunesu ili Finderu.
Označite Obnoviti povrat i odaberite najnoviju sigurnosnu kopiju vašeg pokvarenog iPhonea.
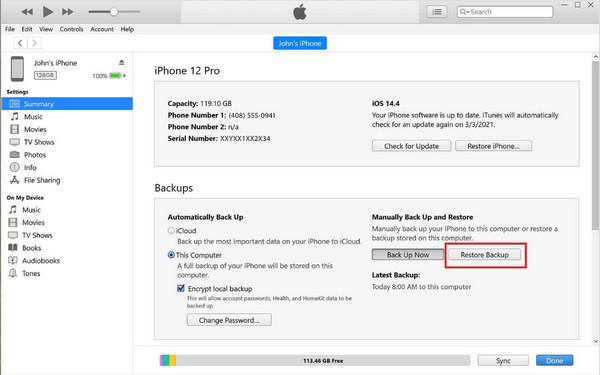
Ova metoda vraća cijelu vašu sigurnosnu kopiju tako da ćete oporaviti ne samo slike već i sve ostale spremljene datoteke. Ako trebate samo određene podatke, iTunes softver za oporavak Alat će biti praktičniji.
Metoda 3. Vraćanje oštećenih podataka s iPhonea iz iCloud sigurnosne kopije
Ako ste sinkronizirali iPhone s iCloudom prije nego što je oštećen, vaše datoteke nisu potpuno izgubljene. iCloud sigurno pohranjuje vaše fotografije, kontakte, poruke i podatke aplikacija na mreži, što ga čini jednim od najlakših načina za vraćanje onoga što vam je potrebno. Da biste shvatili kako oporaviti podatke s pokvarenog iPhonea pomoću iClouda, trebat će vam ili isti iPhone nakon brisanja ili drugi iOS uređaj na kojem možete vratiti sigurnosnu kopiju.
Na svom iPhoneu ili drugom iOS uređaju otvorite Postavke > Općenito > Resetiraj > Izbriši sav sadržaj i postavkeBriše uređaj tako da ga možete postaviti ispočetka.
Ponovno pokrenite uređaj i slijedite postupak postavljanja dok se ne prikaže zaslon za WiFi vezu. Za nastavak se povežite sa stabilnom mrežom.
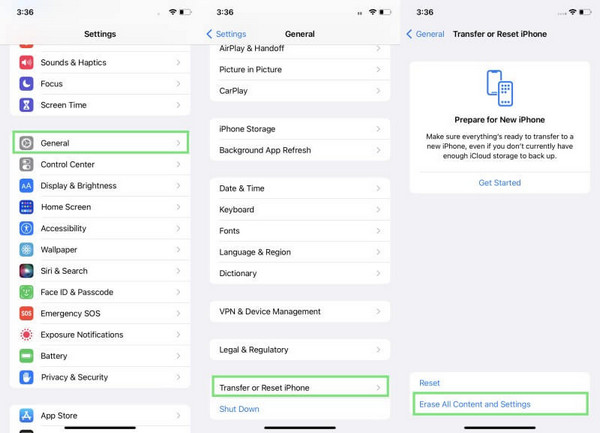
Kada se od vas zatraži da postavite uređaj, odaberite Vraćanje iz iCloud sigurnosne kopije i prijavite se pomoću svog ID-a i lozinke.
S popisa dostupnih sigurnosnih kopija odaberite najnoviju koja odgovara vašem pokvarenom iPhoneu. Pričekajte da se vraćanje završi i vaše fotografije, kontakti, aplikacije i ostale datoteke ponovno će se pojaviti na uređaju.
Korištenje Oporavak iClouda je praktično jer ne zahtijeva kabele ili softver, samo stabilnu vezu i dovoljno prostora za pohranu na vašem iCloud računu. Međutim, imajte na umu da ste morali omogućiti iCloud sigurnosne kopije prije nego što je vaš iPhone oštećen da bi ova metoda funkcionirala.
Metoda 4. Pronađite uslugu oporavka
Kada se vaš iPhone previše zaglavio da bi se spojio na računalo ili čak odgovorio, možda je mudro obratiti se stručnjaku koji bi vam mogao pomoći. Apple trgovina ili ugledna trgovina za oporavak računala mogla bi vam pomoći u provjeri vašeg računala i vidjeti mogu li se oporaviti neki podaci. Iako ova tehnika može biti dugotrajna i skupa za izvođenje u usporedbi s računalnim programima, uvijek je najsigurnija opcija u slučajevima teške štete. Za sve koji se pitaju kako oporaviti podatke s pokvarenog iPhonea kada druge metode ne uspiju, profesionalna usluga može biti posljednja i najpouzdanija opcija.
Zašto se gubici podataka događaju na pokvarenim iPhoneima i kako sigurnosne kopije pomažu
Nakon što se telefon slomi, šteta ne utječe samo na zaslon ili tijelo iPhonea, već i na sustav unutar telefona, odnosno sustav za pohranu. Fizički problemi poput napuknute matične ploče, bilo kakvog kontakta s vodom ili prazne baterije značili bi da se telefon ne može pokrenuti, pa stoga datoteke unutar telefona ne bi bile dostupne. U drugim situacijama, uređaj se može uključiti, ali se uopće ne može spojiti na računalo, a podaci ne mogu biti dostupni. Zbog toga se mnogi ljudi muče s oporavkom podataka s iPhonea s pokvarenih telefona bez korištenja sigurnosnih kopija ili alata za oporavak.
Česte sigurnosne kopije najbolja su preventivna mjera protiv takvih scenarija. Izrada sigurnosne kopije pomoću iClouda ili iTunesa ili nekog drugog računa u oblaku osigurat će da imate kopije svojih fotografija, kontakata i poruka pohranjene negdje drugdje, izvan telefona. Kada imate nedavnu sigurnosnu kopiju, možete vratiti svoje datoteke za nekoliko minuta, čak i kada se vaš uređaj ne može popraviti. Izrada sigurnosne kopije može biti malo zamorna, ali vas štedi užasa gubitka važnih podataka i nezamjenjivih uspomena kada se dogodi nešto nesretno.
Zaključak
Nikad nije lako kada vam se iPhone iznenada pokvari, ali i dalje postoje načini da... oporavak podataka s pokvarenog iPhonea bez sigurnosne kopijeUz pomoć softvera za oporavak ili profesionalnih usluga popravka, možete vratiti važne datoteke čak i ako vaš uređaj više ne radi.
Vruća rješenja
-
Oporavak podataka
- Oporavi WhatsApp Pogledaj jednom fotografiju
- Oporavak izbrisanih TikTok videa na mobitelu
- Oporavak izbrisane fotografije s Facebooka
- Oporavak Viber poruka, fotografija itd.
- Oporavak izbrisanih fotografija sa Snapchata
- 5 najboljih aplikacija za oporavak kontakata
- Oporavak izbrisanih Discord poruka
- AppGeeker iOS Data Recovery Review
- Oporavak podataka iz DFU načina rada
- Nije moguće vratiti sigurnosnu kopiju iPhonea
-
Otključaj iOS
-
Savjeti za iOS
-
Savjeti za lozinku
iPhone oporavak podataka
Oporavak izbrisanih ili izgubljenih iPhone podataka
Besplatno preuzimanje Besplatno preuzimanje
