Kako oporaviti izbrisane fotografije s iPhonea nakon 30 dana
Mogu li oporaviti fotografije tijekom 30 dana? Kada korisnici iPhonea 16 postavljaju takva pitanja, ne znaju što učiniti. Bilo da je riječ o fotografiji s putovanja koja je sačuvala dobru uspomenu ili važnom radnom dokumentu, čini se da je postala nenadoknadiv gubitak nakon što je izbrisana dulje od 30 dana. U stvarnosti, međutim, fotografije možda nisu nestale. Ulaskom duboko u mehanizam za pohranu vašeg iPhonea i iskorištavanjem višestrukih metoda kao što su iCloud sigurnosne kopije i profesionalni alati za oporavak, još uvijek imate priliku vratiti te dragocjene slike, čak i ako je prošlo više od 30 dana.
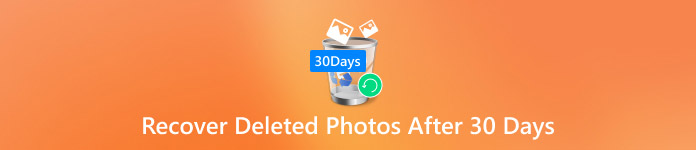
U ovom članku:
Dio 1. Kamo idu trajno izbrisane fotografije
Prije nego što saznate možete li oporaviti izbrisane fotografije na svom iPhoneu nakon 30 dana, mogli biste se zapitati: Gdje su te fotografije nestale? Mehanizam za pohranu iPhonea ne briše podatke u potpunosti odmah. Izbrisane fotografije bit će pohranjene u Nedavno izbrisano mapu 30 dana kako bi se korisnici mogli oporaviti. Međutim, nakon prekoračenja vremenskog ograničenja, fotografije sustav označava kao trajno obrisane, ali to ne znači da potpuno nestaju s uređaja.
Trajno brisanje označava podatke kao prostor koji se može prebrisati, što znači da privremeno ostaju u pohrani uređaja dok se novi podaci ne prebrišu. To znači da u ovoj fazi još uvijek imate priliku dohvatiti te fotografije pomoću profesionalnog alata za oporavak ili sigurnosne kopije u oblaku.
Također, ako imate uključene iCloud sigurnosne kopije, trajno izbrisane fotografije mogu biti skrivene u datoteci sigurnosne kopije, što postaje još jedan put za oporavak. Razumijevanje ovih osnova pohranjivanja i brisanja može nam pomoći da bolje pronađemo načine za oporavak fotografija izbrisanih tijekom 30 dana. Zatim ćemo detaljno opisati konkretan plan oporavka za vas.
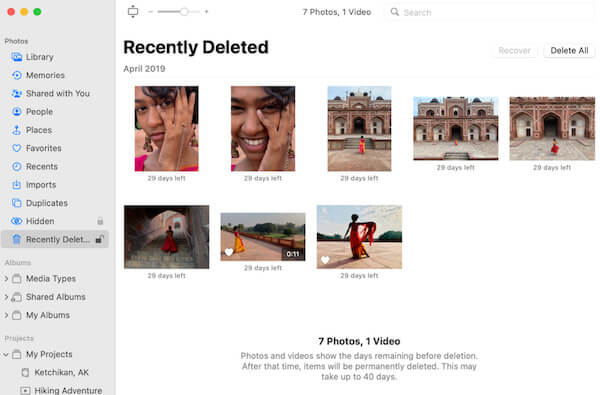
Dio 2. Oporavak iPhone fotografija iz pohrane izravno
Znajući da trajno izbrisane fotografije još uvijek mogu biti pohranjene na uređaju, sljedeće ćemo pokriti kako vratiti izbrisane fotografije s iPhonea nakon 30 dana. Čak i ako se vide, još uvijek postoji šansa da ih vratite pomoću profesionalnog alata za oporavak podataka. Među mnogim alatima, imyPass iPhone oporavak podataka je vrlo učinkovito rješenje vrijedno preporuke. Dizajniran za vraćanje izbrisanih ili izgubljenih podataka, alat skenira i izvlači fotografije označene kao prepokrivene izravno iz unutarnje pohrane iPhonea bez sigurnosne kopije.

4.000.000+ preuzimanja
Vratite fotografije izravno iz pohrane uređaja bez oporavka iz sigurnosne kopije.
Podržava oporavak fotografija, videa, kontakata i drugih vrsta podataka.
Profesionalne tehnike oporavka podataka osiguravaju visoku stopu uspješnosti.
Podaci uređaja neće biti oštećeni tijekom oporavka kako bi se osigurala sigurnost podataka.
Najprije preuzmite imyPass iPhone Data Recovery za Windows ili Mac, slijedite upute za instaliranje programa i otvorite softver. Povežite svoj iPhone pomoću USB kabela. Provjerite je li vaš uređaj otključan i dopušta li iMyPass identifikaciju vašeg uređaja, zatim kliknite Pokrenite skeniranje dugme.
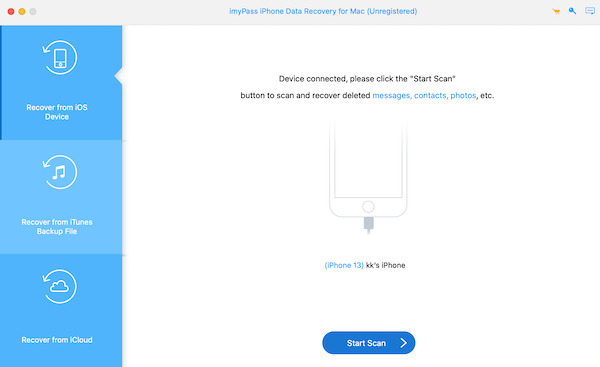
Aplikacija će automatski početi skenirati svu pohranu na vašem iPhoneu. Nakon skeniranja, softver prikazuje oporavljene datoteke prema vrsti klasifikacije. Kliknite na Snimak kamere kategoriju i zatražiti Prikaži samo izbrisane u gornjem lijevom kutu. Zatim pregledajte datoteke koje trebate oporaviti i odaberite fotografije koje trebate oporaviti.
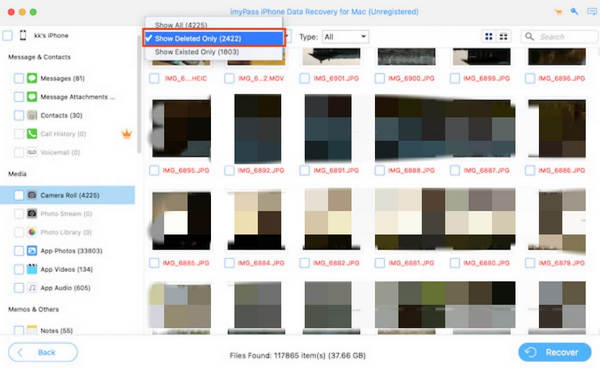
Nakon što odaberete svoju fotografiju, kliknite na Vratiti gumb u donjem desnom kutu. Program će od vas tražiti da odaberete sigurno mjesto za spremanje oporavljenih fotografija na vaše računalo, osiguravajući da su vaši podaci pravilno sačuvani.
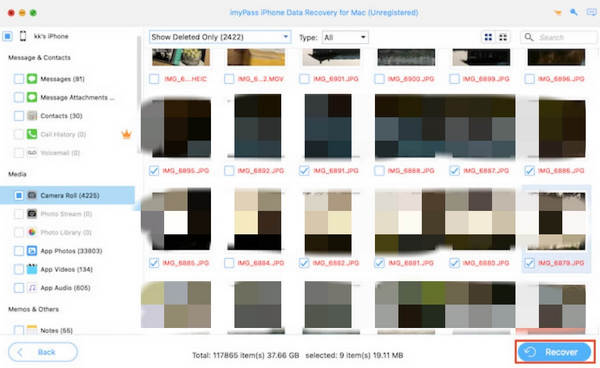
Dio 3. Vratite svoje fotografije s iCloud Drive i Google Drive
Sigurnosno kopiranje temeljeno na oblaku može postati vaša sljedeća nada ako ne želite preuzimati dodatne alate trećih strana. Mnogi korisnici koriste iCloud Drive ili Google Drive za sinkronizaciju važnih podataka, a te platforme također pružaju veliku pogodnost za oporavak fotografija; sve dok ste se prethodno sinkronizirali s oblakom, još uvijek možete oporaviti trajno izbrisane fotografije svog iPhonea nakon 30 dana.
iCloud Drive
iCloud Drive je preferirani alat za sigurnosno kopiranje za korisnike iPhonea. Čak i ako je fotografija izbrisana s uređaja, sve dok je prethodno bila sinkronizirana s iCloudom, možete je vratiti slijedeći ove korake:
Otvorite službenu web stranicu iCloud ili se izravno prijavite u aplikaciju iCloud. Prijavite se sa svojim Apple ID-om i idite na odjeljak Drive.
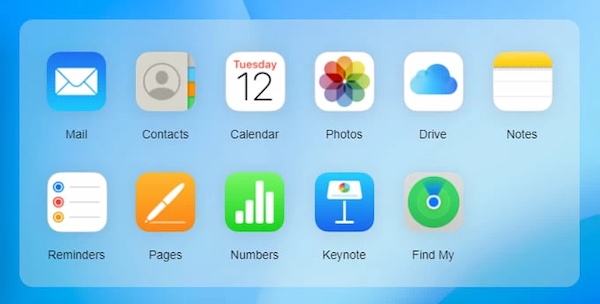
Odaberite Fotografije mapu, pronađite i odaberite fotografiju koja nedostaje; ako se pronađe, kliknite na preuzimanje datoteka u gornjem desnom kutu i spremite ga na svoj uređaj.
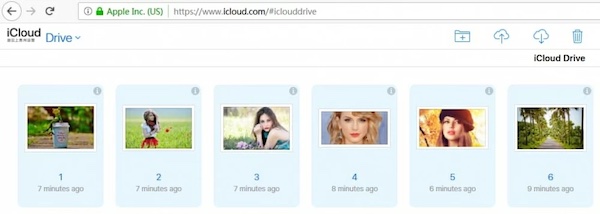
Google disk
Ako jesi zaboravili ste lozinku za iCloud ili ste navikli koristiti Google disk za sigurnosno kopiranje datoteka, vaše su fotografije možda već pohranjene u Googleovom oblaku.
Otvorite aplikaciju Google disk ili posjetite drive.google.com i prijavite se svojim računom. Kliknite na Moj pogon ili Smeće odjeljak.
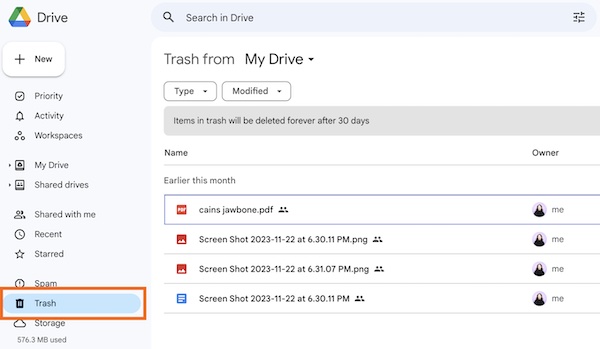
Zatim odaberite fotografiju koju želite vratiti sa stranice i dodirnite Vratiti da biste ga spremili na svoj uređaj. Ako je fotografija u Smeće, zapamtite da se podaci pohranjuju u smeću samo 30 dana, a istek će biti trajno izbrisan.
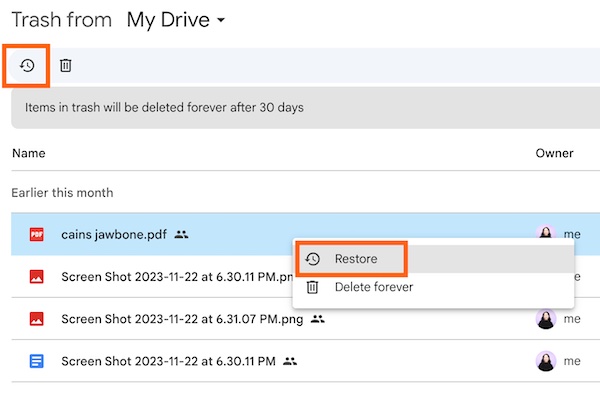
Dio 4. Pronađite svoje fotografije na Mac Time Machine sigurnosnoj kopiji
I iCloud i Google zahtijevaju sigurnosno kopiranje unaprijed, a ako nemate naviku sigurnosnog kopiranja ili imate zaboravili ste lozinku za sigurnosnu kopiju iPhoneaSigurnosno kopiranje Time Machine-a za Mac može biti još jedna opcija koju vrijedi istražiti.
Provjerite je li vanjski tvrdi disk koji koristite za sigurnosne kopije spojen na vaš Mac. Ako Time Machine automatski napravi sigurnosnu kopiju vaših fotografija, podaci će biti pohranjeni na vašem tvrdom disku. Zatim otvorite Slike > Biblioteka fotografija.
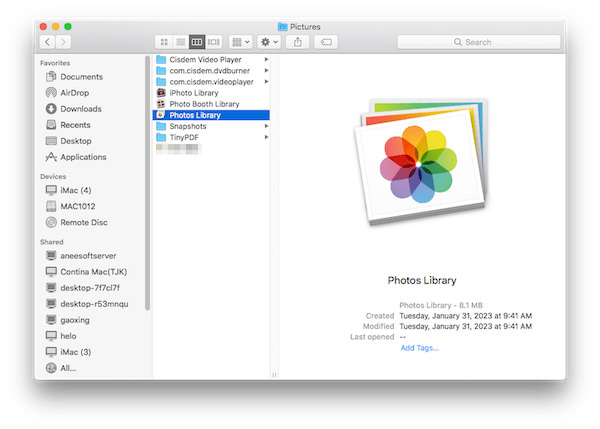
Dodirnite Vremeplov na traci izbornika na vrhu zaslona i odaberite Uđite u vremeplov. Ako ne vidite gumb na traci izbornika, možete mu pristupiti putem Postavke sustava > Vremeplov.
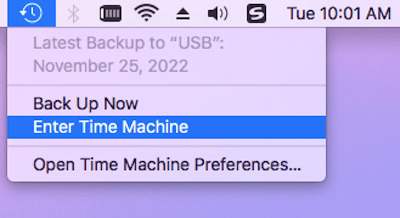
Nakon što uđete u Time Machine, vaše sigurnosne kopije datoteka bit će prikazane kronološkim redom. Upotrijebite značajku vremenske trake s desne strane za prikaz ranijih verzija sigurnosne kopije i pronalaženje fotografija koje nedostaju.
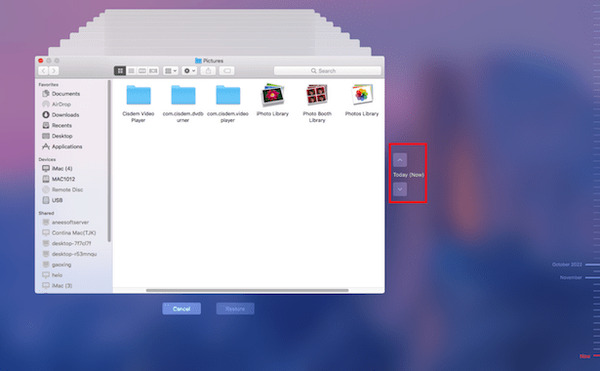
Nakon što pronađete ciljane fotografije, odaberite ih i kliknite Datoteka > Izvoz u gornjoj alatnoj traci. Time Machine će vratiti fotografije na njihovu izvornu lokaciju ili ih možete ručno spremiti u drugu mapu u slučaju da ih ponovno izgubite.
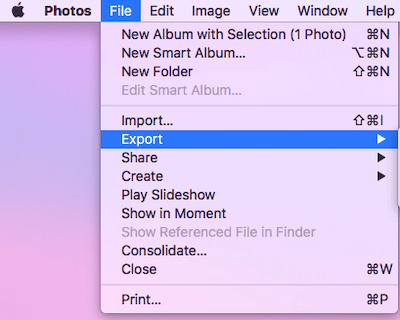
Zaključak
Izbrisane fotografije duže od 30 dana nisu nestale, a još uvijek postoji mogućnost da ih se povrati uz pravi pristup. Pročitajte cijeli članak na kako vratiti izbrisane fotografije s iPhonea nakon 30 dana s rješenjima na dohvat ruke. Želite najbrži i najopsežniji oporavak izgubljenih fotografija? imyPass iPhone oporavak podataka je vaš najbolji izbor. Učinkovit je i siguran; probajte sada!
iPhone oporavak podataka
Oporavak izbrisanih ili izgubljenih iPhone podataka
Besplatno preuzimanje Besplatno preuzimanje
