Potpuni vodič o tome kako oporaviti izbrisane glasovne bilješke na iPhoneu
Sve je bilo snimljeno. I tako, snimka glasovne bilješke, upute vašeg šefa ili prve izgovorene riječi vašeg djeteta nestaju s vašeg telefona i ubrzo se zaboravljaju. Samo jednim slučajnim prevlačenjem ili dodirom, sav vaš sadržaj se briše. Nema se čega sramiti ako se zateknete kako gledate svoj iPhone i pitate se kako ga pronaći. Mnogi ljudi također redovito prolaze kroz ovu tjeskobu. Ovaj vodič će vam točno pokazati kako oporaviti izbrisane glasovne bilješke na iPhoneu, kako biste mogli bezbrižno disati i vratiti se onome što je najvažnije.
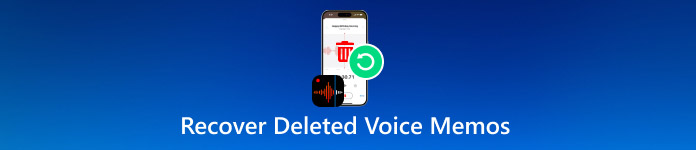
U ovom članku:
- Dio 1: Je li moguće oporaviti izbrisane glasovne bilješke
- Dio 2: Kako oporaviti nedavno izbrisane glasovne bilješke prema zadanim postavkama
- Dio 3: Kako oporaviti trajno izbrisane glasovne bilješke na iPhoneu
- Dio 4: Kako oporaviti izbrisane glasovne bilješke iz iClouda
- Dio 5: Kako oporaviti ili preuzeti izbrisane glasovne bilješke iz iTunesa/Findera
Dio 1: Je li moguće oporaviti izbrisane glasovne bilješke
Na vašem iPhoneu postoje opcije, poput mape Nedavno obrisano, koje vam omogućuju oporavak glasovnih bilješki, bez obzira koliko dugo su nestale. Ali ako sve ostalo ne uspije, još uvijek postoje alternativni načini. Korištenjem alata poput iClouda, iTunesa ili Findera imate dodatne šanse za vraćanje podataka. Međutim, ako nemate sigurnosnu kopiju podataka na svom iPhoneu, predlažemo da isprobate alat imyPass kao alternativno rješenje.
Bez obzira na uzrok, stvari se još uvijek mogu poboljšati. U sljedećim odjeljcima, vodit ćemo vas kroz korake za oporavak izbrisanih glasovnih bilješki, bez obzira koja metoda najbolje odgovara vašoj situaciji.
Dio 2: Kako oporaviti nedavno izbrisane glasovne bilješke prema zadanim postavkama
Jeste li slučajno izbrisali glasovnu bilješku? Možda još uvijek ima nade. Nedavno izbrisana mapa djeluje kao vaša sigurnosna mreža od slučajnog brisanja na svakom iPhone sustavu. Datoteke se ne brišu odmah, već se premještaju u tu mapu i tamo ostaju do 30 dana. Time vam je to posljednja prilika da spremite svoje datoteke prije nego što budu trajno izbrisane.
To je jedan od najlakših načina za oporavak izbrisanih glasovnih bilješki na iPhoneu bez korištenja dodatnih alata ili softvera. Morate brzo djelovati unutar 30 dana nakon uklanjanja bilješke iz te mape; bit će potrebno drugo rješenje. Evo sjajne stvari: Postoje neke učinkovite metode za oporavak vaših podataka, a naš sljedeći korak je pomoći vam da saznate više o njima. Na ovaj način možete vratiti svoje bilješke ako su nedavno izbrisane:
Na iPhoneu otvorite aplikaciju Glasovne bilješke i pomaknite se prema dolje dok ne dođete do odjeljka u kojem se Nedavno izbrisano mapa se nalazi.
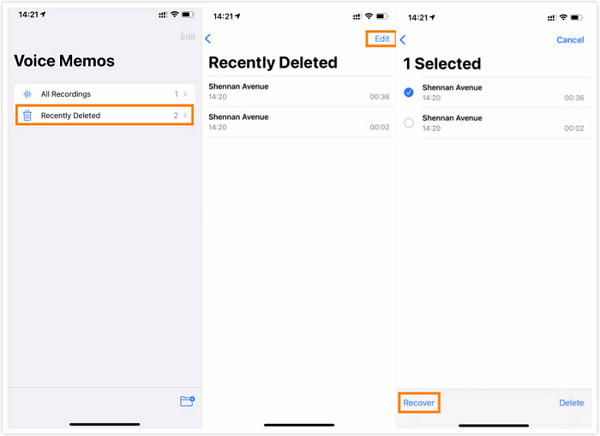
Ovdje ćete morati dodirnuti Uredi gumb, koji se nalazi u gornjem desnom kutu zaslona, koji će vam ovlastiti odabir glasovnih bilješki prethodno spremljenih na vašem uređaju kako biste ih vratili.
Nakon što ih odaberete, kliknite na Oporaviti se gumb da biste ih vratili na glavni popis snimaka.
Dio 3: Kako oporaviti trajno izbrisane glasovne bilješke na iPhoneu
Općenito, Nedavno izbrisane datoteke automatski uklanjaju glasovne bilješke nakon isteka zadanog vremena. Postoje situacije u kojima jednostavno zaboravimo vratiti ih i dok provjerimo, mapa je već prazna. Zato se mnogi korisnici nađu u situaciji da misle da su te snimke zauvijek izgubljene. Ali čak i bez sigurnosne kopije, još uvijek postoji nada.
Za trajno vraćanje izbrisanih glasovnih bilješki s iPhonea možete koristiti pouzdan alat poput imyPass iPhone oporavak podatakaNa Windowsima ili Macu omogućuje vam detaljno skeniranje uređaja i otkrivanje skrivenih datoteka. Nije potrebna sigurnosna kopija iClouda ili iTunesa da biste počeli koristiti svoj iPhone. Nakon skeniranja možete pregledati što je pronađeno, odabrati koje bilješke želite vratiti i to učiniti u samo nekoliko klikova. U slučajevima kada ugrađene opcije nestanu, to je jedna od najlakših metoda za vraćanje nedostajućih snimaka.
Sada kada ste odabrali ovu metodu, kliknite na preuzimanje kako biste preuzeli i instalirali aplikaciju imyPass iPhone Data Recovery na svoje računalo. Nakon što dovršite postavljanje, aplikacija je spremna za pokretanje.
Ići Oporavak s iOS uređaja budući da želite oporaviti glasovnu bilješku pohranjenu na vašem iPhoneu. Zatim priključite kabel za punjenje vašeg iOS uređaja u priključak na računalu i ponovno ga spojite na iOS uređaj kako bi se uspostavila veza. Na kraju, za dubinsko skeniranje uređaja kliknite Pokrenite skeniranje dugme.
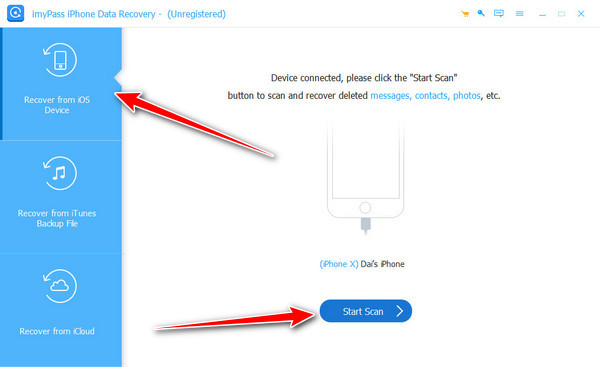
Pričekajte dok se skeniranje ne završi, a na zaslonu ćete vidjeti sve podatke koji se još mogu oporaviti. Pod Podsjetnik i ostalo, pronađite dio Glasovni zapisi, ovdje možete označiti sve bilješke koje želite vratiti. Za nastavak kliknite Vratiti dugme.
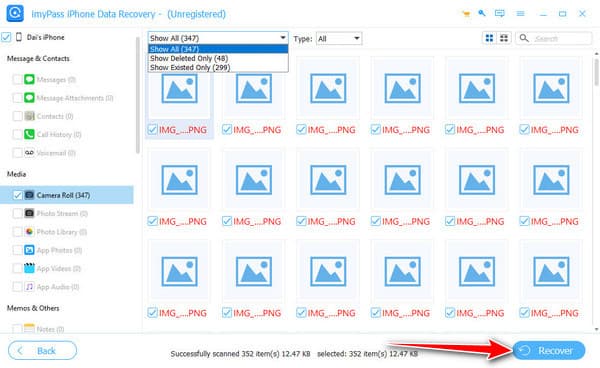
Ako niste sigurni koja je od datoteka glasovne bilješke ona koju tražite, predlažemo da je brzo pregledate.
Za kraj, postavite lokaciju na koju želite spremiti glasovnu bilješku i kliknite Otvorena. Zatim kliknite na Vratiti još jednom pritisnite gumb za početak obrade i osigurajte da neće biti prekida tijekom vraćanja datoteka glasovnih bilješki.
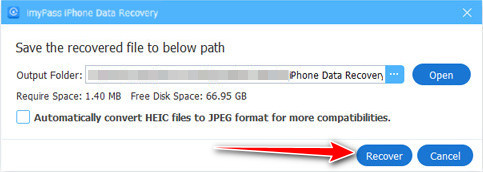
Dio 4: Kako oporaviti izbrisane glasovne bilješke iz iClouda
Ako imate omogućen iCloud, sigurnosne kopije glasovnih bilješki automatski se stvaraju i omogućuju vam oporavak datoteka. Čim redovito izrađujete sigurnosne kopije putem Wi-Fi-ja, možda ćete i dalje imati spremljene snimke na iCloudu. Evo kako oporaviti izbrisanu glasovnu bilješku na iPhoneu pomoću ove metode:
Za provjeru dostupne sigurnosne kopije na iCloudu možete otići na Postavke > Tvoje ime > iCloud > iCloud sigurnosna kopijaOvdje možete provjeriti posljednju sigurnosnu kopiju koju imate, a ako je bila prije nego što je bilješka izbrisana, onda imate sreće.
Za vraćanje svih sigurnosnih kopija s iClouda, morat ćete ga resetirati. Idite na Postavke > Općenito > Prijenos ili resetiranje iPhonea > Izbriši sav sadržaj i postavke, što će ukloniti sve s vašeg uređaja.
Nakon ponovnog pokretanja, morat ćete ga postaviti. Idite na Aplikacije i podaci > Vraćanje iz iCloud sigurnosne kopijePrijavite se na svoj račun i odaberite sigurnosnu kopiju u kojoj mislite da je pohranjena vaša izbrisana bilješka. Nakon što to učinite, vratite se u aplikaciju Glasovne bilješke i provjerite vraćenu datoteku glasovne bilješke.
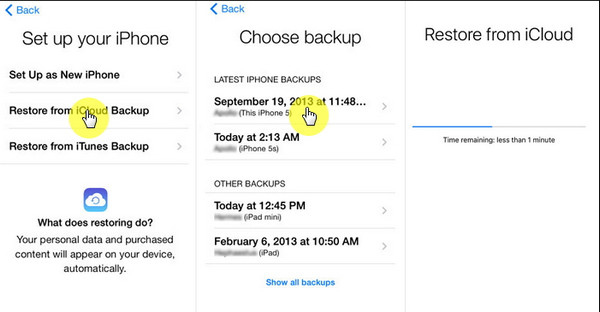
Ako ste zaboravili lozinku za iCloud, koja je potrebna za dovršetak ovog postupka, morat ćete je naučiti kako resetirati lozinku za iCloud prvi.
Dio 5: Kako oporaviti ili preuzeti izbrisane glasovne bilješke iz iTunesa/Findera
Ako često koristite iTunes na Windowsima ili Finder na Macu za izradu sigurnosne kopije iPhonea, vaše stare glasovne bilješke možda su još uvijek tamo. Ovaj postupak rezultira potpunom sigurnosnom kopijom aplikacija, opcija i snimaka vašeg uređaja. Čim bilješka bude tamo prije vaše posljednje sigurnosne kopije, možete vratiti svoje podatke, baš kao što možete... oporavak glazbe na iTunesuNaučite kako oporaviti izbrisane glasovne bilješke s iPhonea pomoću vodiča u nastavku.
Otvorite iTunes, povežite svoj uređaj i kliknite na uređaj ikona na iTunesu. Ako koristite Finder, idite na Sažetak karticu i kliknite na Obnoviti povrat nakon što spojite uređaj.
S popisa sigurnosnih kopija odaberite onu koju ste stvorili prije brisanja bilješki i kliknite Vratiti.
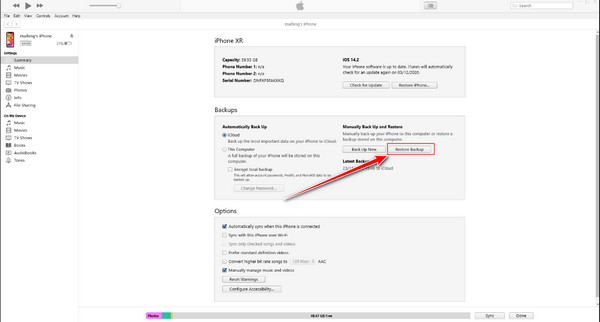
Nakon postupka, možete ga ponovno provjeriti u aplikaciji Glasovne bilješke.
Zaključak
Pomoću ovog članka možete naučiti kako oporaviti trajno izbrisane glasovne bilješke koristeći zadanu opciju, iTunes, Finder i najbolji softver za oporavak podataka za iOS na tržištu. Možda se čini teško, ali istina je da se to može učiniti bez pomoći profesionalca.
Vruća rješenja
-
Oporavak podataka
- Oporavi WhatsApp Pogledaj jednom fotografiju
- Oporavak izbrisanih TikTok videa na mobitelu
- Oporavak izbrisane fotografije s Facebooka
- Oporavak Viber poruka, fotografija itd.
- Oporavak izbrisanih fotografija sa Snapchata
- 5 najboljih aplikacija za oporavak kontakata
- Oporavak izbrisanih Discord poruka
- AppGeeker iOS Data Recovery Review
- Oporavak podataka iz DFU načina rada
- Nije moguće vratiti sigurnosnu kopiju iPhonea
-
Otključaj iOS
-
Savjeti za iOS
-
Savjeti za lozinku
iPhone oporavak podataka
Oporavak izbrisanih ili izgubljenih iPhone podataka
Besplatno preuzimanje Besplatno preuzimanje
