Kako ispravno resetirati lozinku za vaš Apple ID
Svi Apple uređaji i usluge uvelike ovise o Apple ID računu. Zbog visoko povezane prirode Appleovog ekosustava, stvaranje snažne Apple ID lozinke često se može činiti važnijim od bilo čega drugog. Međutim, neugodno je ako izgubite pristup svom računu, posebno kada pokušavate pristupiti svom iCloudu, preuzeti novu aplikaciju ili nešto obaviti. Ovaj vodič pokazuje 7 načina kako napraviti Ponovno postavljanje lozinke za Apple ID brzo.
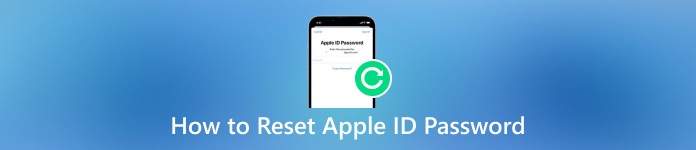
U ovom članku:
Dio 1. 6 uobičajenih načina za ponovno postavljanje lozinke za Apple ID
1. način: Kako promijeniti lozinku za Apple ID
Stručnjaci za sigurnost predlažu kupcima Applea da redovito mijenjaju svoju lozinku za Apple ID. Neki korisnici slijede prijedloge. Zapravo, posao možete lako dovršiti na svom iPhoneu, Macu ili online.
Na iPhoneu/iPadu
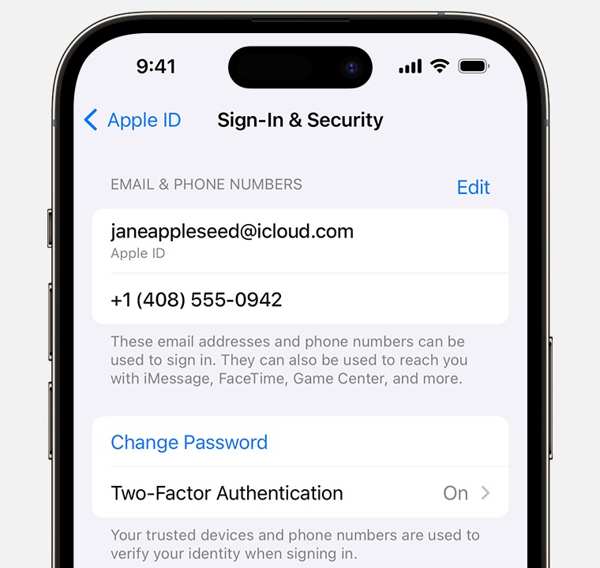
Otvorite aplikaciju Postavke, dodirnite svoj profil i odaberite Prijava i sigurnost ili Lozinka i sigurnost.
Dodirnite Promjena lozinke, i upišite svoju trenutnu lozinku ili lozinku za iPhone kada se to od vas zatraži.
Zatim ostavite novu lozinku, ponovno je unesite i dodirnite Promijeniti.
Na Macu
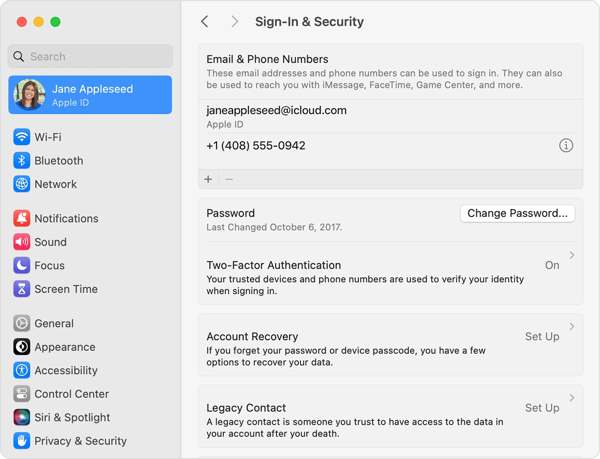
Kliknite na Jabuka izbornik, odaberite Postavke sustava ili Postavke sustava, i pritisnite svoje ime.
Odaberite Prijava i sigurnost ili Lozinka i sigurnost, i kliknite Promjena lozinke. Kada se to od vas zatraži, unesite lozinku za Mac.
Sada unesite i ponovno unesite novu lozinku i potvrdite promjene.
Na webu
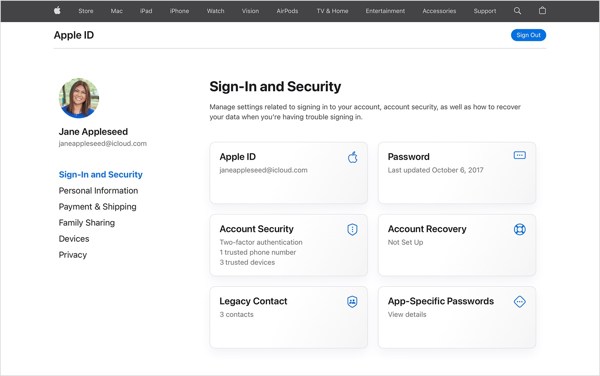
Prijavite se na appleid.apple.com u pregledniku.
Idite na Prijava i sigurnost karticu i kliknite Zaporka.
Unesite svoju trenutnu lozinku i promijenite lozinku za Apple ID.
2. način: Kako poništiti zaboravljenu Apple ID lozinku putem e-pošte
Apple je objavio web stranicu za poništavanje Apple ID lozinke na mreži, ali morate potvrditi svoje vlasništvo putem pridružene e-pošte ili sigurnosnih pitanja i odgovora. Ovaj način zahtijeva internetsku vezu.
Idite na iforgot.apple.com u pregledniku, unesite svoj Apple ID i znakove na slici te kliknite Nastaviti.
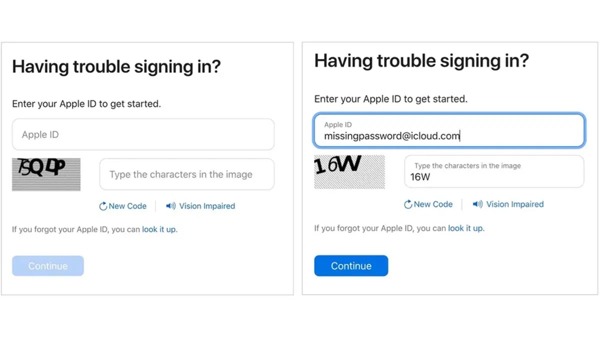
Unesite svoj broj telefona i kliknite Nastaviti. Zatim se postupak razlikuje ovisno o vašoj situaciji:
Situacija 1: Ako nemate omogućen 2FA, odaberite Dobiti e-poštu, i kliknite Nastaviti. Pristupite adresi e-pošte, otvorite potvrdnu poštu od Applea, kliknite vezu za poništavanje lozinke i poništite lozinku za Apple ID putem e-pošte.
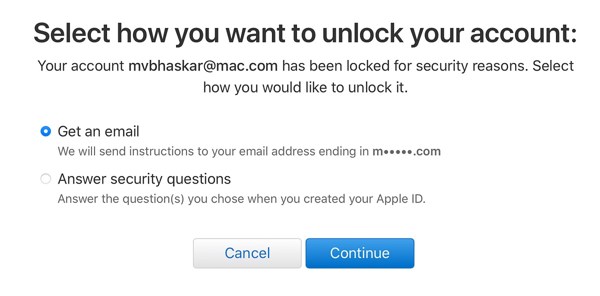
Situacija 2: Bez omogućenog 2FA, odaberite Odgovorite na sigurnosna pitanja, i pogodio Nastaviti. Zatim dajte odgovore na svako pitanje kako biste ušli na web stranicu za ponovno postavljanje lozinke.

Situacija 3: s uključenim 2FA odaberite pouzdani uređaj. Okrenite se prema pouzdanom uređaju, dodirnite ili kliknite Dopusti u obavijesti unesite lozinku ili administratorsku lozinku za Mac i stvorite novu lozinku.
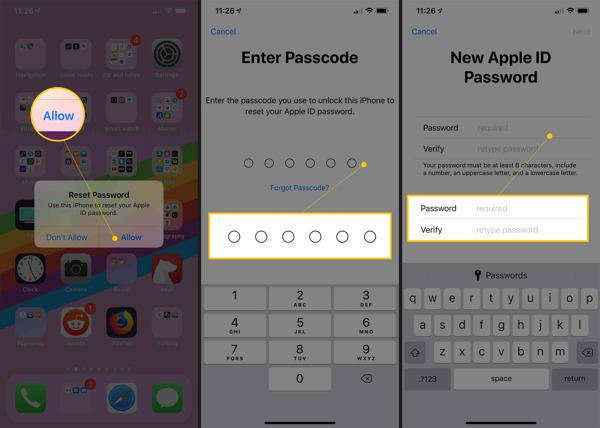
3. način: Kako resetirati lozinku za Apple ID na iPhoneu
Ako imate pristupačan iOS uređaj, možete resetirati svoju Apple ID lozinku na svom iPhoneu ili iPadu. Imajte na umu da se tijek rada malo razlikuje ovisno o vašim sigurnosnim postavkama i statusu uređaja.
S omogućenim 2FA
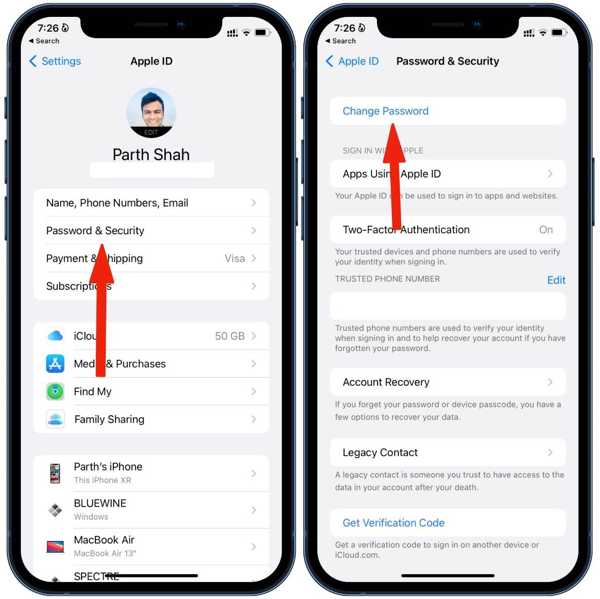
Otvori Postavke aplikaciju, dodirnite svoj profil, odaberite Prijava i sigurnost ili Lozinka i sigurnost, i dodirnite Promjena lozinke. Ako se to od vas zatraži, unesite lozinku za svoj iPhone i poništite lozinku za Apple ID.
Na novom iPhoneu

Pokrenite Postavke aplikaciju nakon postavljanja. Dodirnite Prijavite se na svoj iPhone, i odaberite Prijavite se ručno. Unesite svoj Apple ID, dodirnite Zaboravili ste lozinku ili nemate Apple IDi pritisnite Zaboravili ste lozinku ili Apple ID. Zatim unesite svoj broj telefona. Upišite kontrolni kod koji ste primili i poništite lozinku.
4. način: Kako poništiti lozinku za Apple ID na Macu
Osim iOS uređaja, možda imate Mac računalo, što je još jedna opcija za resetiranje lozinke za Apple ID ako ste ga postavili kao pouzdani uređaj. Naravno, preduvjet je da ste uključili 2FA. Također, ne biste trebali zaboravite Mac lozinku i morate biti sigurni da ste prijavljeni na isti Apple ID na svom Macu.
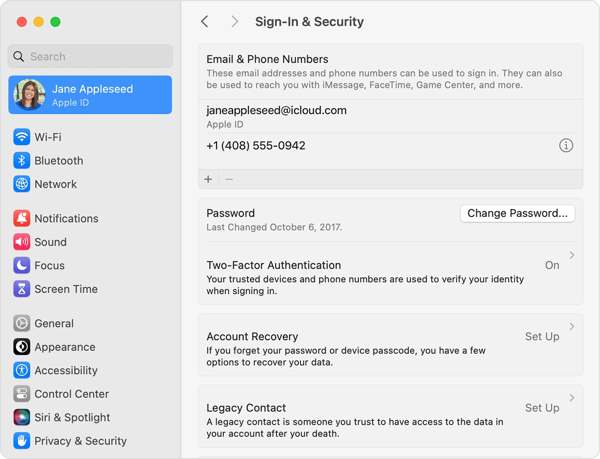
Idite na Jabuka izbornik, odaberite Postavke sustava ili Postavke sustava, i pritisnite svoje ime.
Zaputi se Prijava i sigurnost ili Lozinka i sigurnost, i kliknite Promjena lozinke.
Unesite administratorsku lozinku vašeg Mac računala i poništite lozinku za Apple ID bez telefonskog broja.
5. način: Kako resetirati lozinku za Apple ID na računalu
Bez iOS ili Mac uređaja i dalje možete poništiti lozinku za Apple ID u sustavu Windows. iTunes može otključati vaš iPhone ili resetirati Apple ID lozinku, bez obzira jeste li se prijavili sa svojim Apple ID-om i lozinkom ili ne.
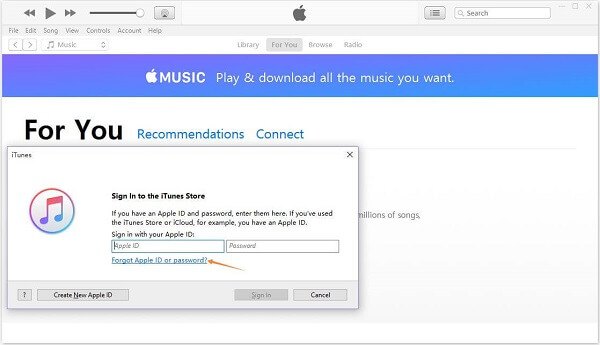
Otvorite iTunes, idite na Račun izbornik i odaberite Prijaviti se.
Kliknite na Zaboravili ste Apple ID ili lozinku vezu, unesite svoj Apple ID i kliknite Nastaviti.
Zatim slijedite upute na zaslonu za poništavanje zaboravljene lozinke za Apple ID.
6. način: Kako poništiti lozinku vašeg Apple ID-a pomoću Apple podrške
App Support je aplikacija za upravljanje svim Apple uređajima i računima na jednom mjestu. Omogućuje vam da poništite svoju Apple ID lozinku na iPhoneu ili iPadu prijatelja ili člana obitelji s vašim telefonskim brojem.
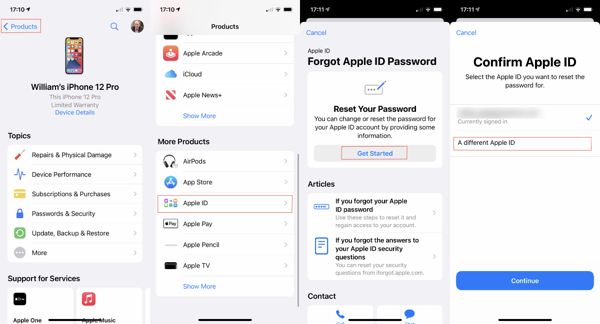
Otvorite Apple Support na dostupnom iPhoneu.
Ići Proizvodi, dodirnite Apple ID pod, ispod Više proizvoda, pritisnite Započnite, izaberite Drugi Apple ID, i pogodio Nastaviti.
Unesite svoj Apple ID, upišite svoj telefonski broj i slijedite upute za ponovno postavljanje lozinke.
Dio 2. Kako mogu resetirati lozinku za Apple ID ako sam je zaboravio
Da biste poništili zaboravljenu lozinku za Apple ID, morate ispuniti preduvjete. Ako ih ne možete ispuniti, najbolje rješenje je potpuno odustati od starog računa i napraviti novi Apple ID. Od ove točke, preporučujemo iPassGo. Omogućuje vam da se riješite starog Apple ID računa s iPhonea bez lozinke.

4.000.000+ preuzimanja
Uklonite Apple ID s iPhonea bez lozinke.
Oporavak računa kada izgubite pristup svom Apple računu.
Jednostavan za navigaciju i ne zahtijeva tehničke vještine.
Podržava širok raspon modela iPhonea i iPada.
Kako resetirati zaboravljenu Apple ID lozinku na iPhoneu
Spojite se na svoj iPhone
Otvorite alat za uklanjanje Apple ID-a nakon što ga instalirate na svoje računalo. Odaberite Ukloni Apple ID, i priključite svoj iPhone na isto računalo pomoću Lightning kabela. Kliknite na Početak gumb za nastavak.

Uklonite stari Apple ID
Situacija 1: Ako je Find My onemogućen, softver će odmah početi uklanjati vaš trenutni Apple ID s vašeg iPhonea.
Situacija 2: Ako je Find My omogućen na iOS-u 11.3 ili starijem, idite na Postavke, izaberite Općenito, Odaberi Resetiraj, i dodirnite Resetiraj sve postavke. Tada će softver ukloniti Apple račun.
Situacija 3: Ako je Find My omogućen na iOS-u 11.4 ili novijem, svakako omogućite 2FA. Uđi 0000, provjerite informacije o svom uređaju i kliknite Početak za pokretanje procesa.

Prijavite se s novim računom
Nakon što uklonite stari Apple račun, odspojite svoj iPhone, ponovno ga pokrenite i izradite novi Apple ID u aplikaciji Postavke na uređaju.
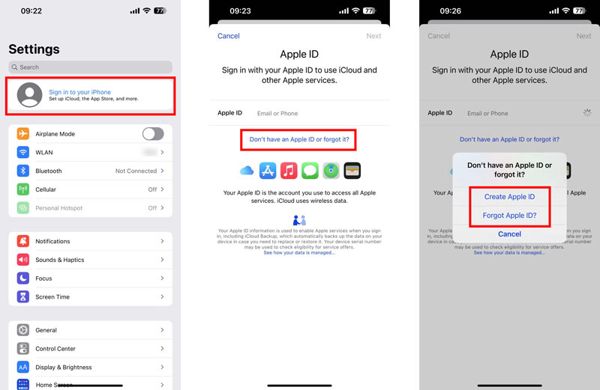
Zaključak
Sada biste trebali razumjeti kako resetirati i promijeniti lozinku za Apple ID na iPhoneu, iPadu, Macu, PC-u i na mreži. Možete odabrati odgovarajući pristup u skladu sa svojom situacijom i slijediti naše korake za ponovno dobivanje pristupa vašem računu. iPassGo je ultimativno rješenje za uklanjanje starog Apple računa s vašeg iOS uređaja. Ako imate još pitanja, napišite ih u nastavku.
Vruća rješenja
-
Otključaj iOS
- Pregled besplatnih usluga iCloud otključavanja
- Zaobići iCloud aktivaciju s IMEI
- Uklonite Mosyle MDM s iPhonea i iPada
- Uklonite support.apple.com/iphone/passcode
- Pregled Checkra1n iCloud Bypass-a
- Zaobići lozinku za zaključavanje zaslona iPhonea
- Kako napraviti Jailbreak iPhone
- Otključajte iPhone bez računala
- Zaobići iPhone zaključan za vlasnika
- Vraćanje iPhonea na tvorničke postavke bez lozinke za Apple ID
-
Savjeti za iOS
-
Otključaj Android
-
Lozinka za Windows

