4 načina da zaobiđete lozinku za Windows 10 s visokim stopama uspjeha
S jedne strane, zaslon za prijavu u sustav Windows štiti druge od ulaska na računalo vlasnika. S druge strane, također će blokirati vlasnike s njihovih računala ako zaborave lozinku. Dakle, što možete učiniti da zaobiđete vjerodajnice za prijavu u Windows 10? U ovom članku postoje 2 izvedive metode za zaobići lozinku za Windows 10 lako.

Štoviše, ako želite preprodati ili pokloniti svoje staro Windows 10 računalo, također je potrebno onemogućiti Windows 10 zaslon za prijavu i zaključani zaslon. Postoji li neki način za uklanjanje lozinke za prijavu i računa iz sustava Windows 10/11? Naravno, odgovor je da. Također možete dobiti 2 detaljna načina za zaobilaženje i jednostavno isključivanje lozinke za Windows 10/11.
U ovom članku:
Dio 1. 2 načina za zaobilaženje prijave u Windows 10 kada ste zaboravili lozinku za Windows 10
Ako je vaše Windows računalo zaključano, morate zaobići lozinku na Windows 10/11 poništavanjem. Na primjer, možete koristiti unaprijed pripremljenu disketu za poništavanje lozinke za Windows 11 da biste uklonili lozinku za prijavu na Windows 10 ili 11. Ili možete poništiti lozinku na Windows 11/10/XP/8/7 pomoću softvera za poništavanje lozinke za Windows treće strane.
1. način: Zaobiđite lozinku za Windows 10 snimanjem CD/DVD/USB pogona za podizanje sustava
imyPass poništavanje lozinke za Windows omogućuje korisnicima da zaobiđu, resetiraju i izravno mijenjaju lozinke za prijavu u Windows. Iako ste zaključani u računalu sa sustavom Windows 10/11, možete snimiti disk za ponovno postavljanje lozinke i pogoniti ga na drugom normalnom računalu. Kasnije pokrenite svoje zaključano Windows 10/11 računalo pomoću ovog alata za poništavanje lozinke. Možete zaobići zaslon za prijavu u Windows 10/11 s najvećim postotkom uspjeha.

4.000.000+ preuzimanja
Zaobići Windows lozinku: Podržava Windows 11, 10, XP, 8 i 7.
Disk za resetiranje automatskog snimanja: Lako automatski stvorite disk za ponovno podizanje sustava Windows.
Podržava USB, CD/DVD: Sve 3 vrste pogona i mogu se koristiti za stvaranje disketa za ponovno pokretanje.
Besplatno iz naredbenog retka: Za korištenje ovog programa ne morate unositi nikakav kod ili učiti bilo kakvu tehničku vještinu.
Podrška za resetiranje administratorske i korisničke lozinke: Administratorsku lozinku možete poništiti bez prethodnog ili administratorskog pristupa.
Osim tih funkcija, također možete promijeniti administratora na Windows 10 stvaranjem novog administratorskog računa i dobivanjem administratorskog pristupa pomoću ovog programa. Bez daljnjeg odlaganja, pogledajmo kako poništiti lozinku za Windows 10 bez prijave.
Na svom uobičajenom računalu pokrenite imyPass Windows Password Reset nakon instalacije. Registrirajte softver s adresom e-pošte i registracijskim kodom.

Birajte između Napravite CD/DVD za poništavanje lozinke i Napravite USB Flash Drive Reset Password na temelju vašeg plana. Kliknite na Snimi CD/DVD ili Snimi USB opcija. Kasnije umetnite prazan CD/DVD ili USB pogon u normalno računalo. Nakon procesa snimanja kliknite u redu i izvadite spaljeni disk.

Vratite se na svoje zaključano Windows 10/11 računalo. Umetnite snimljeni disk ili pogon u njega. Ponovno pokrenite računalo i pritisnite F12 ili ESC na tipkovnici. U Izbornik za pokretanje na zaslonu, označite svoj umetnuti pogon ili disk s popisa. pritisni Unesi ključ. Kasnije ga spremite i izađite Izbornik za pokretanje. Vaše računalo će se automatski ponovno pokrenuti.

Odaberite operativni sustav Windows 10/11. Odaberite svoj administratorski račun za zaobilaženje lozinke za Windows 10/11. Klik Resetiranje lozinke i u redu potvrditi. Nakon otključavanja računala, izbacite disk za ponovno postavljanje lozinke. Ponovno pokrenite svoje otključano Windows 10/11 računalo. Sada možete napraviti daljnje promjene.

2. način: Zaobiđite lozinku za Windows 10 s postojećim diskom za poništavanje lozinke
Ako ste programer i upoznati ste s resetiranjem lozinke za Windows, možda imate Disk za poništavanje Windows lozinke tako da možete izravno ukloniti zaboravljenu lozinku za Windows 10/11. Samo umetnite disk u svoje zaključano Windows računalo. Kasnije možete slijediti čarobnjak za poništavanje lozinke kako biste uspješno poništili svoju lozinku za Windows 10/11.
Stavite disk za poništavanje lozinke u svoje računalo. Kliknite na Resetiranje lozinke vezu na zaslonu za prijavu u Windows 10/11.
The Čarobnjak za poništavanje lozinke iskoči prozor. Pregledajte i odaberite umetnuti disk za poništavanje lozinke.
Kada se od vas zatraži nova lozinka, kliknite Sljedeći i Završi umjesto da išta upišem.
Izađite iz čarobnjaka za poništavanje lozinke za Windows 10/11.
Ponovno pokrenite računalo. Možete uočiti da zaslon s lozinkom za prijavu u Windows 10/11 nestaje.
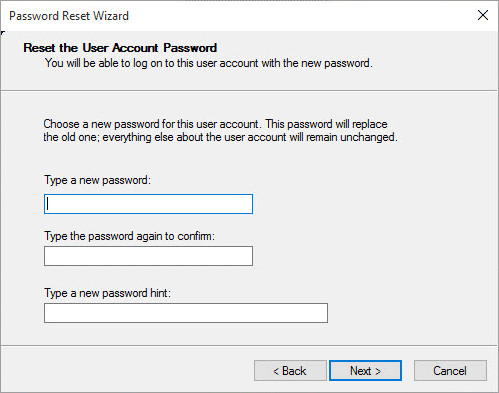
Dio 2. 2 načina za zaobilaženje zaslona za prijavu na Windows 10 lozinkom
Ako se možete prijaviti na svoj račun za Windows 10/11, možete zaobići lozinku za Windows 10/11 bez ponovnog postavljanja ili brisanja. Bit će puno lakše onemogućiti značajku lozinke u sustavu Windows 10/11.
1. način: Zaobiđite zaslon za prijavu lozinke za Windows 10 pomoću Netplwiza
Postoji opcija tzv Korisnici moraju unijeti korisničko ime i lozinku za korištenje ovog računala. Možete poništiti ovu opciju da biste zaobišli zaslon za prijavu i lozinku za Windows 10.
Uključite svoje Windows 10 računalo. Prijavite se na račun s ispravnom lozinkom.
Držite i pritisnite Windows i R tipke istovremeno za otvaranje Trčanje kutija.
Tip netplwiz u praznu kutiju. Zatim pritisnite Unesi krenuti dalje.
Idite na Korisnički računi dijalog. U Korisnici odjeljak, odaberite svoj administratorski korisnički račun za prijavu na Windows 10.
Pronađite i poništite kvačicu Korisnici moraju unijeti korisničko ime i lozinku za korištenje ovog računala.
Ispunite odabranu korisničku lozinku. Klik u redu potvrditi. Sada možete pristupiti Windows 10 računalu izravno nakon ponovnog pokretanja.
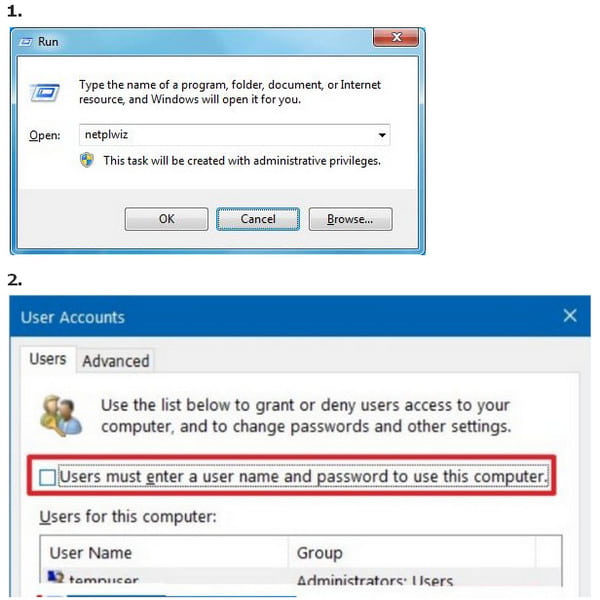
2. način: Zaobiđite lozinku za Windows 10 u postavkama računala
Ako imate dostupan administratorski račun, možete dobiti još jedno rješenje za zaobilaženje lozinke za Windows 10 bez diska. Da budemo precizniji, možete otići na postavke računala da biste ručno isključili lozinku za Windows 10.
Prijavite se na svoj Windows 10 račun. Pronađite i idite na postavke računala.
Odaberi Računi opcija. U odjeljku za Opcije prijave, kliknite Promijeniti pod, ispod Zaporka.
Upišite trenutnu lozinku u promjeni lozinku zaslon. Klik Sljedeći za nastavak procesa.
Zaobići Nova lozinka, ponovno unesite lozinku, i Podsjetnik za lozinku opcije. Klik Sljedeći slijedi Završi. Sada možete zaobići Windows 10 prijavu lozinkom.
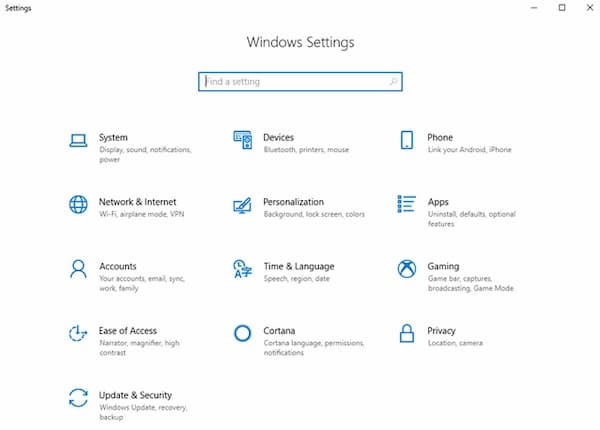
FAQ.
-
Kako zaobići lozinku za Windows 10 pomoću naredbenog retka?
Pronaći Naredbeni redak s popisa sustava Windows. Odaberite Pokreni kao administrator iz izbornika desnim klikom. Tip
premjestiti d:windowssystem32utilman.exe d:windowssystem32utilman.exe.bak
kopirajte d:windowssystem32cmd.exe d:windowssystem32utilman.exe u naredbeni redak. Kasnije upotrijebite wpeutil reboot naredbu za ponovno pokretanje računala. -
Možete li zaobići lozinku za Windows 10 pomoću Android telefona?
Da. Prije svega, vaš Android telefon bi trebao biti rootan. Kasnije možete pokrenuti WPGenius da poništite i daljinski zaobiđete lozinku za Windows 10. Idite na Telefon odjeljak i odaberite Montirajte opcija. Povežite svoj Android telefon s računalom sa sustavom Windows 10. Omogućite USB otklanjanje pogrešaka iz Android postavki. Odaberite Medijski uređaj (MTP). Pritisnite F12 dok ponovno pokrećete svoje Windows 12 računalo. Odaberite WPGenius i slijedite upute na zaslonu kako biste zaobišli lozinku za prijavu na Windows 10 putem Android telefona.
-
Kako zaobići lozinku za Windows 10 kroz BIOS?
Uključite računalo. Neprestano unosite lozinku za BIOS. Kada ste zaključani, možete vidjeti a Sustav je onemogućen obavijest s brojem. Zapišite kôd na svoj telefon ili prijenosno računalo. Posjetite web-stranicu za lozinku za BIOS na svom telefonu ili običnom računalu. Unesite svoj kod i odaberite Nabavite lozinku. Unesite kopiranu lozinku za pristup BIOS-u.
Zaključak
To je sve zaobići lozinku za Windows 10 zaslon u različitim aspektima. Bez obzira jeste li zaboravili lozinku za Windows ili ne, možete upotrijebiti gore navedene metode za uspješno poništavanje lozinke na Windows 10/11 čak i bez prethodne.
Vruća rješenja
-
Lozinka za Windows
- Zaobiđite lozinku za Windows 8
- Prikaži administratorsku lozinku pomoću CMD-a
- Zaobiđite lozinku za Windows 10
- Hack Password na Windows računalu
- Zaobiđite administratorsku lozinku u sustavu Windows
- 5 najboljih krekera za lozinke za Windows 10
- Poništavanje lozinke za Windows Vista
- Besplatni Windows alati za oporavak lozinke
-
Savjeti za Windows
-
Popravite Windows
-
Savjeti za lozinku
Poništavanje lozinke za Windows
Resetirajte Windows administratorski/korisnički račun
Besplatno preuzimanje Besplatno preuzimanje
