Kako pronaći pohranjenu lozinku na Windows 11/10 Like Pro & Reset It
Žongliranje s više prijava i lozinki može biti noćna mora. Srećom, Windows pohranjuje vaše podatke za prijavu na web stranice i aplikacije kako bi vam olakšao rad. Ali što ako trebate pronaći tu spremljenu lozinku za web mjesto koje niste posjetili neko vrijeme? Ovaj će vam vodič točno pokazati kako pronaći pohranjeni Windows 11 i 10 lozinki. Također ćemo pokriti kako brzo pohraniti nove lozinke, pa čak i poništiti zaboravljenu Windows lozinku u kratkom roku.
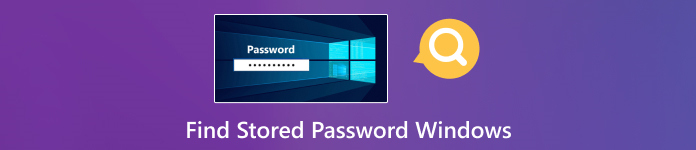
U ovom članku:
1. dio: Kako pronaći pohranjene lozinke u sustavu Windows 11/10
Kako pronaći pohranjene lozinke na Windows 10? Postoji nekoliko metoda za pristup pohranjenim lozinkama, a svaka nudi svoju razinu pristupačnosti i pogodnosti. Bilo da trebate vratiti zaboravljenu lozinku ili jednostavno želite upravljati svojim vjerodajnicama, Windows nudi ugrađene alate koji će vam pomoći da učinkovito izvršite ovaj zadatak.
U nastavku ćemo istražiti tri standardne metode za pronalaženje pohranjenih lozinki u sustavu Windows 11/10. Ove metode uključuju uređivač registra, upravitelja vjerodajnicama i naredbeni redak. Svaka metoda nudi jedinstvene prednosti i zahtijeva različite razine tehničke stručnosti, tako da možete odabrati onu koja najbolje odgovara vašim potrebama i razini udobnosti.
1. Urednik registra
Uređivač registra mehanizam je u sustavu Windows koji korisnicima omogućuje pregled, uređivanje i pronalaženje pohranjenih lozinki u sustavu Windows 10 s bazom podataka registra sustava. Sadrži ključne postavke i konfiguracije za operativni sustav i instalirane aplikacije. Navigacija registrom zahtijeva oprez jer netočne promjene mogu naštetiti sustavu.
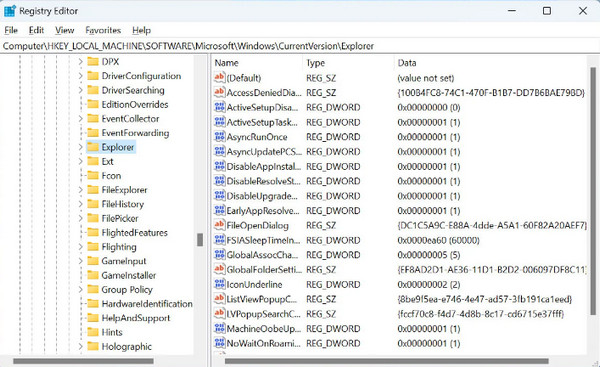
Otvorite naredbeni redak kao administrator i upišite regedit za pokretanje uređivača. Ići HKEY_LOCAL_MACHINE, SOFTVER, Microsoft, Windows NT, Trenutna verzija, Winlogon. Dvostruki klik Zadana lozinka za pregled pohranjene lozinke.
2. Upravitelj vjerodajnicama
Credential Manager je Windows uslužni program koji sigurno pohranjuje vjerodajnice kao što su korisnička imena i lozinke. Pomaže korisnicima u upravljanju i dohvaćanju vjerodajnica, uključujući mrežnu provjeru autentičnosti i prijavu na web mjesto. Naučite kako pronaći pohranjene lozinke u sustavu Windows 7 pomoću ovog koraka.
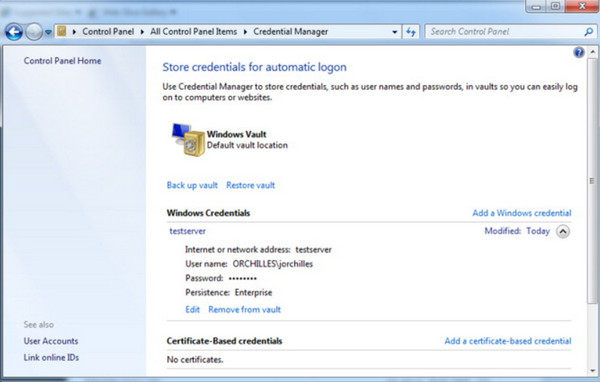
Jednostavno se krećite kroz Upravljačka ploča, Korisnički računii Credential Manager. Ovdje možete pregledavati Web vjerodajnice za prijavu na web stranicu i Windows vjerodajnice za mrežne i aplikacijske lozinke. Nakon što pronađete željeni račun, kliknite na strijela pored njega i odaberite Pokazati otkriti lozinku. Možda ćete morati unijeti svoju administratorsku lozinku za potvrdu.
3. Naredbeni redak
Naredbeni redak djeluje kao kontroler iza scene, također poznat kao cmd.exe ili jednostavno cmd. To je tekstualno sučelje u koje možete upisivati određene naredbe kako biste računalu dali upute za izvođenje različitih radnji. Kako pronaći pohranjene lozinke na Windows 10 CMD? Slijedite vodič u nastavku.
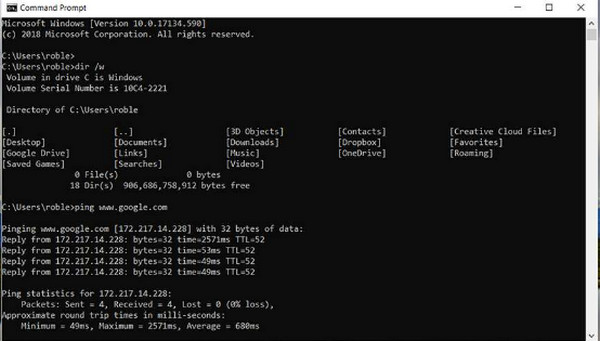
Otvorite naredbeni redak kao administrator i upišite rundll32.exe keymgr.dll,KRShowKeyMgr slijedi Unesi. Ovo će pokrenuti Pohranjena korisnička imena i lozinke prozor koji vam omogućuje pregled, dodavanje ili uklanjanje spremljenih vjerodajnica.
Dio 2: Brzo pohranjivanje lozinki u sustavu Windows 11/10
Jeste li umorni od neprestanog upisivanja podataka za prijavu na web stranice i aplikacije? Windows nudi ugrađeno rješenje Credential Manager koje sigurno pohranjuje vaša korisnička imena i lozinke. Kada tvoj Windows PIN ne radi, možete pronaći pohranjene lozinke kako biste provjerili jeste li unijeli pogrešne lozinke. To eliminira potrebu za pamćenjem složenih vjerodajnica ili njihovim ponovnim unosom svaki put kada posjetite web mjesto. Pogledajmo kako brzo spremiti svoje lozinke pomoću Credential Managera:
Prijavite se na svoj Windows račun. Otvori Upravljačka ploča. Obično ga možete pronaći traženjem u Početak izbornik.
Na upravljačkoj ploči pronađite Korisnički računi odjeljak. Može biti pod kategorijom kao što su Korisnički računi i Obiteljska sigurnost, ovisno o postavkama prikaza
Kliknite na svoj korisnički račun. Prikazat će opcije koje se odnose na postavke vašeg računa.
Potražite odjeljak pod naslovom Mrežne vjerodajnice ili Upravljanje mrežnim lozinkama. Ovaj bi odjeljak trebao biti ispod Povezani zadaci ili slične opcije. Kliknite na Upravljanje mrežom Lozinke.
Dio 3: Lako poništite lozinku za Windows kada je zaboravite [preporučeno]
Mogu se dogoditi slučajevi, poput zaboravljanja lozinke OS Windows koju ste postavili. U tom trenutku sigurno ćete smisliti način da zaobiđete ili otključate uređaj, gdje imyPass poništavanje lozinke za Windows je stručnjak. Ova aplikacija kontinuirano poboljšava svoju cjelokupnu funkcionalnost u smislu resetiranja lozinke na vašem Windows uređaju uz pomoć pogona za podizanje sustava. U usporedbi s drugim dostupnim programom koji nudi istu značajku, ova je aplikacija jedinstvena i može se koristiti samo u osobne svrhe. Rješavanje problema ovime je jednostavno, čak i ako ste početnik ili stručnjak koji želi lakši način. Stavite aplikaciju na svoje izdanje odmah kako biste bili spremni kada se to dogodi!
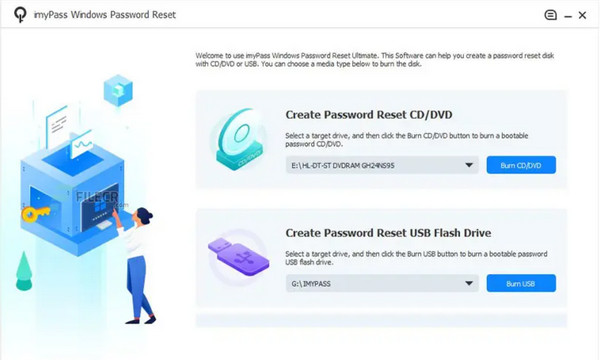
FAQ.
-
Je li sigurno pohranjivati lozinke u sustavu Windows?
Iako Windows nudi ugrađene alate kao što je Credential Manager za sigurno pohranjivanje lozinki, neophodno je pridržavati se najboljih praksi za sigurnost lozinki. Koristi jedinstvene lozinke za svaki račun i omogućuje dvofaktorsku autentifikaciju kad god je to moguće.
-
Mogu li pronaći pohranjene lozinke u web preglednicima?
Da, većina web preglednika pohranjuje lozinke za web stranice koje ste posjetili. Pohranjene lozinke obično možete pronaći u postavkama preglednika ili u upravitelju lozinki.
-
Kako mogu osigurati sigurnost svojih pohranjenih lozinki u sustavu Windows?
Kako biste zaštitili svoje pohranjene lozinke u sustavu Windows, redovito ažurirajte svoje lozinke, omogućite enkripciju gdje je to moguće i koristite ugledne upravitelje lozinki za dodatnu sigurnost i praktičnost. Osim toga, uvijek ažurirajte svoj sustav najnovijim sigurnosnim zakrpama i budite oprezni pri preuzimanju softvera trećih strana.
-
Kako mogu pronaći svoju lozinku na svom Macu?
Na Macu možete pronaći pohranjene lozinke pomoću aplikacije Keychain Access, slično Credential Manageru u sustavu Windows, tako da pristupite Utilities, Application, Keychain Access, a zatim Password. Pojavit će se popis zaporki i njihovih odgovarajućih računa.
-
Mogu li pristupiti pohranjenim lozinkama s drugog uređaja ili računala?
Ponekad možete pristupiti pohranjenim lozinkama s drugog uređaja ili računala ako ste prijavljeni s istim korisničkim računom ili ako koristite upravitelj zaporki temeljen na oblaku.
Zaključak
Kako mogu pronaći svoje pohranjene lozinke u sustavu Windows 10? Pronalaženje pohranjenih lozinki u sustavu Windows 10 ključno je za upravljanje vašim računima i osiguravanje sigurnosti. Koristeći metode kao što su uređivač registra, upravitelj vjerodajnica i naredbeni redak, možete pristupiti i dohvatiti lozinke za razne svrhe, od prijave na web mjesto do mrežne provjere autentičnosti.
Međutim, neophodno je postupati oprezno, posebno kada unosite promjene u registar sustava ili pristupate osjetljivim informacijama. Uvijek provjerite imate li potrebna dopuštenja i poduzmite odgovarajuće sigurnosne mjere kako biste zaštitili svoje podatke.
Vruća rješenja
-
Lozinka za Windows
- Zaobiđite lozinku za Windows 8
- Prikaži administratorsku lozinku pomoću CMD-a
- Zaobiđite lozinku za Windows 10
- Hack Password na Windows računalu
- Zaobiđite administratorsku lozinku u sustavu Windows
- 5 najboljih krekera za lozinke za Windows 10
- Poništavanje lozinke za Windows Vista
- Besplatni Windows alati za oporavak lozinke
-
Savjeti za Windows
-
Popravite Windows
-
Savjeti za lozinku
Poništavanje lozinke za Windows
Resetirajte Windows administratorski/korisnički račun
Besplatno preuzimanje Besplatno preuzimanje
