5 Windows alata za oporavak lozinke za oporavak zaboravljene lozinke
Tražite način da dobijete pristup Windows računalu kada ste zaboravili administratorsku lozinku? Kako da oporaviti Windows lozinku?
Bez obzira koristite li računalo sa sustavom Windows 10, Windows 8.1 ili Windows 7, kada ste zaboravili ili izgubili lozinku za račun, morate je ponovno postaviti ili oporaviti. U tom slučaju morate dobro Alat za oporavak Windows lozinke kako bi vam pomogao da ponovno pristupite svom računalu.
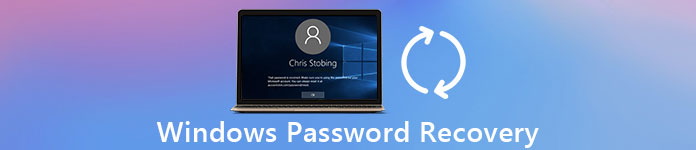
Pitanje je, s puno Oporavak lozinke za Windows alati koji se nude na tržištu, osobito mnogi od njih su prilično skupi, znate li koji oporavak Windows lozinke biste trebali koristiti? Uzimajući u obzir vaše potrebe, napravili ste popis od 5 najboljih alata za oporavak Windows lozinke među kojima možete birati. Možete dobiti glavne informacije i ključne značajke svakog softvera za oporavak i zatim napraviti svoj izbor.
- Dio 1. Najbolji oporavak Windows lozinke - imyPass Windows Password Reset
- Dio 2. Besplatni alat za oporavak Windows lozinke - Ophcrack
- Dio 3. Alat za oporavak Windows lozinke - Lazesoft Oporavi moju lozinku
- Dio 4. Alat za oporavak Windows lozinke - Passware Kit
- Dio 5. Alat za oporavak Windows lozinke - ključ za Windows lozinku
- Dio 6. Često postavljana pitanja za Windows Password Recovery
Dio 1. Najbolji oporavak Windows lozinke - imyPass Windows Password Reset
imyPass poništavanje lozinke za Windows je poznati Windows alat za oporavak lozinke koji vam može pomoći da s lakoćom vratite zaboravljenu lozinku računa. To je sveobuhvatno rješenje za oporavak lozinke za Windows bez tehničkog znanja. Ovaj alat za oporavak Windows lozinke omogućuje vam da vratite bilo koju Windows administratorsku ili drugu korisničku lozinku u nekoliko klikova.

imyPass Windows Password Reset je kompatibilan sa Windows 10, Windows 7, Windows 8, Windows Vista i Windows XP. Omogućuje vam izradu CD/DVD diskova za pokretanje do 100 puta. Također, može stvoriti USB pogon za podizanje sustava za vraćanje Windows lozinke 20 puta.
Ovaj alat za oporavak Windows lozinke omogućuje vam brzi pristup računalu izravnim dodavanjem novog Windows administratora bez prijave. Štoviše, pruža vam jednostavan način da stvoriti disk za poništavanje lozinke za Windows ili USB disk za ponovno postavljanje zaboravljene lozinke. U velikoj mjeri podržava sve često korištene datotečne sustave kao što su FAT16, FAT32 i NTFS te tvrde diskove uključujući IDE, SCSI, SATA, USB, SAS, RAID i još mnogo toga. Možete ga koristiti za oporavak Windows lozinke na bilo kojoj marki računala uključujući HP, Dell, Lenovo, Sony, Samsung i još mnogo toga.
Kako resetirati ili povratiti zaboravljenu Windows lozinku
Korak 1Dvaput kliknite gornji gumb za preuzimanje i slijedite upute za besplatnu instalaciju i pokretanje ovog alata za oporavak Windows lozinke na vašem računalu. Bilo da želite oporaviti, poništiti ili ukloniti svoju zaboravljenu zaporku, prvo biste trebali izraditi USB pogon ili disk za poništavanje zaporke. Korak 2Ovaj oporavak lozinke za Windows nudi 2 načina resetiranja, Napravite CD/DVD za poništavanje lozinke, i Napravite USB Flash Drive Reset Password. Ovdje možete odabrati bilo koji prema svojim potrebama. Korak 3Kliknite na Snimi CD/DVD ili Snimi USB gumb za početak stvaranja diska za poništavanje Windows lozinke ili USB pogona. Kada je proces završen, možete kliknuti u redu dugme. 4. korakPonovno pokrenite računalo i zatim pritisnite F12 ili ESC tipku za unos Izbornik za pokretanje. Odaberite USB pogon ili disk za poništavanje Windows lozinke koji ste upravo izradili, a zatim pritisnite Unesi.
Korak 3Kliknite na Snimi CD/DVD ili Snimi USB gumb za početak stvaranja diska za poništavanje Windows lozinke ili USB pogona. Kada je proces završen, možete kliknuti u redu dugme. 4. korakPonovno pokrenite računalo i zatim pritisnite F12 ili ESC tipku za unos Izbornik za pokretanje. Odaberite USB pogon ili disk za poništavanje Windows lozinke koji ste upravo izradili, a zatim pritisnite Unesi. 
Način ulaska u izbornik za pokretanje razlikuje se na različitim računalima. Možete pritisnuti F12 ući HP, Lenovo, Acer, ASUS, Hasee, Haier, Dell, IBM, Samsung, Toshiba, Xiaomi ili HUAWEI laptop. Ali za neka prijenosna računala od HP i stolna računala ASUS-a, BenQ-a, Sony-a ili drugih, morate pritisnuti F9 ili F8 za ulazak u izbornik za pokretanje.
Korak 5Vaše računalo će se automatski ponovno pokrenuti nakon gore navedenih operacija. Nakon toga možete vidjeti sučelje imyPass Windows Password Reset na ekranu. Sada možete odabrati Windows račun koji želite oporaviti, a zatim kliknite Resetiranje lozinke za početak uklanjanja zaboravljene šifre. Korak 6Na taj način možete jednostavno izbrisati svoju zaboravljenu lozinku. Tijekom ovog koraka bit ćete upitani želite li postaviti da vaša korisnička lozinka bude prazna. Samo kliknite gumb za potvrdu operacije.
Korak 6Na taj način možete jednostavno izbrisati svoju zaboravljenu lozinku. Tijekom ovog koraka bit ćete upitani želite li postaviti da vaša korisnička lozinka bude prazna. Samo kliknite gumb za potvrdu operacije.  Korak 7Izbacite USB pogon ili disk za ponovno postavljanje lozinke za Windows, a zatim ponovno pokrenite računalo. Kada se vratite u prozor za prijavu, možete jednostavno pritisnuti Unesi za pristup vašem računalu.
Korak 7Izbacite USB pogon ili disk za ponovno postavljanje lozinke za Windows, a zatim ponovno pokrenite računalo. Kada se vratite u prozor za prijavu, možete jednostavno pritisnuti Unesi za pristup vašem računalu. 
Ovom metodom možete jednostavno ukloniti trenutnu lozinku računa koju ste zaboravili. Bilo da želite izvršiti oporavak lozinke za Windows ili samo ukloniti zaboravljenu lozinku, sve što trebate je pristup vašem računalu. Dakle, ovdje možete odabrati rješenje za resetiranje za ponovni ulazak na zaključano računalo.
Dio 2. Besplatni alat za oporavak Windows lozinke - Ophcrack
Ophcrack je popularan i besplatan alat za oporavak Windows lozinke koji vam može pomoći da uđete na zaključano Windows računalo. Ne treba vam nikakav pristup sustavu Windows za oporavak izgubljene ili zaboravljene lozinke. Omogućuje vam jednostavan način za oporavak lozinke za Windows s drugog računala.
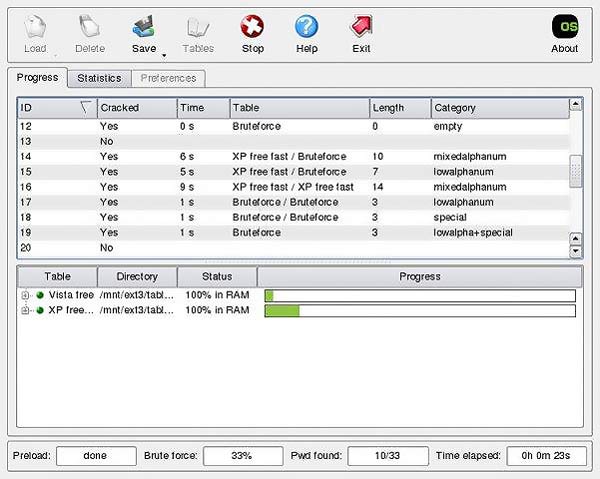
Ophcrack je kompatibilan sa sustavima Windows 8, Windows 7, Windows Vista i Windows XP. Ali do sada još uvijek ne podržava Windows 10. Kada želite oporaviti lozinku korisničkog računa, možete otići na službenu stranicu Ophcracka na drugom računalu. Preuzmite besplatnu ISO sliku, snimite je na USB pogon ili disk, a zatim se pokrenite s nje.
Ovaj alat za oporavak Windows lozinke omogućuje izravnu instalaciju na flash pogon ili CD. Možete se jednostavno pokrenuti iz Ophcrack ISO datoteke i koristiti njezin alat za oporavak lozinke. Ophcrack može automatski locirati sve vaše Windows korisničke račune i pokušati oporaviti lozinke.
Dio 3. Alat za oporavak Windows lozinke - Lazesoft Oporavi moju lozinku
Lazesoft Oporavi moju lozinku je popularan alat za oporavak lozinke za Windows račun. Može vam pomoći u izradi USB pogona za podizanje sustava ili CD diska za oporavak lozinke korisničkog računa. Lazesoft Recover My Password visoko podržava sve popularne Windows sustave uključujući Windows 10, Windows 8, Windows 7, Windows XP, Windows Vista i Windows 2000.
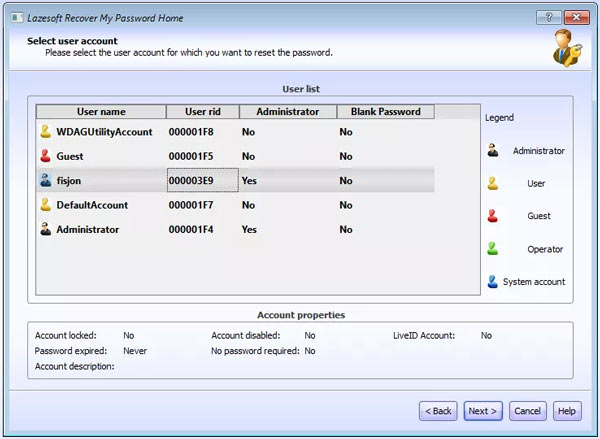
Ovaj alat za obnavljanje lozinke za Windows omogućuje vam da odaberete na kojem operativnom sustavu planirate probiti lozinku. Uglavnom nudi dvije primarne funkcije. Kada ste zaključani u svom Windows računalu, možete pokrenuti Lazesoft Recover My Password, a zatim odabrati resetiranje trenutne lozinke ili pronaći ključ proizvoda na temelju vaših potreba.
Lazesoft Recover My Password ima mogućnost resetiranja lozinke od 10 znakova bez ikakvih problema. To može biti besplatni alat za oporavak Windows lozinke za oporavak vaše Windows administratorske lozinke. Omogućuje vam potpuno uklanjanje trenutne lozinke za Windows, ponovno postavljanje na prazno i otključavanje, omogućavanje ili onemogućavanje vašeg korisničkog računa.
Dio 4. Alat za oporavak Windows lozinke - Passware Kit
Passware Kit je moćan alat za oporavak Windows lozinki koji može oporaviti oko 70% korisničkih lozinki. Nudi razne komplete za oporavak za kućne i poslovne korisnike. Možete odabrati pravu verziju prema vašim potrebama. Zasigurno njegova cijena uvelike varira ovisno o različitim potrebama.
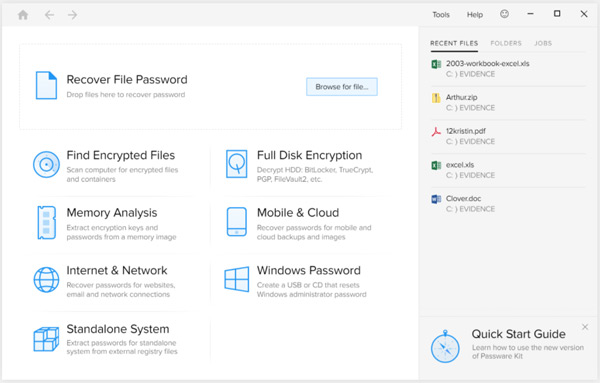
Passware je dizajniran sa sustavom Instant Recovery kako bi vam omogućio kratko vrijeme odgovora za mnoge vrste datoteka. Iskorištava AMD i NVIDIA GPU ubrzanje. Općenito, trebate platiti oko $49 za poništavanje lozinke na računalu sa sustavom Windows 10/8/7/Vista. Ako nadogradite na Kit Standard Plus da biste dobili značajku upravitelja lozinkama, cijena vam je $195. Također vam nudi verziju za Mac koja košta više od $1000.
Kao i drugi gore navedeni alati za oporavak lozinke, stvara CD/DVD ili USB flash pogon za poništavanje lozinke za Windows za poništavanje lozinke i pristup vašem zaključanom računalu. Jedna stvar koju biste trebali znati je da, čak i da je Passware jedna vrsta skupog Windows alata za oporavak lozinke, on ne može jamčiti uspješan oporavak 100%.
Dio 5. Alat za oporavak Windows lozinke - ključ za Windows lozinku
Ključ lozinke za Windows je naša posljednja preporuka alata za oporavak Windows lozinke. Ima mogućnost snimanja ISO datoteke za podizanje sustava na USB/DVD/CD pogon za oporavak vaše izgubljene ili zaboravljene lozinke za Windows. Kompatibilan je s Windows 10, Windows 8 i Windows 7 računalom.
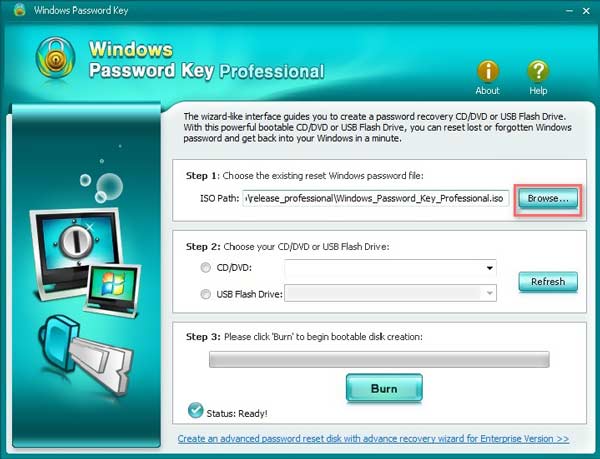
Ovaj softver za oporavak lozinke može vratiti ili poništiti sve korisničke i administratorske lozinke. Osim toga, može resetirati lozinku administratora domene putem CD/DVD diska ili USB pogona za podizanje sustava. Podržava mnoge datotečne sustave uključujući FAT16, FAT32, NTFS, NTFS5 i druge. Windows Password Key tvrdi da ima stopu oporavka 100%. Ali trebali biste znati da nijedan alat za oporavak Windows lozinke ne može jamčiti stopu.
Ključ Windows lozinke može poništiti lozinku korisničkog računa na svim popularnim markama računala kao što su Dell, HP, Acer, Lenovo, Toshiba i još mnogo toga. Standardna verzija ovog alata za oporavak Windows lozinke košta $29.95. Štoviše, nudi 30-dnevno jamstvo povrata novca.
Dio 6. Često postavljana pitanja za Windows Password Recovery
Pitanje 1. Kako napraviti lokalni korisnički račun u sustavu Windows 10?
Pritisnite izbornik Start u donjem lijevom kutu i zatim odaberite opciju Postavke. Kada uđete u glavni prozor postavki, odaberite opciju Računi. Ovdje možete kliknuti Dodaj za početak stvaranja novog lokalnog korisničkog računa. Morate unijeti korisničko ime, lozinku, savjet za lozinku i sigurnosna pitanja kako biste potvrdili svoju operaciju.
Pitanje 2. Kako resetirati lozinku za Microsoft račun na mreži?
Možete posjetiti stranicu za poništavanje lozinke za Windows Live kako biste poništili zaporku računa na mreži. Morate imati pristup alternativnom računu e-pošte ili broju telefona koji ste naveli prilikom registracije računa.
Pitanje 3. Što je Windows disk za ponovno postavljanje lozinke?
Disk za poništavanje Windows lozinke je datoteka koju ste stvorili na disku koja se koristila za poništavanje lozinke vašeg trenutnog korisničkog računa. Možete ga uključiti u svoje računalo, kliknuti vezu Poništi lozinku ispod okvira za prijavu, a zatim slijedite upute za poništavanje trenutne lozinke za Windows.
Pitanje 4. Kako promijeniti na drugi korisnički račun u sustavu Windows 10?
Ako imate više od jednog računa prijavljenog na računalu sa sustavom Windows 10, možete kliknuti izbornik Start, ikonu Windows u donjem lijevom kutu, kliknuti svoje korisničko ime i zatim odabrati drugi račun da biste se prebacili na njega.
Pitanje 5. Kako postaviti lozinku na Windows 10 računalu?
Pritisnite izbornik Start u donjem lijevom kutu zaslona, a zatim odaberite opciju Postavke. Odaberite Računi, a zatim s izbornika odaberite Opcije prijave. Kada uđete u taj prozor, možete stvoriti lozinku za svoje računalo sa sustavom Windows 10. Ako želite promijeniti trenutnu lozinku, možete to učiniti i tamo. Možete kliknuti opciju Promjena ispod Promjena lozinke računa.
Pitanje 6. Što je hint lozinka?
Lozinka za savjet je jedan podsjetnik kako je lozinka izvedena. Može vam potaknuti pamćenje da zapamtite šifru. Može se prikazati svaki put kada se zatraži lozinka. Ako postavite svoj rođendan kao lozinku računa. Lozinka za savjet će prikazati vaše ime kao savjet.
Zaključak
Tražite li dobro Alat za oporavak Windows lozinke? Ovdje u ovom postu možete pronaći 5 sjajnih alata za oporavak lozinke za Windows račun. Tamo su navedene ključne značajke svakog softvera kako biste mogli odabrati najbolji alat za oporavak. Ako imate kakvu bolju preporuku, možete je podijeliti u komentaru s ostalim čitateljima.



