Rješavanje problema Vašeg IT administratora s ograničenim pristupom
Pokreće li vaše računalo Windows 11? Mnogi korisnici sustava Windows 11 prijavljuju ovaj problem na Microsoftovim forumima. To se događa kada otvorite sigurnost sustava Windows.
Srećom, puno je korisnika riješilo ovaj problem, a službenik Microsofta je osigurao izvođenje popravka. Međutim, ova se pogreška događa zbog mnogih čimbenika. Stoga će ovaj članak riješiti problem vaš IT administrator ima ograničen pristup grešku i ilustrirajte kako je popraviti korak po korak.
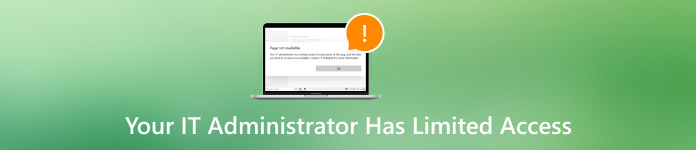
U ovom članku:
- Dio 1. Brzo rješenje: promijenite svoj račun u administratorski
- Dio 2. Ne možete promijeniti račun? Prisilno se prijavite na administratorski račun
- Dio 3. Brzi popravak: Zatvorite ili uklonite sigurnosni softver treće strane
- Dio 4. Daljnji korak: Popravite sigurnost sustava Windows
- Dio 5. Daljnji korak: Pokrenite postavljanje sigurnosnog stanja
- Dio 6. Konačno rješenje: preuzmite službenu postavku ispravnosti sigurnosti
Dio 1. Brzo rješenje: promijenite svoj račun u administratorski
Iz poruke "vaš IT administrator ima ograničen pristup" možemo zaključiti da se problem može pojaviti jer nemamo dovoljno dopuštenja. Stoga je promjena računa u administratora prva i najlakša stvar koju bismo trebali pokušati.
pritisnite i držite Windows + R za pozivanje prozora za pokretanje. Ulazni netplwiz.
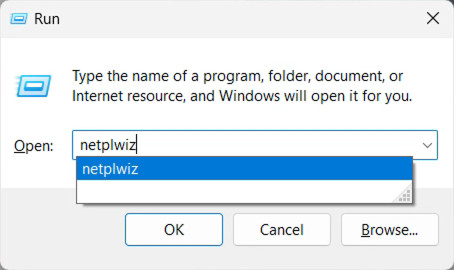
Na skočnom prozoru Korisnički račun prozor, odaberite korisnika kojeg sada koristite. Prebacite dopuštenje na Administrator i kliknite Prijavite se.
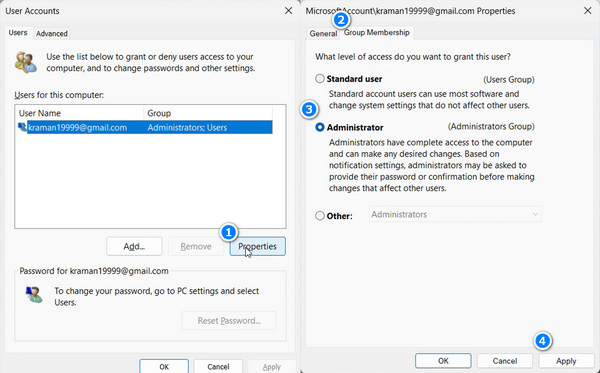
Dio 2. Ne možete promijeniti račun? Prisilno se prijavite na administratorski račun
Preuzmite imyPass Windows Password Ultimate na svoje Windows računalo. Odaberite Windows OS i odaberite administratorski račun.

Klik Resetiranje lozinke i kliknite Da potvrditi. Lozinka će se odmah izbrisati.

Vaše će se računalo ponovno pokrenuti prije nego što se možete prijaviti na administratorski račun.


4.000.000+ preuzimanja
Uklonite Windows administratorsku lozinku i ostvarite puni pristup.
Kompatibilan sa sustavom Windows 11.
Pomozite ući u svoje računalo kada zaboravite lozinku za Windows.
Dio 3. Brzi popravak: Zatvorite ili uklonite sigurnosni softver treće strane
Ako prve dvije metode ne rade, to znači da se problemi ne pojavljuju na Windows administratorskim dozvolama, već na dozvolama sigurnosnog softvera treće strane.
Neki sigurnosni softver treće strane ograničit će pristup korisničkom računu bez da vas prethodno obavijesti. Stoga zatvaranje ili deinstalacija sigurnosnog softvera treće strane može popraviti pogrešku Windows Defendera zbog ograničenog pristupa IT administratora. Budući da se operacije zatvaranja razlikuju u različitim programima, pokazat ćemo vam kako instalirati sigurnosni softver treće strane.
Kliknite na Gumb Windows u donjem lijevom kutu, a zatim kliknite Postavke.
Odaberi aplikacije na lijevoj traci i odaberite prvu opciju: Instalirane aplikacije.
Pritisnite gumb s tri točke iza programa i pritisnite Deinstaliraj.
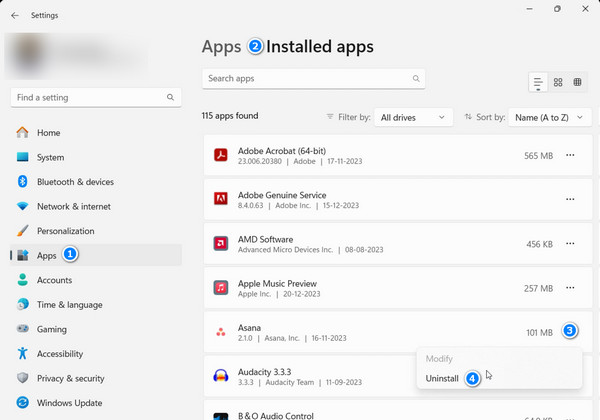
Dio 4. Daljnji korak: Popravite sigurnost sustava Windows
Sve tri metode koje nudimo pomažu vam da brzo popravite pogrešku IT administrator ima ograničen pristup. Krenimo dalje da procijenimo druge uzroke. Ako se ne radi o administratorskom pristupu, razmislite o kvaru i padu sustava Windows Security. Idite na postavke sustava Windows i popravite ga slijedeći ove smjernice:
Kliknite na traka za pretraživanje na dnu, a zatim potražite Sigurnost sustava Windows. Kliknite desnom tipkom miša na Sigurnost sustava Windows i biraj Postavke aplikacije.
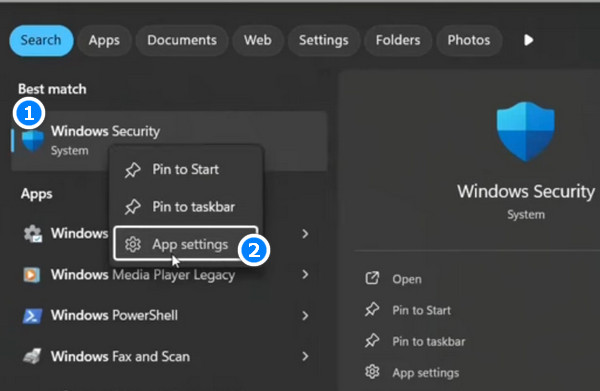
Bit ćete izravno odvedeni na Sustav > Komponente sustava > Sigurnost sustava Windows. Pritisnite Prekini i Popravak zauzvrat za popravak sigurnosti sustava Windows bez gubitka podataka. Ako to dvoje ne stupi na snagu, razmislite o kliku Poništi za popravak, što će izbrisati sve podatke.
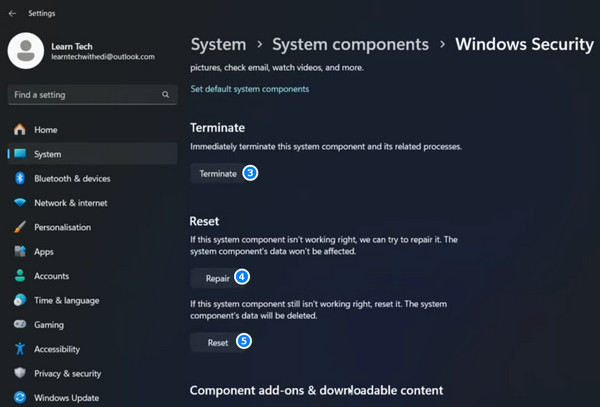
Napomena: The Popravak i Resetiraj operacije moraju ponovno pokrenuti vaše računalo. Provjerite nije li vaše računalo zauzeto s previše podataka ili Windowsi se mogu zaglaviti na zaslonu dobrodošlice nakon ponovnog pokretanja.
Dio 5. Daljnji korak: Pokrenite postavljanje sigurnosnog stanja
Možete pronaći i pokrenuti sigurnosno zdravstveno postavljanje u sistemskoj mapi Windows računala i popraviti sve potencijalne rizike i pogreške, uključujući ograničeni pristup vašeg IT administratora na Windows 11.
Pokazat ćemo vam kako pronaći i pokrenuti instalacijsku datoteku. Međutim, sva Windows računala ne pohranjuju ovu datoteku prema zadanim postavkama. Samo prvo slijedite korake u nastavku. Ako naiđete na isti problem, prijeđite na konačno rješenje za više informacija.
Otvorena File Explorer na Windowsima. Dođite do sljedeće mape:
C:\WINDOWS\System32\SecurityHealth.
Desnom tipkom miša kliknite SecurityHealthSetup datoteku i odaberite Pokreni kao administrator. Nakon toga će se pojaviti prozor s naredbama koji će se odmah zatvoriti. Kada to primijetite, možete pokušati otvoriti Sigurnost sustava Windows i pogreška IT administratora s ograničenim pristupom neće se pojaviti.
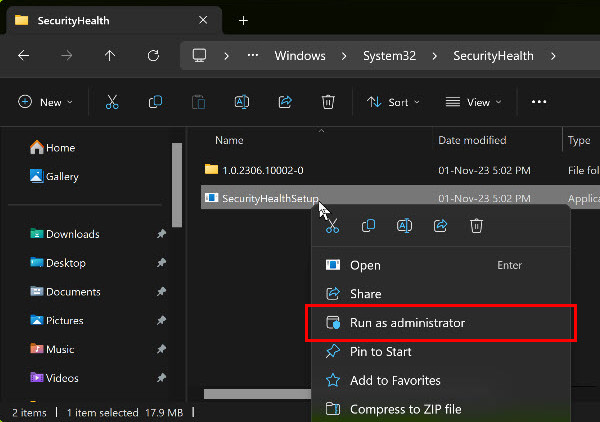
Dio 6. Konačno rješenje: preuzmite službenu postavku ispravnosti sigurnosti
Kako popraviti da vaš IT administrator ima ograničen pristup? Evo konačnog rješenja: ručno preuzmite izvršenje popravka i pokrenite ga kao administrator. Microsoftova službena podrška pružila je vezu za preuzimanje i mnogi korisnici na Microsoftovom forumu testirali su ovu metodu kao korisnu.
Ako vaše računalo propusti sigurnosno izvršenje, slijedite korake:
Kliknite donju vezu za preuzimanje sigurnosne izvršne datoteke iz kataloga Microsoft Update: securityhealthsetup.exe
Put preuzimanja može biti nasumičan. Kada preuzimanje završi, desnom tipkom miša kliknite datoteku i pritisnite Pokreni kao administrator. Slično, kada vidite da se naredba Window pojavljuje i odmah zatvara, možete ponovno pokušati otvoriti Windows Security.
Ako sigurnosna izvršna datoteka ne radi, samo je preuzmite koristeći vezu nekoliko puta dok ne možete uspješno otvoriti Sigurnost sustava Windows.
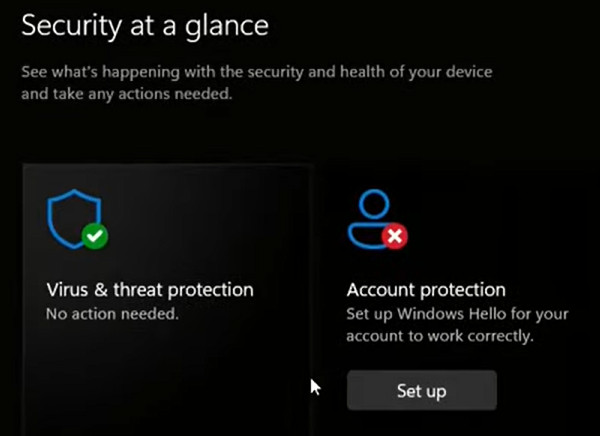
Zaključak
Siguran sam da IT administrator ima ograničen pristup pogreška je ispravljena ako slijedite svih šest rješenja jedno po jedno. Sada možete otvoriti Sigurnost sustava Windows i nastaviti s radom. Osim toga, ne zaboravite probati imyPass poništavanje lozinke za Windows sada besplatno, što vam pomaže da ponovno pristupite svom Windows računalu kada zaboravite lozinku ili trebate administratorski pristup.
Vruća rješenja
-
Lozinka za Windows
- Zaobiđite lozinku za Windows 8
- Prikaži administratorsku lozinku pomoću CMD-a
- Zaobiđite lozinku za Windows 10
- Hack Password na Windows računalu
- Zaobiđite administratorsku lozinku u sustavu Windows
- 5 najboljih krekera za lozinke za Windows 10
- Poništavanje lozinke za Windows Vista
- Besplatni Windows alati za oporavak lozinke
-
Savjeti za Windows
-
Popravite Windows
-
Savjeti za lozinku
Poništavanje lozinke za Windows
Resetirajte Windows administratorski/korisnički račun
Besplatno preuzimanje Besplatno preuzimanje
