Kako vratiti Windows 10/8/7 na tvorničke postavke bez lozinke (za sve marke)
Ako vaše računalo ne radi glatko ili ispravno, možete vratiti Windows računalo na tvorničke postavke. Sav tvrdokorni zlonamjerni softver, velike datoteke i neprimjetni kvarovi mogu se ukloniti s vašeg računala. Ponovno možete dobiti novo računalo. Ovaj članak predstavlja 4 jednostavna načina vraćanja sustava Windows na tvorničke postavke bez lozinke. Bez obzira koji Windows OS koristite, možete dobiti detaljne korake za resetiranje računala bez lozinke. Samo čitajte i pratite.

- 1. dio: Resetirajte ovo računalo da popravite zaključano računalo
- Dio 2: Koristite zaslon za prijavu za resetiranje sustava Windows bez lozinke
- Dio 3: Uđite u sustav Windows pomoću instalacijskog diska
- Dio 4: Zaobiđite sve vrste Windows lozinki
- Dio 5: Često postavljana pitanja o otključavanju sustava Windows bez lozinke
Dio 1: Vraćanje sustava Windows na tvorničke postavke bez lozinke kada se prijavite u sustav
Ako možete koristiti računalo sa sustavom Windows 10 ili Windows 8, kao i obično, možete lako poništiti lozinku i postavke za Windows 10. Nema potrebe za unosom lozinke za zaključani zaslon. Računalo sa sustavom Windows 8/10 možete izravno vratiti na tvorničke postavke.
Korak 1Idite na Windows 10 Početak izbornik. Odaberite Postavke i pronaći Ažuriranje i sigurnost.
Korak 2U Oporavak odjeljak, kliknite Započnite pod, ispod Resetiraj ovo računalo.
Korak 3Kada ste obavijestili sa Odaberite opciju, Odaberi Vratite tvorničke postavke.
4. korakSlijedite zaslonski vodič za vraćanje na tvorničke postavke sustava Windows 10 da biste vratili računalo sa sustavom Windows 10 na početno stanje.
Korak 5Klik Vratiti za pokretanje tvorničkog resetiranja vašeg Windows 10 računala. Potrebno je neko vrijeme za poništavanje prijenosnog ili stolnog računala sa sustavom Windows 10. Dakle, provjerite je li vaše računalo uključeno u napajanje.
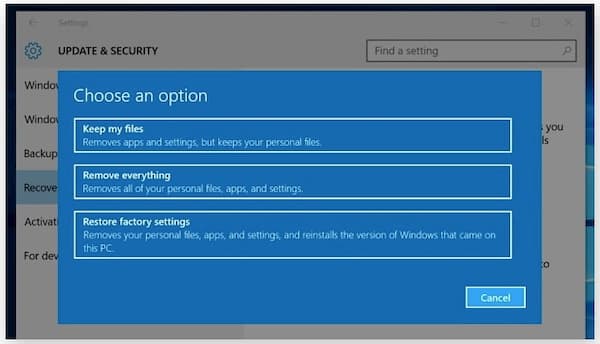
Dio 2: Vraćanje sustava Windows na tvorničke postavke bez lozinke na zaslonu za prijavu
Kada se vaše računalo zaključa, možete riješiti problem i resetirati računalo prema sljedećim koracima. Samo ponovno pokrenite sustav na zaslonu za ponovno pokretanje i vratite Windows na tvorničke postavke.
Korak 1pritisni Shift tipku na vašoj tipkovnici. U međuvremenu kliknite Vlast na zaslonu računala.
Korak 2Odaberite Ponovno pokrenite iz skočnog izbornika. Odaberi Rješavanje problema u Odaberite opciju zaslon.
Korak 3Odaberite Resetirajte ovo računalo slijedi Ukloni sve. Kasnije kliknite Nastaviti da biste prešli na proces vraćanja sustava Windows na tvorničke postavke.
4. korakKlik Resetiraj za potvrdu i resetiranje sustava Windows 10 nakon ponovnog pokretanja.
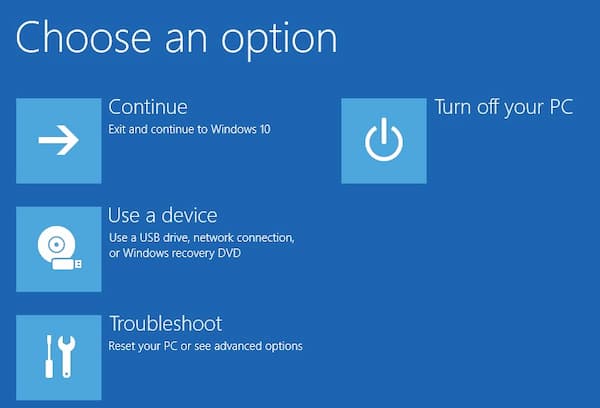
Dio 3: Vraćanje sustava Windows na tvorničke postavke bez lozinke pomoću instalacijskog diska
Ako postoji instalacijski disk, možete popraviti Windows 10 zaključan i uspješno ga vratiti na tvorničke postavke. Ovaj odjeljak predstavlja kako resetirati Windows 10 bez lozinke. Također možete slijediti slične korake za vraćanje sustava Windows 7 na tvorničke postavke bez lozinke, kao i Windows 8.
Korak 1Umetnite instalacijski disk u svoje računalo. Pokrenite Windows 10 s ovog instalacijskog diska.
Korak 2U Windows instalacijskom sučelju kliknite na Sljedeći opcija.
Korak 3Odaberite Popravite svoje računalo u Postavljanje sustava Windows čarobnjak.
4. korakKlik Rješavanje problema slijedi Resetirajte ovo računalo.
Korak 5Klik Ukloni sve za vraćanje sustava Windows 10 na tvorničke postavke bez prijave i uklanjanje zaboravljene lozinke.
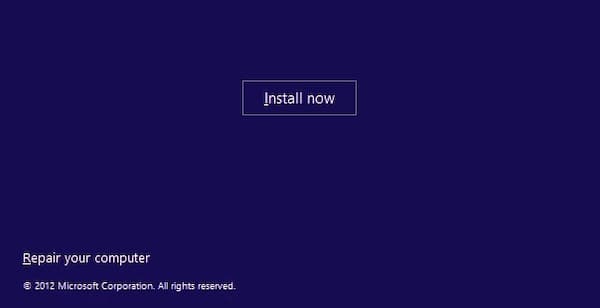
Dio 4: Najbolji način vraćanja sustava Windows 10/8/7 na tvorničke postavke bez lozinke
Postavljanjem lozinke možete zaštititi svoje računalo od neovlaštenih korisnika. Ali ako ste zaboravili lozinku, bit ćete zaključani i sa svog Windows računala. Što možete učiniti da zaobiđete i otključate svoje Windows 10/8/7 računalo? Ne brini oko toga. Možete trčati imyPass poništavanje lozinke za Windows za ulazak u Windows 10/8/7 bez administratorske lozinke. Nakon toga možete brzo izvršiti vraćanje na tvorničke postavke. Što možete dobiti od ovog alata za poništavanje administratorske lozinke za Windows? Ovdje su glavne značajke.

4.000.000+ preuzimanja
Zaobiđite Windows administratorsku lozinku i druge vrste korisničkih lozinki izravno.
Izradite i dodajte novi administratorski račun na svom starom ili rabljenom računalu.
Uklonite staru administratorsku lozinku i promijeniti administratorski račun u klikovima.
Kompatibilan sa Windows 10/8.1/8/7/Vista/XP/NT na najpopularnijim markama, kao što su Dell, Asus, HP, Lenovo, itd.
Besplatno preuzmite, instalirajte i pokrenite imyPass Windows Password Reset na vašem računalu. Unesite svoju e-mail adresu i registracijski kod na traženo mjesto. Odaberite metodu uklanjanja Windows lozinke između Napravite CD/DVD za poništavanje lozinke (za sve verzije) i Napravite USB Flash Drive Reset Password (za verzije Platforma i Ultimate).
 Korak 2Stvorite disk ili pogon za podizanje sustava
Korak 2Stvorite disk ili pogon za podizanje sustava Umetnite prazan CD ili DVD u svoje računalo. Kasnije kliknite Snimi CD/DVD ili Snimi USB krenuti dalje. Nakon procesa snimanja kliknite u redu i izvadite spaljeni disk.
 Korak 3Postavite zaključano pokretanje računala
Korak 3Postavite zaključano pokretanje računala Umetnite ovaj CD/DVD ili USB flash pogon u svoje zaključano Windows računalo. Ponovno pokrenite računalo. Držite i pritisnite F12 (F9 ili F8) ili ESC tipku na tipkovnici za lociranje Čizma izbornik. Koristite tipke sa strelicama prema gore ili prema dolje za odabir umetnutog pogona. pritisni Unesi tipku za potvrdu. Vaše zaključano Windows računalo može se automatski ponovno pokrenuti bez lozinke.
 4. korakPoništi lozinku za Windows
4. korakPoništi lozinku za Windows Odaberite ciljni Windows račun. Klik Resetiranje lozinke a zatim izaberite u redu u iskačućem prozoru. Nakon uklanjanja zaboravljene lozinke, možete izbaciti snimljeni disk i ponovno pokrenuti računalo.
 Korak 5Dodajte novi administratorski račun (samo za Ultimate verziju)
Korak 5Dodajte novi administratorski račun (samo za Ultimate verziju) Kliknite na Dodaj korisnika opcija. Unesite svoje novo korisničko ime i lozinku u skočni prozor. Pritisnite OK nakon čega slijedi Ponovno podizanje sustava za zaobilaženje zaključanog računala sa sustavom Windows 10 i resetiranje novog administratorskog računa.

Dio 5: Često postavljana pitanja o vraćanju sustava Windows na tvorničke postavke bez lozinke
Hoćete li izgubiti Windows ako vratite računalo na tvorničke postavke?
Ne. Kada poništite računalo, samo poništite svoje Windows računalo na tvornički zadano stanje. Sve pohranjene datoteke, osobne postavke i instalirani programi bit će izbrisani. Možete dobiti čisto i svježe Windows računalo samo sa zadanim unaprijed instaliranim programima.
Kako vratiti Windows 7 na tvorničke postavke bez administratorske lozinke?
Ponovno pokrenite računalo sa sustavom Windows 7. Kada vidite logotip, pritisnite F8 tipku više puta dok ne vidite Napredne mogućnosti pokretanja izbornik. Odaberite Popravite svoje računalo a zatim pritisnite Unesi na vašoj tipkovnici. Odaberi Sljedeći krenuti dalje. Odaberite Vraćanje sustava u iskakanju Mogućnosti oporavka sustava prozor. Sada možeš zaobići lozinku za Windows 7 i vratiti na tvorničke postavke.
Kako vratiti Windows 8 računalo na tvorničke postavke?
Računalo sa sustavom Windows 8 možete formatirati na tvorničke postavke bez administratorske lozinke rješavanjem problema. Korištenje imyPass Windows Password Reset također je dobar izbor. Štoviše, možete stvoriti točku vraćanja za vraćanje i resetiranje Windows 8 računala. U izborniku za pretraživanje sustava Windows 8 potražite Stvorite točku vraćanja. Odaberite Vraćanje sustava u Zaštita sustava odjeljak. Klik Sljedeći a zatim odaberite točku vraćanja. Pritisnite Sljedeće nakon čega slijedi Da za ponovno pokretanje i vraćanje sustava Windows 8 na tvorničke postavke.
Zaključak
To je sve za vraćanje sustava Windows na tvorničke postavke bez lozinke. Možete se izravno riješiti beskrajnih skočnih prozora, neželjenih datoteka, virusa i drugih neželjenih datoteka. Vaše će računalo biti čisto kao novo. Ako želiš resetirati laptop ili računalo na Windows novu zadanu postavku bez lozinke, imyPass Windows Password Reset je vaš prvi izbor. Možete zaobići i poništiti Windows lozinku s nekoliko klikova jednostavno.



