Dobijte administratorske ovlasti na Windows 10 sa ili bez lozinke
Što su administratorske ovlasti? Ako ste vlasnik ovog računala, morate stvoriti administratorski račun. To je važno da biste dobili administratorske ovlasti na Windows 10. Sve računalne aktivnosti su pod kontrolom. Bez obzira na to instalirate li ili deinstalirate program, morate dati administratorsku dozvolu da biste nastavili dalje. Ako izgubite administratorske ovlasti u sustavu Windows 10, nećete moći upravljati instaliranim programima, mijenjati postavke računala, mijenjati značajke i raditi mnoge prilagođene promjene.
Pitanje je kako korisnika učiniti administratorom na Windows 10. Stvari će biti gore ako ste zaboravili izvornu administratorsku lozinku. Evo 5 najboljih načina za prijavu kao administrator i dobivanje administratorskih povlastica u sustavu Windows 10. Da biste vratili svoje izgubljene povlastice administratora sustava Windows i ponovno stekli potpune administratorske povlastice u sustavu Windows 10, samo učinite sljedeće korake.
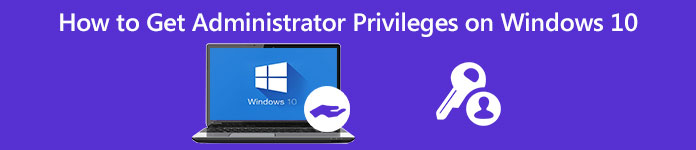
- 1. dio: Zaboravili ste administratorsku lozinku? Ovdje ponovno steknite administratorske povlastice
- Dio 2: Dobijte Windows 10 administratorske ovlasti s CMD-om
- Dio 3: Dobijte Windows 10 administratorske ovlasti upravljanjem korisnicima
- Dio 4: Dobijte Windows 10 administratorske ovlasti putem privatnosti grupe
- Dio 5: Dobijte Windows 10 administratorske ovlasti pomoću popravka registra
- Dio 6: Često postavljana pitanja o dobivanju administratorskih ovlasti u sustavu Windows 10
Dio 1: Kako dobiti administratorske ovlasti u sustavu Windows 10 bez lozinke
Ako ste zaboravili izvornu administratorsku lozinku, možete upotrijebiti imyPass poništavanje lozinke za Windows da biste odmah poništili i uklonili administratorsku lozinku za Windows 10. Sve vrste Windows lozinki mogu se ukloniti s vašeg Windows 10/8/7 računala. Kasnije možete stvoriti novi račun i uspješno se prijaviti kao administrator na Windows 7/8/10. Evo glavnih značajki softvera za uklanjanje administratorske lozinke za Windows.

4.000.000+ preuzimanja
Resetirajte i promijeniti Windows administratorsku lozinku s CD/DVD/USB pogonom za podizanje sustava.
Stvorite novi administratorski račun bez nekoliko klikova.
Ponovno postavite lozinku sustava Windows i vratite zaključani sustav.
Kompatibilan s Windows 10/8.1/8/7/Vista/XP/NT/itd. i gotovo sve diskove s datotekama i tvrde diskove.
Intuitivno sučelje s opcijama jednostavnim za korištenje.
Korak 1Besplatno preuzmite, instalirajte i pokrenite imyPass Windows Password Reset na normalnom računalu. Odaberite između Napravite CD/DVD za poništavanje lozinke i Napravite USB Flash Drive Reset Password za snimanje alata za poništavanje administratorske lozinke sustava Windows 10.

Korak 2Umetnite prazan CD/DVD ili USB flash pogon u svoje računalo. Nakon procesa snimanja kliknite u redu potvrditi. Izvadite snimljeni disk i zatvorite ovaj program.

Korak 3Ponovno pokrenite svoje zaključano Windows 10 računalo. Pritisnite F12 ili ESC na tipkovnici za ulazak u Čizma izbornik. Pritisnite tipku sa strelicom prema dolje ili prema gore za odabir umetnutog diska ili pogona. pritisni Unesi ključ za dalje. Spremite ga i izađite iz Izbornik za pokretanje. Kasnije se vaše računalo može automatski ponovno pokrenuti.

4. korakSada možete vidjeti imyPass Windows Password Reset sučelje. Da biste uklonili zaboravljenu administratorsku lozinku za Windows 10, odaberite trenutni operativni sustav.

Korak 5Svi dostupni korisnički računi bit će navedeni u sučelju. Odaberite koji administratorski račun i lozinku želite poništiti. Klik Resetiranje lozinke slijedi u redu za spremanje promjena.

Korak 6Da biste dobili administratorske ovlasti na Windows 10 bez lozinke, odaberite Windows OS i kliknite Dodaj korisnika opcija. Postavite novi administratorski račun i lozinku. Klik u redu i onda Ponovno podizanje sustava da biste dobili administratorsku dozvolu za Windows 10.

Dio 2: Kako dobiti administratorske ovlasti u sustavu Windows 10 pomoću naredbenog retka
Bez obzira želite li omogućiti ili onemogućiti Windows 10 administratorske povlastice, možete koristiti Naredbeni redak da bi to postigao. Nema kompliciranih koraka. Možete pogledati sljedeći vodič za prijavu na Windows administratorski račun.
Korak 1Otvorite Windows Početak izbornik. Tip CMD u traci za pretraživanje.
Korak 2Odaberite Pokreni kao administrator od Naredbeni redak izbornik desnom tipkom miša.
Korak 3Postavite korisničko ime i lozinku administratorskog računa za svoje Windows 10 računalo.
4. korakTip net user administrator /aktivno:da za omogućavanje administratorskog računa u sustavu Windows 10. (Možete upisati net user administrator /aktivno:br da onemogućite Windows 10 administratorski račun.)
Korak 5pritisni Unesi tipku na tipkovnici za dobivanje administratorskih povlastica u sustavu Windows 10 pomoću CMD-a. Kao rezultat toga, možete se prijaviti kao administrator u naredbenom retku u sustavu Windows 10.
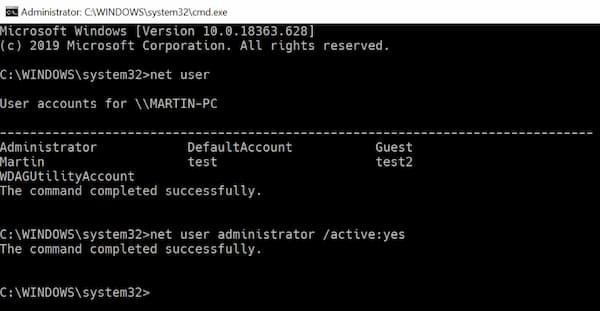
Dio 3: Kako dobiti administratorske ovlasti u sustavu Windows 10 putem alata za upravljanje korisnicima
Možete omogućiti Windows administratorski račun i sa Svojstvima administratora. Zadani administratorski račun za Windows 10 nema zaštitu lozinkom. Ne zaboravite postaviti administratorsku lozinku. Nakon toga, svaki put kada otvorite Windows, možete vidjeti ekran za prijavu administratorskog korisnika.
Korak 1Idite na Windows Start jelovnik ili Upravljačka ploča otvoriti Administratorski alati.
Korak 2Odaberite određeni unos za Upravljanje računalom. Pronađite i otvorite Lokalni korisnici i grupe mapa.
Korak 3Otvori Korisnici mapa. Dvaput kliknite na Administrator račun.
4. korakKliknite desnom tipkom miša na Administrator. Odaberite Svojstva dobiti novi Svojstva administratora prozor.
Korak 5Poništite odabir Račun je onemogućen opcija. Klik u redu ili Prijavite se za potvrdu i dobivanje administratorskih prava na Windows 10.
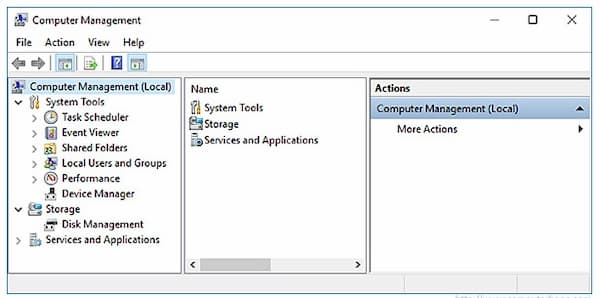
Dio 4: Kako dobiti administratorske ovlasti u sustavu Windows 10 s pravilima grupe
Za administratore sustava, možete omogućiti zadani Windows administratorski korisnički račun pomoću pravila grupe. Ali ova metoda ponovnog stjecanja administratorskih povlastica ne radi za izdanja Windows 10 Home.
Korak 1Držite i pritisnite Windows i R ključeve u isto vrijeme.
Korak 2Tip gpedit.msc u dijaloškom prozoru Windows Run. Pritisnite tipku Enter na tipkovnici.
Korak 3Ići Konfiguracija računala. Odaberite Windows postavke, sigurnosne postavke, lokalna pravila, i Sigurnosne opcije u redu.
4. korakOtvorena Računi: status administratorskog računa u desnom oknu. Postavi Lokalne sigurnosne postavke prema Omogućeno status.
Korak 5Budući da je Windows administratorski račun omogućen, odmah možete pristupiti Windows 10 administratorskim dozvolama.
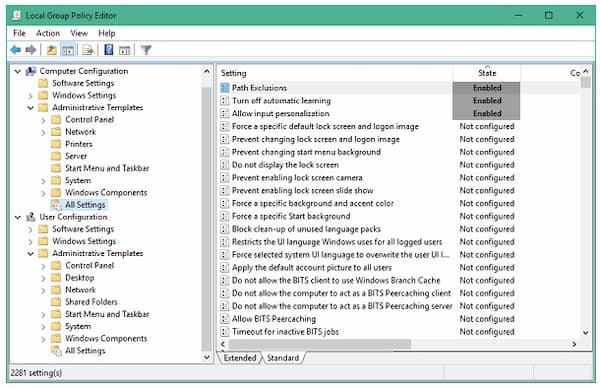
Dio 5: Kako dobiti administratorske ovlasti u sustavu Windows 10 popravkom registra
Ako ste izgubili administratorski registar, možete ponovno dobiti i popraviti Windows 10 administratorske povlastice pomoću Registry Repair. Samo slijedite korake u nastavku kako biste popravili izgubljena administratorska prava i ponovno dobili administratorske ovlasti u sustavu Windows 10.
Korak 1Pokrenite svoje Windows 10 računalo u način rada za oporavak sustava. Odaberite naredbeni redak. Možeš vidjeti Priprema naredbenog retka na zaslonu vašeg računala.
Korak 2Za pristup Urednik registra, tip regedit u Trčanje dijalog. Zatim pritisnite Unesi tipku na vašoj tipkovnici. Pronađite i označite HKEY_LOCAL_MACHINE podružnica. Odaberite Učitaj košnicu od Datoteka padajući popis.
Korak 3Odaberite vožnju nakon čega slijedi Windows, sustav32 i konfiguracija otvoriti Korijen sustava mapa.
4. korakKljuč je u SAM. Ako možete uočiti SAM datoteku kliknite da je otvorite, pritisnite tipku Enter. Nazovite košnicu kao REM_SAM. Kliknite OK za potvrdu i učitavanje u HKEY_LOCAL_MACHINE podružnica.
Korak 5Ključ u registar sa HKEY_LOCAL_MACHINEREM_SAMSAMDomainsAccountsUsers001F4. Istaknite 000001F4 ključ. Pronađite binarni registar DWORD ili REG_BINARNA imenovani F u odgovarajućem desnom prozoru. Dvaput kliknite na DWORD da ga otvorim.
Korak 6Postavite kursor na okvir binarne vrijednosti. Stavite ga u redak 38 u desnom editoru 11. Pritisnite Izbrisati tipku na vašoj tipkovnici. Tip 10 a zatim izaberite u redu. Sada možete ponovno pokrenuti računalo da vidite možete li se prijaviti kao administrator na svom računalu.
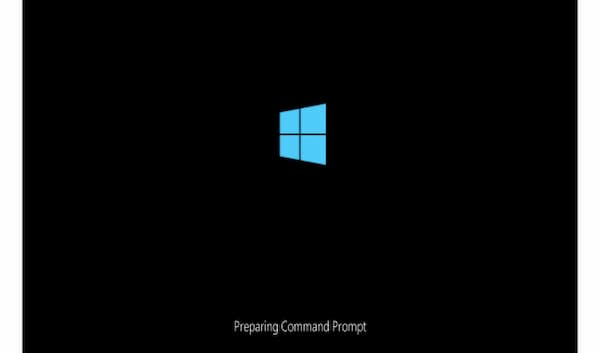
Dio 6: Često postavljana pitanja o dobivanju administratorskih dopuštenja za Windows 10
Što su puna administratorska prava u sustavu Windows 10?
Ako omogućite potpunu administratorsku dozvolu, možete imati puni pristup mapama, postavkama, datotekama i još mnogo toga u sustavu Windows. Sve zadane postavke i kontrole mogu se prilagoditi vašim administratorskim računom.
Kako dati administratorski pristup korisniku u sustavu Windows 10?
Korisnicima možete izravno dati administratorsku dozvolu. Iz sustava Windows Početak izbornik, odaberite Postavke slijedi Računi. Odaberite naziv administratorskog računa ispod Obitelj i drugi korisnici. Odaberite opciju Vrsta računa. Odaberite Administrator, a zatim OK za stvaranje novog administratorskog računa na vašem Windows 10 računalu.
Kako izbrisati administratorski račun na Windows 10?
Ako želiš onemogućite administratorski račun na računalu možete ići na Obitelj i drugi korisnici. Odaberite Windows 10 administratorski račun koji želite izbrisati. Klik Ukloniti i Brisanje računa i podataka za potpuno isključivanje administratorskih dopuštenja u sustavu Windows 10.
Zaključak
Sve u svemu, možete dobiti administratorske ovlasti na Windows 10 sa ili bez lozinke korištenjem gore navedenih metoda. Ako ti ne mogu se sjetiti vaše administratorske lozinke za Windows je, možete koristiti imyPass Windows Password Reset za jednostavno resetiranje, promjenu i uklanjanje. Stoga s lakoćom možete dobiti otključano Windows 10/8/7 računalo. Možete uspješno dodijeliti administratorska prava i dopuštenja drugim korisnicima.



