Svi dokazano korisni načini vraćanja Lenovo prijenosnog računala na tvorničke postavke
Ako tražite, mogu postojati različiti razlozi: kako vratiti prijenosno računalo Lenovo na tvorničke postavke.
Možda ste zaboravili lozinku, vaše računalo padne u sustav, ali želite spremiti svoje datoteke ili želite prodati ovo računalo.
Pronađite odgovarajuću metodu koja odgovara vašoj situaciji u ovom članku i olakšajte svoju učinkovitost.

U ovom članku:
Dio 1. Redovito vraćanje na tvorničke postavke za prijenosno računalo Lenovo [selektivno čuvajte svoje datoteke]
Prikladno za: Imati Windows lozinku | Prodajem laptop Lenovo | Po želji čuvajte osobne datoteke | Laptop nailazi na manje probleme | Ponovno instalirajte Windows
Ako je vaše računalo stabilno i bez kvarova, možete ga resetirati ovom metodom. Jer za vas je ova metoda učinkovita i jednostavna i rijetko ne uspijeva. Osim toga, ako želite prodati svoje prijenosno računalo i pitate se kako vratiti Lenovo prijenosno računalo na tvorničke postavke, ali i dalje samo brisati aplikacije i zadržati svoje datoteke za izvoz, također ćemo vam predstaviti kako postupiti na kraju ovog dijela.
Vraćanje na tvorničke postavke i uklanjanje datoteka
Unesite svoje računalo i kliknite gumb Windows u donjem lijevom kutu. Odaberite Postavke.
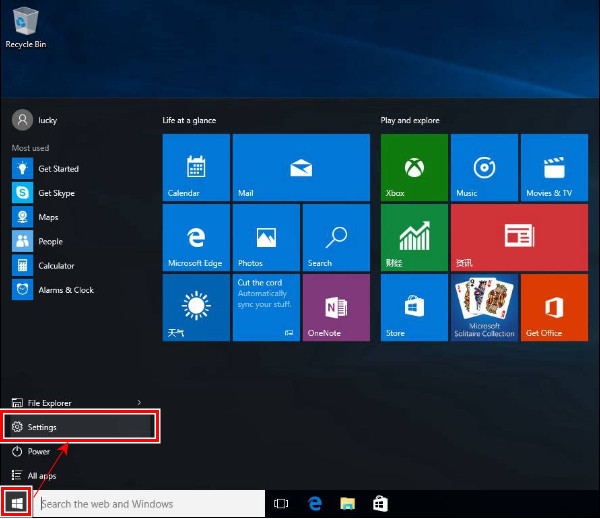
Pomaknite se prema dolje i odaberite Ažuriranje i oporavak na dnu.

Klik Oporavak na lijevom izborniku odaberite Resetirajte računalo, i kliknite Započnite.
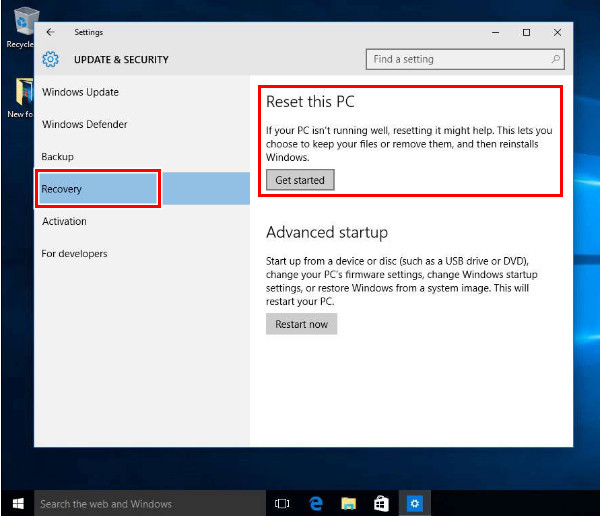
Na sljedećem ekranu kliknite Ukloni sve. Odaberite jednu od opcija uklanjanja: ili Samo uklonite moje datoteke ili Uklonite datoteke i očistite pogon prema vašoj situaciji.

Potvrdite i kliknite Resetiraj, i proces će započeti. Vrijeme se razlikuje za različite opcije resetiranja.
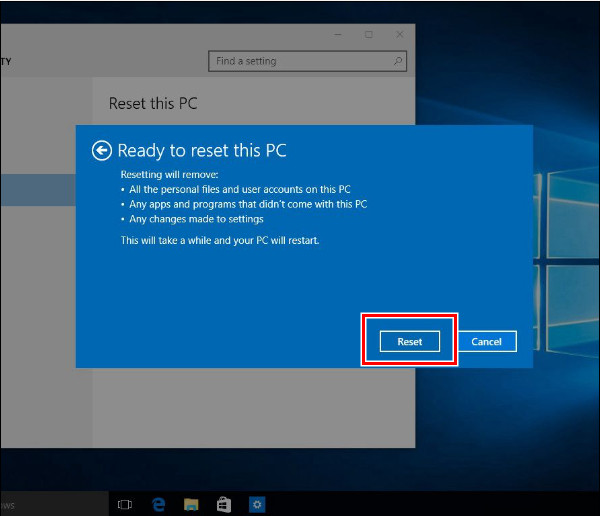
Vratite na tvorničke postavke i zadržite svoje datoteke
Kako hard resetirati prijenosno računalo Lenovo, ali zadržati moje datoteke? Ova metoda hardverski resetira vaše prijenosno računalo i ponovno instalira Windows za vas, ali će zadržati vaše datoteke i deinstalirati sve aplikacije na vašem prijenosnom računalu.
Prva tri koraka ista su kao vraćanje na tvorničke postavke i uklanjanje datoteka. Stoga ćemo vam pokazati ovu metodu iz 4. koraka.
U 4. koraku odaberite Zadrži moje datoteke umjesto Ukloni sve. Zatim pritisnite Next i Reset za potvrdu.
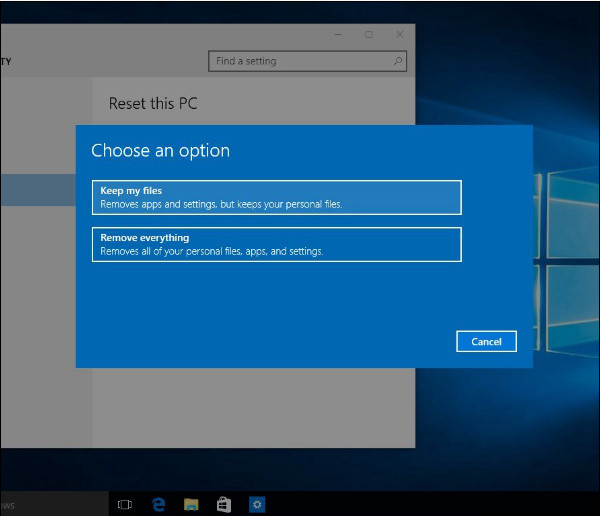
Dio 2. Kako vratiti prijenosno računalo Lenovo na tvorničke postavke bez lozinke [2 načina]
imyPass poništavanje lozinke za Windows
Prikladno za: Vraćanje na tvorničke postavke | Bez lozinke | Bez administratorskog pristupa| Bez gumba Novo | Zaključano računalo
Kako vratiti prijenosno računalo Lenovo na tvorničke postavke bez lozinke? imyPass poništavanje lozinke za Windows pouzdan je program treće strane koji vam omogućuje vraćanje prijenosnih računala Lenovo na tvorničke postavke bez lozinke ili administratorskog pristupa. Bez obzira je li vaše prijenosno računalo Lenovo zaključano ili zatamnjeno, ovaj će vam program pomoći da ponovno pristupite svom računalu. U tom slučaju možete vratiti svoje računalo na tvorničke postavke.

4.000.000+ preuzimanja
Uđite u zaključano Lenovo prijenosno računalo bez zaboravljene lozinke.
Zaobići/resetirati/ukloniti Windows lozinku na Windows 7/8/10 prijenosnom računalu Lenovo.
Ponovno postavite lozinku za Windows bez trenutne lozinke.
Stvorite novi administratorski račun bez administratorskog pristupa putem CD-a/DVD-a ili USB pogona.
Podrška resetirati Acer prijenosna računala, Lenovo, Dell, HP, IBM, Sony, Samsung, ASUS i drugi.
Pogledajmo kako poništiti lozinku na prijenosnom računalu Lenovo s ovim programom ako zaboravite lozinku. Najprije morate pripremiti USB stick ili DVD za izradu diska za resetiranje. Nakon ponovnog pristupa vašem računalu, možete vratiti tvorničke postavke Lenovo nakon pokretanja slijedeći upute iz 1. dijela.
Stvorite disk za podizanje sustava
Preuzmite program na dostupno računalo. Priključite prazan USB ili umetnite prazan DVD u računalo. Klik Snimi CD/DVD ili Snimi USB prema vašem disku. Kada proces snimanja završi, izvadite disk iz ovog računala.

Pokretanje zaključanog računala
Sada uključite disk za pokretanje stvoren na dostupnom računalu u vaše zaključano računalo. Pritisnite F12 ili Fn+F12 ući u Izbornik za pokretanje. Pritisnite strelicu prema dolje ili prema gore za odabir diska. Pritisnite F10 ili slijedite upute na zaslonu za spremanje i izlaz.

Poništi lozinku za Windows
Odaberite OS (ako ste na računalu instalirali više od jednog) za koji želite poništiti lozinku. Odaberite korisnika i kliknite Vrati lozinku. Pričekajte da se proces završi, a zatim ponovno pokrenite računalo.
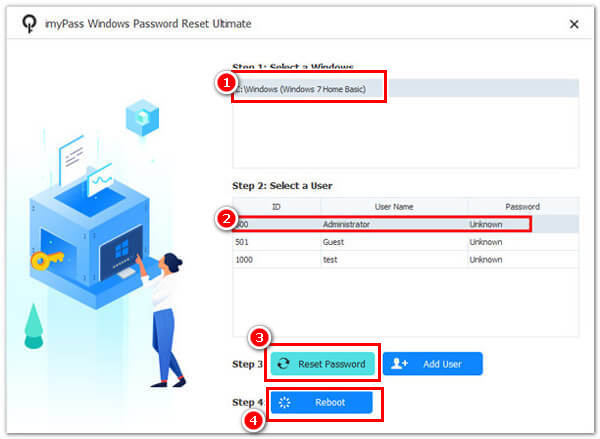
Bilješka: Ovaj program poništava vašu Windows lozinku s diska i čuva sve vaše podatke kao izvorne ako ste ne mogu se prijaviti u Windows 10. Kao što je spomenuto, slijedite upute iz 1. dijela u članku kako biste vratili tvorničke postavke prijenosnog računala Lenovo nakon što otključate svoje računalo.
Rješavanje problema
Prikladno za: Vraćanje na tvorničke postavke | Uz administratorski pristup | Bez lozinke | Bez gumba Novo
Trouble je još jedan način za jednostavno resetiranje vašeg računala. Najbitnije je imati administratorski pristup.
Međutim, kontroverzno je treba li unijeti lozinku. Lenovo podrška tvrdi da to morate učiniti, ali neki su korisnici dokazali da su uspješno resetirali Lenovo laptop bez lozinke. Štoviše, neki korisnici na YouTubeu kažu da su njihova prijenosna računala Lenovo satima zaglavljena na 70% i da su morali prekinuti proces. Jednom riječju, ova metoda je polarizirajuća. Ali ipak vrijedi pokušati.
Pritisnite Shift i drži ga. Pokrenite računalo. Otpuštanje Shift dok ne vidite ovaj ekran. Klik Rješavanje problema.
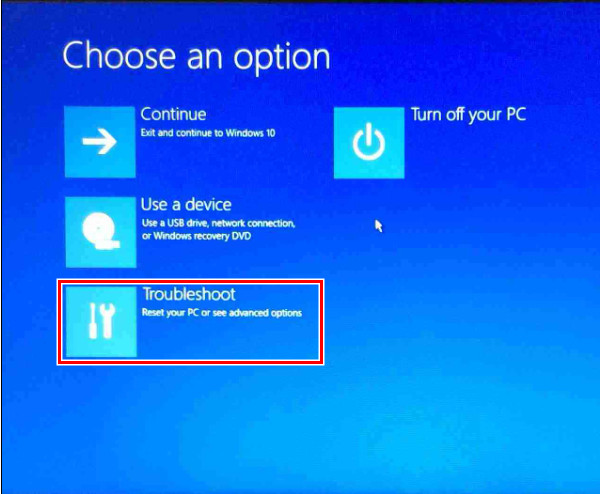
Klik Resetirajte računalo i onda Ukloni sve.
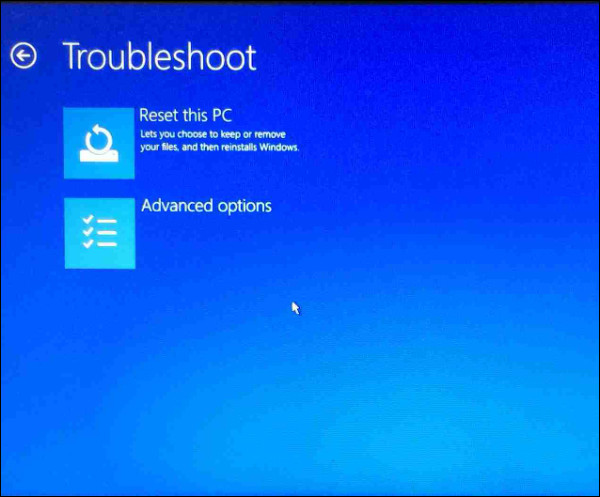
Klik Resetiraj potvrditi.
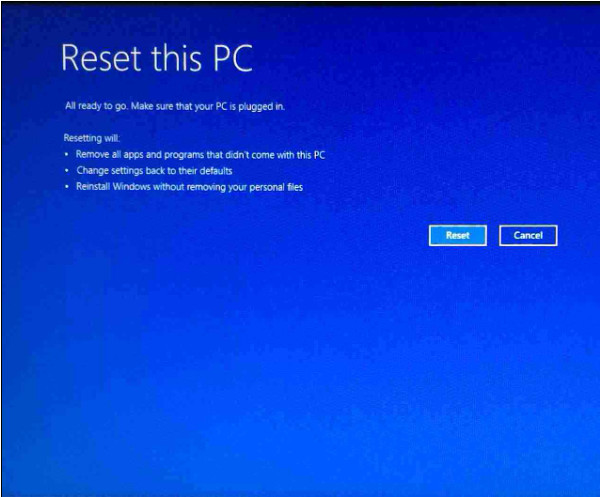
Dio 3. Vraćanje na tvorničke postavke za Lenovo s tipkom Novo
Prikladno za: Vraćanje na tvorničke postavke | Bez lozinke | S gumbom Novo
Gumb Novo značajka je tvrtke Lenovo koja učinkovito ulazi u oporavak sustava bez pritiskanja složenih prečaca. Pogledajmo kako vratiti Lenovo na tvorničke postavke pomoću gumba Novo.
Pritisnite gumb Novo, obično na bočnoj strani računala ili na rubu tipkovnice.

Odaberite Oporavak sustava pritiskom na strelicu prema dolje.
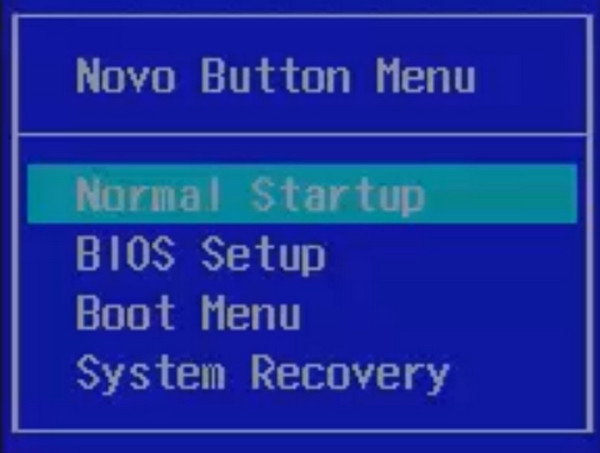
Nakon učitavanja datoteka odaberite Oporavak iz početne sigurnosne kopije. Pričekajte da se proces završi i kliknite Gotovo za ponovno pokretanje računala.
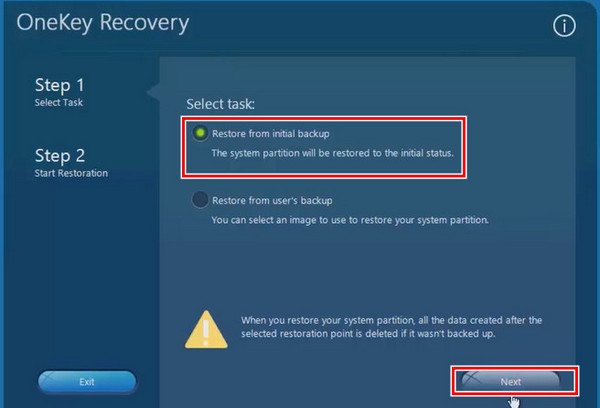
Zaključak
Ilustriramo četiri načina za popravak kako vratiti prijenosno računalo Lenovo na tvorničke postavke, a možete se obratiti na Prikladno za odjeljak za odabir rješenja.
Zaključno, ako imate potpuni pristup svom računalu, resecirajte ga prvom metodom. Ako zaboravite lozinku, pokušajte Rješavanje problema, gumb Novo i imyPass Windows Password Reset.
Vruća rješenja
-
Savjeti za Windows
- Izbrišite administratorski račun u sustavu Windows
- Uklonite lozinku za prijavu u sustavu Windows 10
- Resetirajte prijenosno računalo Acer
- Vraćanje sustava Windows na tvorničke postavke bez lozinke
- Dobijte administratorske ovlasti u sustavu Windows 10
- Vraćanje ASUS prijenosnog računala na tvorničke postavke
- Vraćanje prijenosnog računala Dell na tvorničke postavke
- Vraćanje HP prijenosnog računala na tvorničke postavke
-
Lozinka za Windows
-
Popravite Windows
-
Savjeti za lozinku
Poništavanje lozinke za Windows
Resetirajte Windows administratorski/korisnički račun
Besplatno preuzimanje Besplatno preuzimanje
