IP-cím megváltoztatása számítógépén vagy mobileszközén
Manapság az emberek egyre jobban aggódnak internetes magánéletük miatt. Valójában minden, amit online csinál, nyomon követhető, beleértve az IP-címét is. Az Ön internetprotokoll-címe nem csupán számok halmaza, hanem számos információt is tartalmaz, például földrajzi elhelyezkedését, internetszolgáltatóját stb. Szerencsére legálisan megteheti változtassa meg az IP-címét és élvezze a további magánéletet, amikor hozzáfér az internethez. Ez az útmutató elmagyarázza, hogyan kell ezt megtenni Windows, Mac, Linux, iOS és Android rendszeren.
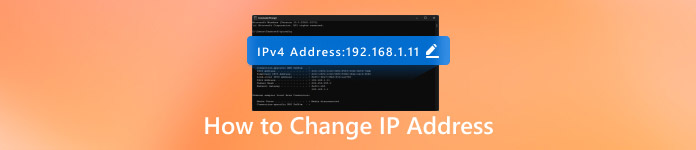
Ebben a cikkben:
1. rész Miért kell IP-címet megváltoztatni?
Ahogy korábban említettük, az Ön IP-címe összekapcsolja valós világát a digitális címével. A hálózati IP-cím megváltoztatásával úgy fog megjelenni, mintha valahol máshol lennél. A főbb okok, amelyek miatt érdemes megváltoztatni internetes IP-címét, a következők:
1. Védje az online adatvédelmet. Amikor megváltoztatja IP-számát, a földrajzi hely el van rejtve. A márkák, marketingszakemberek, hirdetési ügynökségek és hackerek nem fogják tudni megmondani, hol van.
2. Hozzáférés exkluzív tartalomhoz. Egyes tartalmak csak meghatározott régiókban érhetők el, például néhány videó streaming. Ezt a problémát az IP módosításával tudja megoldani.
3. Kerülje el a kormányzati korlátozásokat. Egyes kormányok IP-címeket használnak bizonyos webhelyekhez való hozzáférés korlátozására. Miután megváltoztatta IP-címét, elkerülheti a kormányzati érzékelőket, és szabadon hozzáférhet bármely webhelyhez.
4. Szerezzen jobb ajánlatokat. Érdemes lehet módosítania az IP-címet is, hogy online vásárlás közben összehasonlíthassa az árakat. Az e-kereskedelem bizonyos régiókban jobb ajánlatokat kínál bizonyos termékekre.
2. rész: IP-cím megváltoztatása
Az IP-cím megváltoztatásának gyors és egyszerű módja az útválasztó megújítása. Ezután új IP-címet rendel a készülékhez. Ezenkívül az alábbi munkafolyamatokat követve manuálisan is módosíthatja IP-címét.
IP-cím megváltoztatása iPhone-on
Futtassa a Beállítások alkalmazást a kezdőképernyőről.
Érintse meg a Wi-Fi opciót, és nyomja meg a gombot Info gombot a használt vezeték nélküli hálózat mellett.
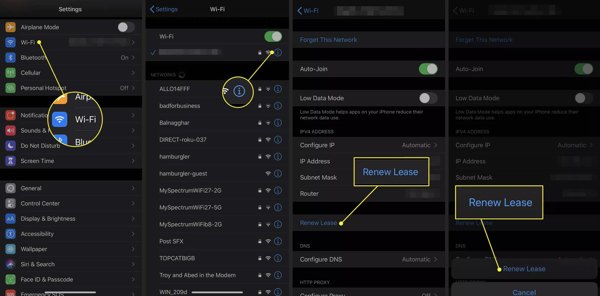
megnyomni a Bérlet megújítása gombot alul. Amikor a rendszer kéri, nyomja meg a gombot Bérlet megújítása.
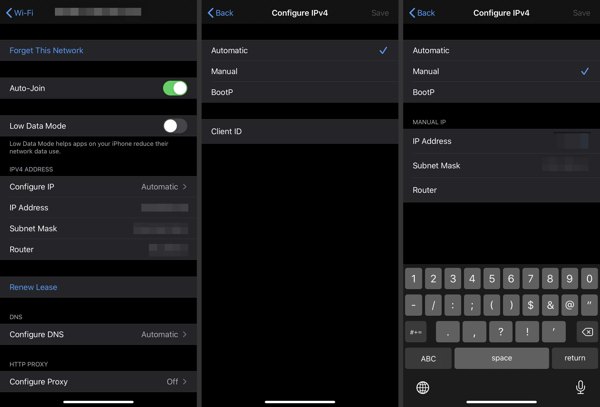
Ha azt reméli, hogy manuálisan módosítja az iPhone IP-címét, érintse meg a lehetőséget IP konfigurálása helyett a Wi-Fi Info képernyőn. Válasszon Kézikönyv, és adjon meg egy megfelelő IP-címet a alatt KÉZI IP szakasz.
IP-cím megváltoztatása Androidon
Az IP-cím módosításához Android telefonján nyissa meg a Beállítások alkalmazást az alkalmazástálcáról.
Menj Wi-Fi vagy relatív opció. Keresse meg azt a hálózatot, amelyhez most csatlakozik, és tartsa lenyomva, amíg meg nem jelenik a helyi menü.
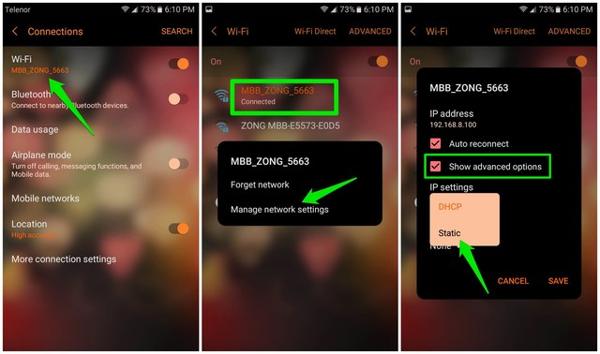
Koppintson a Hálózati beállítások kezelése, nyomja meg Speciális beállítások megjelenítése, és válassza ki Statikus alatt IP beállítások szakasz.
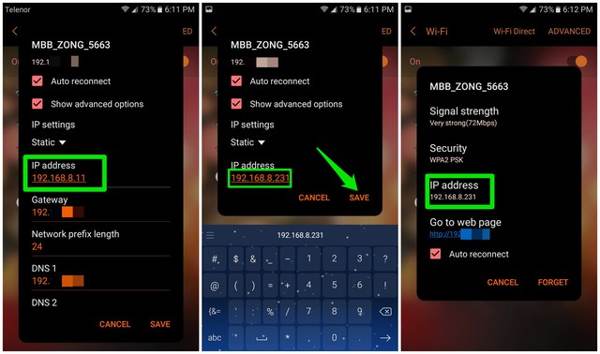
Most adjon meg egy egyéni IP-címet az alatt az IP-címet, és érintse meg a lehetőséget Megment.
IP-cím megváltoztatása Windows rendszeren
A Beállítások alkalmazásban
Az IP-cím módosításához Windows 11/10 rendszeren nyissa meg a Beállítások alkalmazás a Rajt menü.
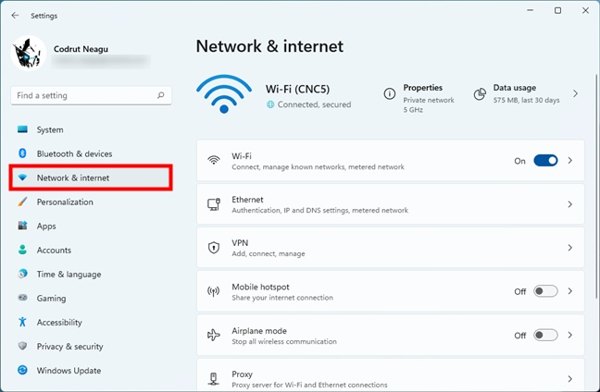
Választ Hálózat és Internet, váltson a Ethernet fület, és kattintson Hálózat.
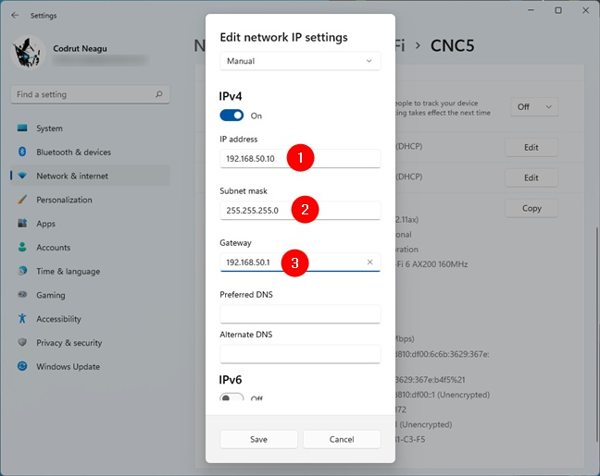
Kattints a Szerkesztés alatti gombot IP hozzárendelés. Ezután válassza ki Kézikönyv a legördülő listából. Adjon meg egy új IP-címet, és kattintson a gombra Megment.
A Vezérlőpulton
Ha meg szeretné változtatni a számítógép IP-címét, keressen, és nyissa meg Vezérlőpult tól Rajt menü.
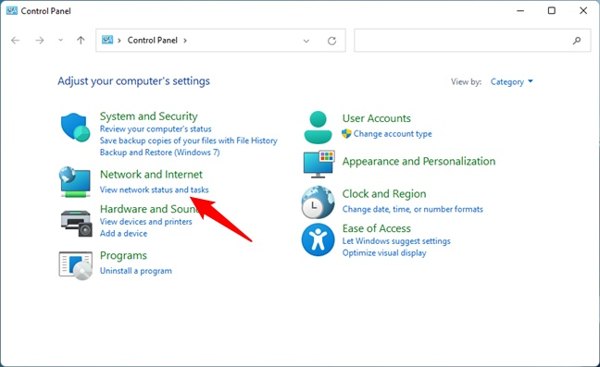
Választ Hálózat és internet, és kattintson a hálózatra.
Üsd a Tulajdonságok gombot a Wi-Fi állapot párbeszédpanelen válassza ki IPv4 vagy IPv6, és kattintson Tulajdonságok.
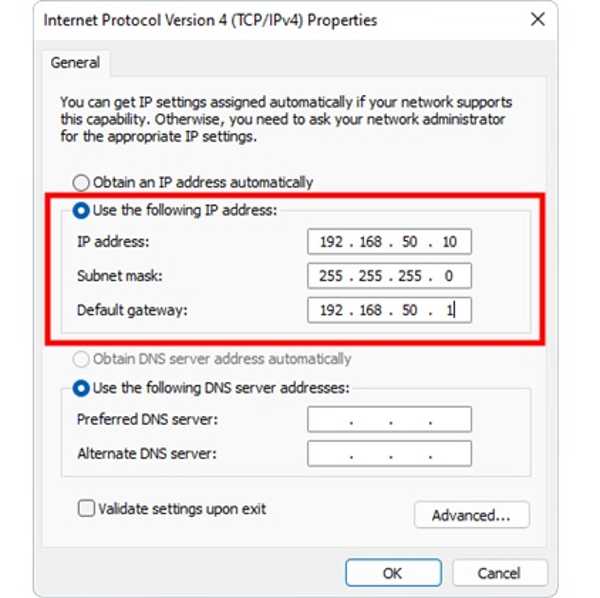
Válassza ki Használja a következő IP-címet, és adjon meg egy új IP-címet.
Parancsok használata
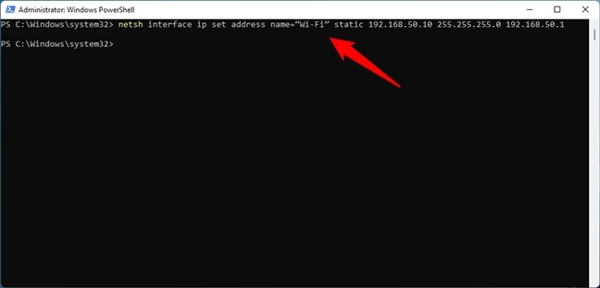
Megnyithatja a PowerShellt vagy a prompt ablakot is, és futtathatja a parancsot netsh interfész ip set address name= "Network Interface Name" static [IP-cím] [Alhálózati maszk] [Átjáró] az IP-cím megváltoztatásához.
IP-cím megváltoztatása Mac rendszeren
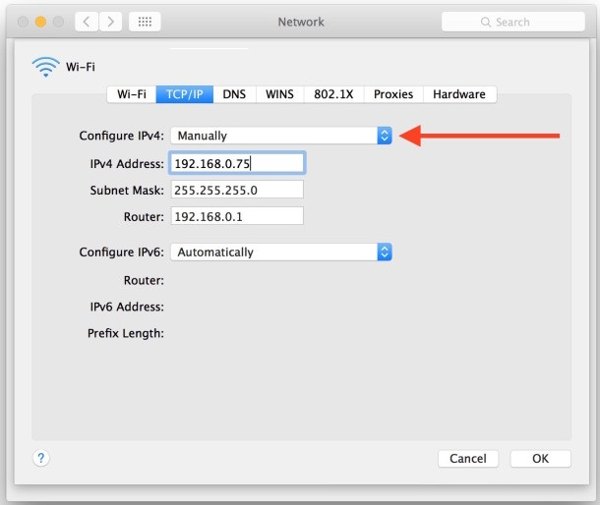
Amikor módosítja az IP-címet Mac rendszeren, lépjen a alma menüt, és válassza ki Rendszerbeállítások vagy Rendszerbeállítások.
Választ Hálózat, válassza ki jelenlegi hálózatát, és kattintson a gombra Fejlett gomb.
Váltson a TCP/IP fület, és válassza ki Manuálisan tól Konfigurálja az IPv6-ot vagy Konfigurálja az IPv4-et választási lehetőség.
Írjon be egy új IP-címet, és nyomja meg a gombot rendben. Most megakadályozhatja, hogy egy IP cím nyomkövető.
IP-cím megváltoztatása Linuxon
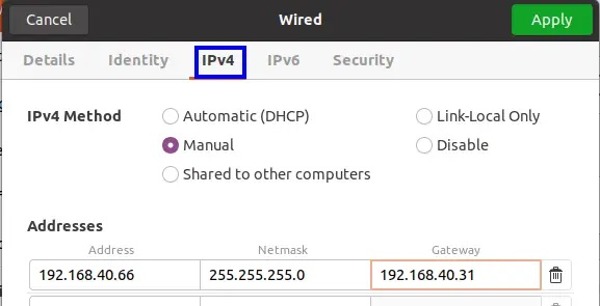
Ha módosítania kell az IP-címet Linux Ubuntu rendszeren, nyissa meg Beállítások a GNOME irányítópultjáról.
Választ Hálózat, majd kattintson a gombra Beállítások gombot az aktív hálózatról.
Irány a IPv4 vagy IPv6 lapon válassza ki Kézikönyv, írjon be egy új IP-címet a Cím mezőbe, és kattintson Alkalmaz.
3. rész Az IP-címem helyének megváltoztatása iPhone-on
Változik az IP-cím a hely függvényében? Ha új országba költözik, és új hálózathoz csatlakozik, az IP-címe ennek megfelelően megváltozik. Ennek eredményeként előfordulhat, hogy blokkolják Önt, amikor olyan webhelyeket ér el, amelyek csak az eredeti régióban érhetők el. imyPass iLocaGo segítségével könnyedén megváltoztathatja az IP-cím helyét az iPhone-on.

Több mint 4 000 000 letöltés
Az IP-cím helyének módosítása iPhone-on egyetlen kattintással.
Támogassa a pontos címeket az iPhone helyének megváltoztatásához.
Készítsen virtuális útvonalakat alkalmazásokhoz és mobiljátékokhoz.
Kompatibilis az iOS legújabb verzióival.
Az IP-cím helyének megváltoztatása iPhone-on
Csatlakozzon az iPhone-hoz
Futtassa az iPhone legjobb IP-címváltóját, miután telepítette a számítógépére. Ezután csatlakoztassa iPhone-ját ugyanahhoz a géphez egy Lightning kábellel.

Válassza a Hely módosítása lehetőséget
Amikor megjelenik a menüablak, válassza a lehetőséget Hely módosítása. A másik három mód virtuális útvonalak létrehozására szolgál az iPhone készüléken.

IP-cím helyének módosítása
Ezután adjon meg egy pontos címet a Hely módosítása párbeszédpanelen, vagy kattintson egy pozícióra a térképen. Végül kattintson a Szinkronizálás az eszközzel gombot a változtatások megerősítéséhez. Azt is megteheti változtassa meg a helyét a Tinderben hogy több móka legyen!

Következtetés
Ez az útmutató elmagyarázta hogyan változtatja meg az IP-címet iOS, Android, Windows, Mac és Linux rendszeren. A router IP-címének újraindításával történő megváltoztatása mellett manuálisan is beállíthatja az IP-címét bizonyos számokra. Az imyPass iLocaGo technikai ismeretek nélkül segít megváltoztatni az IP-cím helyét az iPhone-on. Egyéb kérdések? Kérjük, írja le őket a bejegyzés alá.
Forró megoldások
-
GPS hely
- A legjobb Pokemon Go helyek koordinátákkal
- Kapcsolja ki a tartózkodási helyet a Life360-on
- Hamisítsa meg tartózkodási helyét a Telegramon
- Az iSpoofer Pokemon Go áttekintése
- Virtuális helyek beállítása iPhone és Android készüléken
- A PGSharp App áttekintése
- Hely módosítása a Grindr
- Az IP Location Finder áttekintése
- Módosítsa a Mobile Legends helyét
- Hely módosítása a Tiktokon
-
Az iOS feloldása
-
iOS tippek
-
Oldja fel az Androidot

