Hogyan lehet hatékonyan visszaállítani a törölt naptári eseményeket iPhone-on
"Véletlenül töröltem az egyik naptáram az iPhone-omon, és az összes eseményem eltűnt, hogyan tudom visszaállítani a töröltem a naptárat az iPhone-omról?" A beépített Naptár alkalmazás nem csak a dátumok ellenőrzésének egyszerű módja. Lehetővé teszi a felhasználók számára, hogy eseményeket adjanak hozzá adott dátumokhoz. Ekkor Ön időben megkapja az emlékeztetőket. Ezért a naptárak elvesztése súlyos következményekkel járhat, például a fontos események kihagyásával. Ez az útmutató többféle módszert ismertet az események visszaállítására.
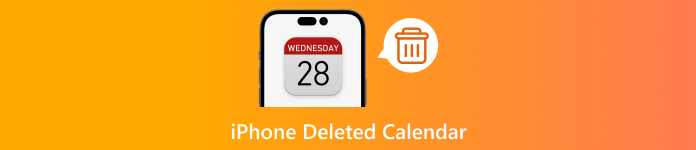
Ebben a cikkben:
1. rész: Miért tűnnek el a naptári eseményeim
Az iOS Calendar nyomon követi az eseményeket és az emlékeztetőket, valamint megszervezi a napi tevékenységeket. Beszéljük meg, miért tűnnek el a naptárbejegyzések, mielőtt megtanulnánk, hogyan lehet visszaállítani a törölt naptárakat iPhone-ján. Íme az elsődleges okok:
1. Véletlenül töröljön egy naptári eseményt a napi tevékenységekből.
2. Találkozzon problémákkal az iClouddal való szinkronizálás során.
3. Szoftverfrissítési hiba.
4. A naptáradatok megsérülnek.
2. rész: Hogyan lehet visszaállítani a törölt naptárt iPhone-on a biztonsági mentésből
Az iCloud és az iTunes/Finder biztonsági mentései naptárakat és eseményeket tartalmaznak. Ha rendszeresen készít biztonsági másolatot iOS-eszközéről, visszaállíthatja az iPhone naptárából törölt eseményeket. Ne feledje, hogy a biztonsági mentés visszaállítása felülírhatja az eszköz aktuális adatait.
Hogyan lehet visszaállítani a törölt naptárat iPhone-on az iTunes biztonsági másolatból
Csatlakoztassa iPhone-ját a számítógéphez USB-kábellel.
Nyissa meg az iTunes alkalmazást Windows és macOS Mojave vagy régebbi rendszeren, kattintson a ikonra Telefon gombot a bal felső sarokban, és lépjen a Összegzés lapon. MacOS Catalina vagy újabb rendszeren futtassa a Finder alkalmazást, nyomja meg iPhone-ja nevét, és menjen a Tábornok lapon.
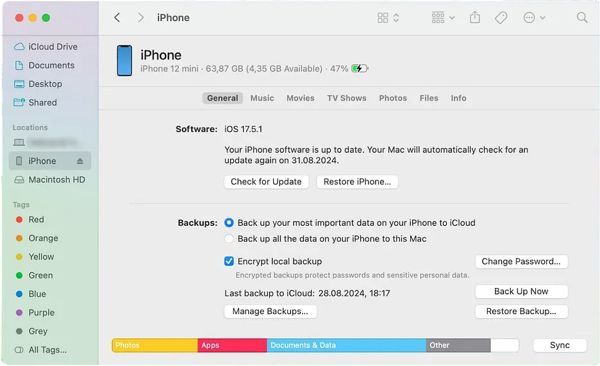
Kattints a Biztonsági mentés visszaállítása alatti gombot Biztonsági mentések szakasz.
Ezután válassza ki a megfelelő biztonsági mentési fájlt a biztonsági mentés legördülő listából, majd kattintson a visszaállítás gombot a törölt naptárak visszaállításához az iPhone-on.
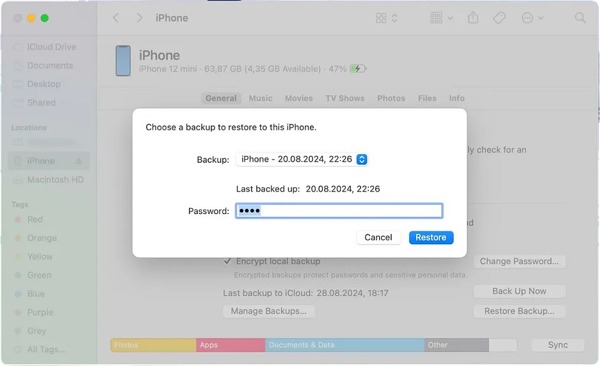
A törölt naptár visszaállítása iPhone-on az iCloud biztonsági mentésből
Futtassa a Beállítások alkalmazást, menjen ide Tábornok, és érintse meg a lehetőséget Az iPhone átvitele vagy visszaállítása vagy Visszaállítás.
Koppintson a Minden tartalom és beállítás törlése, írja be Apple ID jelszavát vagy iPhone jelszavát, ha a rendszer kéri, és erősítse meg a műveletet. Ha a Find My ki van kapcsolva, megteheti az iPhone gyári visszaállítása Apple ID vagy jelszó nélkül.
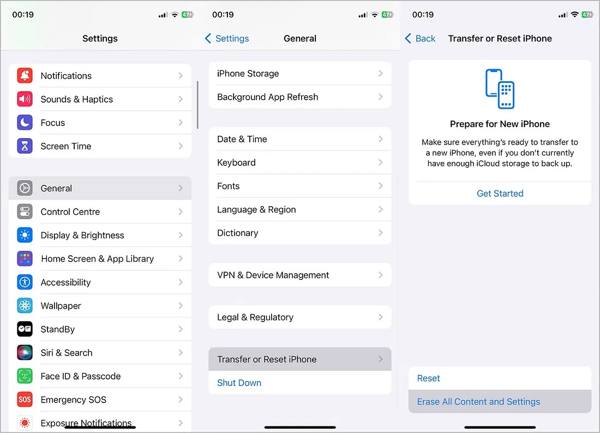
Amikor iPhone-ja újraindul, állítsa be új eszközként. Győződjön meg róla, hogy Wi-Fi hálózathoz csatlakozik.
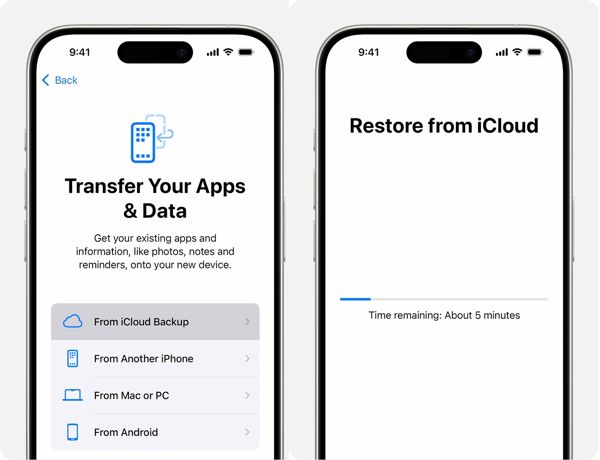
Választ Visszaállítás az iCloud biztonsági másolatból a Alkalmazások és adatok képernyőn, adja meg Apple ID azonosítóját és jelszavát, és válassza ki a törölt naptárakat tartalmazó biztonsági másolatot.
Fejezze be a teljes beállítási folyamatot.
3. rész: Hogyan lehet visszaállítani a törölt naptárt iPhone-on az iCloudból
Az iCloud webhely adat-helyreállítási funkciója lehetővé teszi különféle elemek helyreállítását, beleértve a naptári eseményeket. Ez a funkció csak visszahozza a törölt naptári eseményeket az iPhone készülékére. Nem állítja vissza az eszközt, és nem szakítja meg a meglévő adatokat.
Nyissa meg a www.icloud.com webhelyet egy böngészőben, és jelentkezzen be Apple ID azonosítójával és jelszavával. Ha te elfelejti az Apple ID jelszavát, használhatja kombinált telefonszámát vagy e-mail-címét a visszaállításához.
Kattintson vagy koppintson Adatmentés, és válasszon Naptárak visszaállítása. Ezután az iCloud megjeleníti a fiókjában tárolt naptárak archívumát.
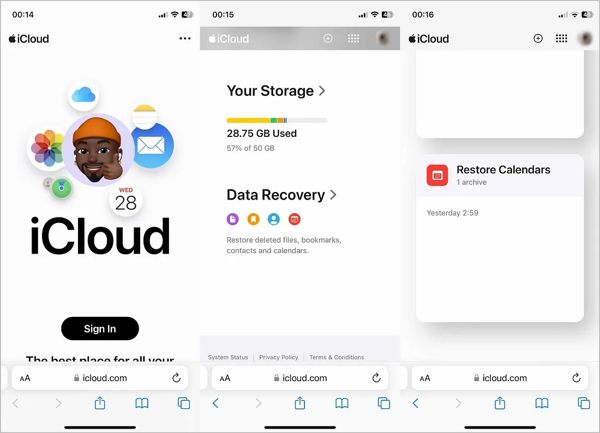
Válassza ki azt az archívumot, amely valószínűleg tartalmazza a törölt eseményeket, majd nyomja meg a gombot visszaállítás mellette lévő gombot.
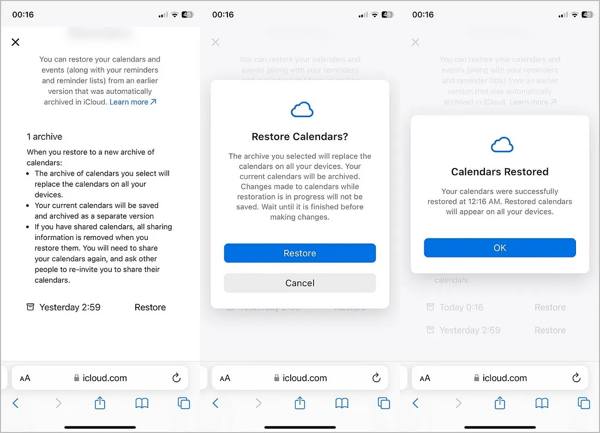
A helyreállítás befejezése után nyissa meg a Naptár alkalmazást iPhone-ján, hogy megbizonyosodjon a törölt események helyreállításáról.
4. rész: Hogyan lehet visszaállítani a törölt naptárt iPhone-on biztonsági mentés nélkül
Ha nem találja a törölt iPhone naptárt a biztonsági mentésről vagy az iCloud webhelyről, szüksége lesz egy hatékony adat-helyreállító eszközre, például az imyPass iPhone Data Recoveryre. Átvizsgálja a memóriáját, és hatékonyan keresi az elveszett eseményeket.
A legjobb iPhone adat-helyreállító eszköz főbb jellemzői
1. A törölt naptárak visszaállítása iPhone-on biztonsági mentés nélkül.
2. Vonja ki a naptári eseményeket az iCloud/iTunes biztonsági másolatból alaphelyzetbe állítás nélkül.
3. Nem fogja kezelni az eszköz aktuális adatait.
4. Támogassa az iOS és iOS eszközök legújabb verzióit.
Íme a lépések a naptáresemények helyreállítása iPhone-on biztonsági mentés nélkül:
Csatlakozzon iPhone-jához
Indítsa el a legjobb iPhone adat-helyreállító szoftvert, miután telepítette a számítógépére. Van egy másik verzió is a Mac számára. Válasszon Helyreállítás iOS-eszközről a bal oldalon. Csatlakoztassa iPhone-ját a számítógéphez Lightning kábellel. Bízzon a számítógépben, és kattintson a gombra Indítsa el a szkennelést gombot a folytatáshoz.
A törölt naptárak előnézete
Menj a Naptár fül alatt a Jegyzetek és egyebek fejléc a bal oldalsávon. Ezután húzza le a felső lehetőséget, és válassza ki Csak a töröltek megjelenítése. Most megtekintheti a törölt naptári eseményeket.
A törölt iPhone naptárak visszaállítása
Jelölje be a letölteni kívánt eseményeket, kattintson a gombra Visszaszerez gombot a jobb alsó sarokban, állítson be egy kimeneti mappát, és nyomja meg a gombot Visszaszerez gombot újra.
Következtetés
Ez az útmutató elmagyarázza, hogyan kell visszaállíthatja az iPhone törölt naptárát biztonsági mentéssel vagy anélkül. Visszaállíthatja az elveszett naptári eseményeket az iTunes vagy az iCloud biztonsági mentéséből. Az iCloud webhely egy funkciót is kínál az elveszett naptárak visszaállítására. Az imyPass iPhone Data Recovery a végső megoldás a naptár-helyreállításhoz. Ha további kérdései vannak a témával kapcsolatban, kérjük, írja le őket alább.
iPhone adatmentés
A törölt vagy elveszett iPhone-adatok helyreállítása
Ingyenes letöltés Ingyenes letöltés
