Hogyan lehet visszaállítani a törölt fényképeket iPhone-ról 30 nap után
Visszaállíthatom a 30 napon túli fényképeket? Amikor az iPhone 16 felhasználók ilyen kérdéseket tesznek fel, nem tudják, mit tegyenek. Legyen szó egy jó emléket megmentő útifotóról vagy egy fontos munkadokumentumról, úgy tűnik, hogy 30 napon túli törlés után pótolhatatlan veszteséggé vált. A valóságban azonban a fotók talán nem tűntek el. Ha mélyen belemélyed iPhone-ja tárolási mechanizmusába, és számos módszert – például az iCloud biztonsági mentéseket és a professzionális helyreállítási eszközöket – kihasznál, továbbra is megvan az esélye, hogy visszaszerezze ezeket az értékes képeket, még akkor is, ha az több mint 30 nap.
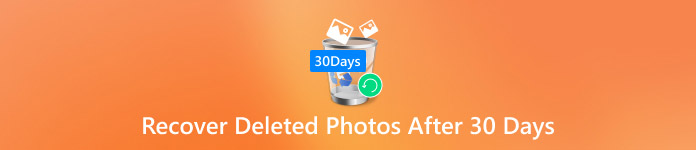
Ebben a cikkben:
1. rész. Hová kerülnek a véglegesen törölt fotók
Mielőtt megtudná, hogy 30 nap elteltével visszaállíthatja-e a törölt fényképeket az iPhone-járól, felmerülhet a kérdés: Hová tűntek ezek a fotók? Az iPhone tárolómechanizmusa nem törli azonnal teljesen az adatokat. A törölt fényképek a következő helyen tárolódnak Nemrég törölve mappát 30 napig, hogy a felhasználók helyreállíthassák. Az időkorlát túllépése után azonban a fényképeket véglegesen töröltként jelöli meg a rendszer, de ez nem jelenti azt, hogy teljesen eltűnnek a készülékről.
A végleges törlés felülírható területként jelöli meg az adatokat, ami azt jelenti, hogy átmenetileg az eszköz tárolójában maradnak, amíg az új adatokat felül nem írják. Ez azt jelenti, hogy ebben a szakaszban még mindig lehetősége van arra, hogy lekérje ezeket a fényképeket egy professzionális helyreállítási eszköz vagy felhőalapú biztonsági mentés segítségével.
Ezenkívül, ha az iCloud biztonsági mentések be vannak kapcsolva, a véglegesen törölt fotók elrejthetők a biztonsági mentési fájlban, ami a helyreállítás másik módja lehet. A tárolás és törlés alapjainak megértése segíthet abban, hogy jobban megtaláljuk a módját a 30 napon túl törölt fotók helyreállításának. Ezután részletezzük a konkrét helyreállítási tervet.
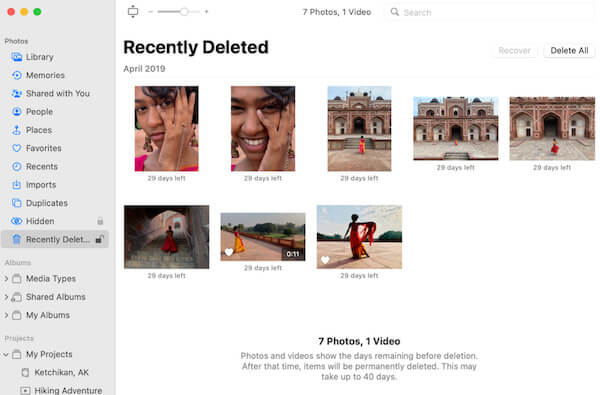
2. rész: Helyezze vissza közvetlenül az iPhone-fotókat a tárhelyről
Tudva, hogy a véglegesen törölt fotók továbbra is tárolhatók az eszközön, a következőkben bemutatjuk, hogyan lehet visszaállítani a törölt fényképeket az iPhone-ról 30 nap után. Még ha látják is őket, még mindig van esély visszaszerezni őket egy professzionális adat-helyreállító eszköz segítségével. A sok eszköz között imyPass iPhone Data Recovery nagyon hatékony megoldás, érdemes ajánlani. A törölt vagy elveszett adatok visszaállítására tervezett eszköz biztonsági mentés nélkül szkenneli és bontja ki a túlfedhetőnek jelölt fényképeket közvetlenül az iPhone belső tárhelyéről.

Több mint 4 000 000 letöltés
A fényképek visszaállítása közvetlenül az eszköz tárhelyéről biztonsági mentés nélkül.
Támogatja a fényképek, videók, névjegyek és egyéb adattípusok helyreállítását.
A professzionális adat-helyreállítási technikák magas sikerarányt biztosítanak.
Az adatbiztonság érdekében a helyreállítás során az eszköz adatai nem sérülnek meg.
Először töltse le az imyPass iPhone Data Recovery programot Windows vagy Mac rendszerre, kövesse az utasításokat a program telepítéséhez és a szoftver megnyitásához. Csatlakoztassa iPhone-ját USB-kábellel. Győződjön meg arról, hogy az eszköz fel van oldva, és lehetővé teszi, hogy az iMyPass azonosítsa az eszközt, majd kattintson a gombra Indítsa el a szkennelést gomb.
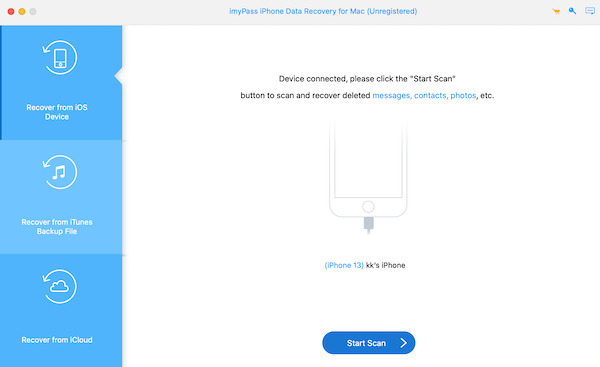
Az alkalmazás automatikusan elkezdi beolvasni az iPhone összes tárhelyét. A vizsgálat után a szoftver típusbesorolás szerint megjeleníti a helyreállított fájlokat. Kattintson a Kamera tekercs kategóriában, és kérje meg Csak a töröltek megjelenítése a bal felső sarokban. Ezután tallózzon a helyreállítandó fájlok között, és válassza ki a helyreállítandó fényképeket.
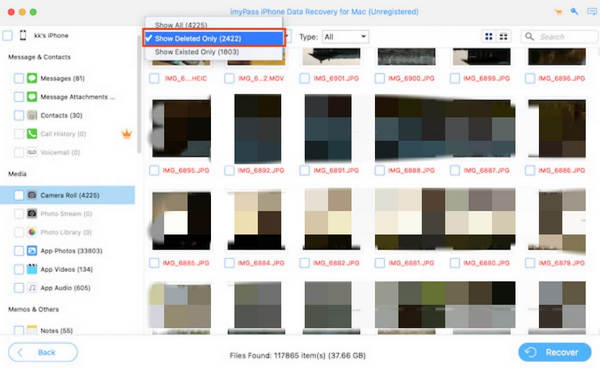
Miután kiválasztotta a fényképet, kattintson a visszaállítás gombot a jobb alsó sarokban. A program megkéri, hogy válasszon biztonságos helyet a helyreállított fényképek számítógépre mentéséhez, biztosítva az adatok megfelelő megőrzését.
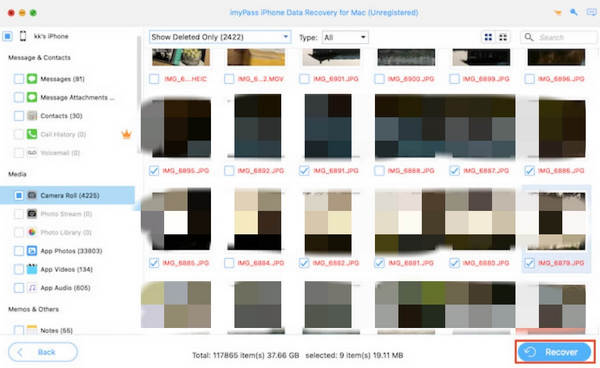
3. rész. Állítsa vissza fotóit az iCloud Drive-ból és a Google Drive-ból
A felhő alapú biztonsági mentés lehet a következő remény, ha nem szeretne további harmadik féltől származó eszközöket letölteni. Sok felhasználó használja az iCloud Drive-ot vagy a Google Drive-ot a fontos adatok szinkronizálására, és ezek a platformok nagyszerű kényelmet nyújtanak a fényképek helyreállításához is; mindaddig, amíg korábban szinkronizálta a felhővel, 30 nap után is visszaállíthatja az iPhone-járól véglegesen törölt fotókat.
iCloud meghajtó
Az iCloud Drive az iPhone-felhasználók előnyben részesített biztonsági mentési eszköze. Még akkor is visszaállíthatja az alábbi lépések végrehajtásával, ha egy fényképet törölnek az eszközről, amíg az előzőleg szinkronizálva volt az iClouddal:
Nyissa meg a hivatalos iCloud webhelyet, vagy jelentkezzen be közvetlenül az iCloud alkalmazásba. Jelentkezzen be Apple ID-jával, és lépjen a Drive szakaszba.
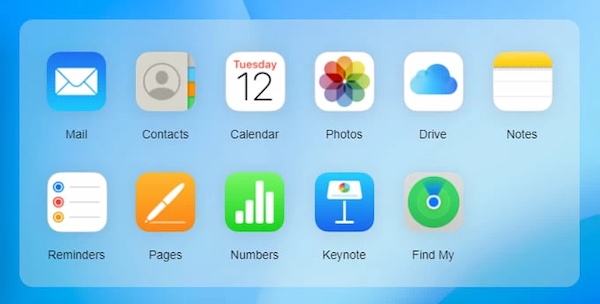
Válaszd ki a Fényképek mappába, keresse meg és válassza ki a hiányzó fényképet; ha megtalálta, kattintson a Letöltés gombot a jobb felső sarokban, és mentse el a készülékére.
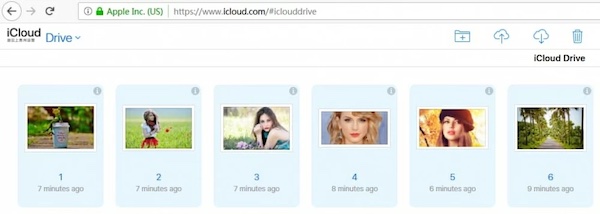
Google Drive
Ha van elfelejtette az iCloud jelszavát vagy megszokta, hogy a Google Drive-ot használja a fájlok biztonsági mentésére, előfordulhat, hogy a fényképek már a Google felhőjében tárolódnak.
Nyissa meg a Google Drive alkalmazást, vagy keresse fel a drive.google.com webhelyet, és jelentkezzen be fiókjával. Kattintson rá Saját meghajtó vagy Szemét szakasz.
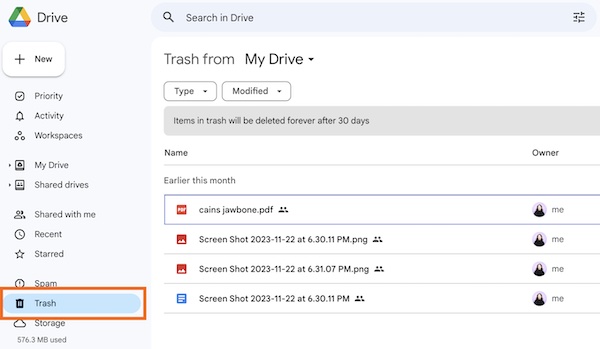
Ezután válassza ki azt a fényképet, amelyet vissza szeretne állítani az oldalról, és érintse meg a gombot visszaállítás hogy mentse a készülékére. Ha a fénykép a Szemét, ne feledje, hogy az adatokat csak 30 napig tároljuk a kukában, és a lejárati idő véglegesen törlődik.
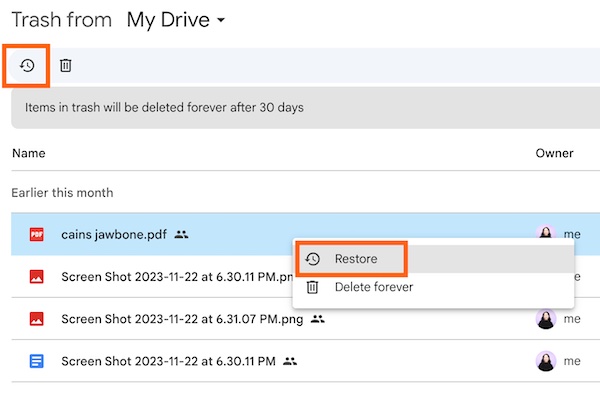
4. rész. Fényképek keresése a Mac Time Machine Backup alkalmazásban
Az iCloud és a Google is megköveteli, hogy idő előtt készítsen biztonsági másolatot, és ha nem szokása biztonsági másolatot készíteni, vagy elfelejtette iPhone biztonsági mentési jelszavát, A Time Machine biztonsági mentése Mac-re egy másik lehetőség, amelyet érdemes megvizsgálni.
Győződjön meg arról, hogy a biztonsági mentéshez használt külső merevlemez csatlakoztatva van a Mac számítógéphez. Ha a Time Machine automatikusan biztonsági másolatot készít a fényképekről, az adatokat a merevlemezen tárolja. Akkor nyissa meg Képek > Fényképtár.
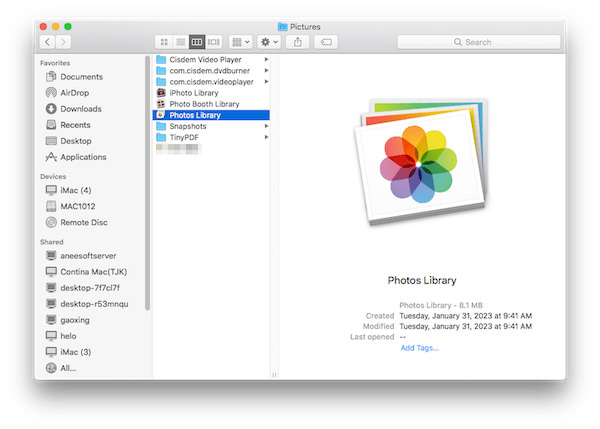
Érintse meg a Időgép gombot a képernyő tetején lévő menüsorban, és válassza ki Lépjen be az Időgépbe. Ha nem látja a gombot a menüsorban, akkor ezen keresztül érheti el Rendszerbeállítások > Időgép.
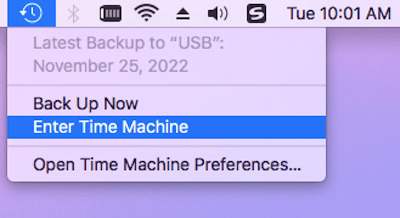
Miután belép a Time Machine alkalmazásba, a biztonsági mentési fájlok időrendi sorrendben jelennek meg. Használja a jobb oldali idővonal funkciót a korábbi biztonsági másolatok megtekintéséhez és a hiányzó fényképek megkereséséhez.
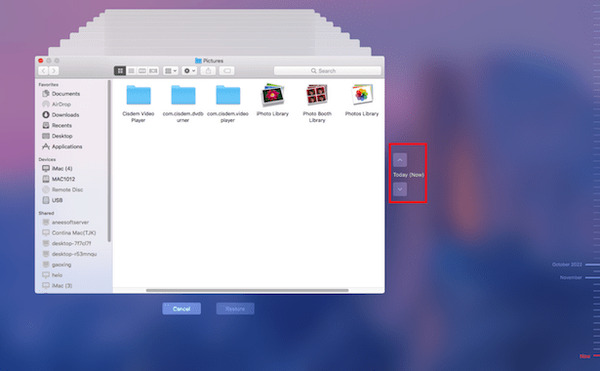
Miután megtalálta a célfotókat, válassza ki őket, és kattintson Fájl > Export a felső eszköztárban. A Time Machine visszaállítja a fényképeket az eredeti helyükre, vagy manuálisan mentheti őket egy másik mappába, ha újra elveszítené őket.
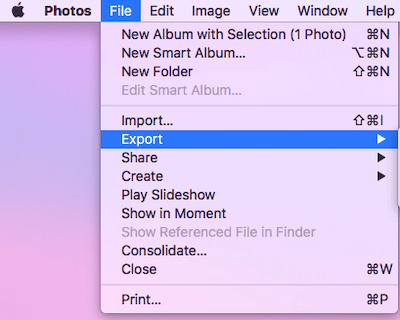
Következtetés
A 30 napnál hosszabb törölt fotók nem tűnnek el, és a megfelelő megközelítéssel még mindig van esély visszaállítani őket. Olvassa el a teljes cikket a hogyan lehet visszaállítani a törölt fényképeket az iPhone-ról 30 nap után kéznél lévő megoldásokkal. Az elveszett fényképek leggyorsabb és legátfogóbb helyreállítását szeretné? imyPass iPhone Data Recovery a legjobb választásod. Hatékony és biztonságos; próbáld ki most!
iPhone adatmentés
A törölt vagy elveszett iPhone-adatok helyreállítása
Ingyenes letöltés Ingyenes letöltés
