Javítsa ki a Windows Jelszó módosítása A hozzáférés megtagadva adminisztrátori hibát
Amikor megpróbálja lenyomva tartani a CTRL+ALT+DEL billentyűket, és megváltoztatni a rendszergazdai jelszót, előfordulhat, hogy a a hozzáférés megtagadva a jelszó megváltoztatását felugró ablak. Ennek az az oka, hogy a Windows rendszerű számítógépén bizonyos beállítások megakadályozzák, hogy megpróbálja megváltoztatni a jelszót, noha ismeri a megfelelő jelszót.

Ezért ebben a cikkben megmutatjuk, hogyan módosíthatja sikeresen a Windows jelszavát, amikor a "A Windows nem tudja megváltoztatni a jelszót"vagy"Hozzáférés megtagadva".
Ebben a cikkben:
1. módszer. Távolítsa el közvetlenül a jelszót, és állítson be újat
Ez egy univerzális módszer, mert függetlenül attól, hogy milyen hibával kell szembenéznie, ezzel a módszerrel módosíthatja az adminisztrátori vagy a felhasználók jelszavát a Windows rendszerű számítógépén, és ez 100% módon működik. Azaz a program használata: imyPass Windows jelszó visszaállítása, a jelszó közvetlen eltávolításához.

Több mint 4 000 000 letöltés
Távolítsa el a Windows rendszergazdai és felhasználói jelszavait.
Állítsa vissza a Windows rendszergazdai és felhasználói jelszavakat az előző jelszó nélkül.
Működik Windows 7/8/10/11/XP (SP2 vagy újabb)/Vista rendszeren.
Könnyen használható műszaki ismeretek nélkül, és biztonságos vírusok nélkül.
24 órás ingyenes online támogatás áll rendelkezésre.
Nézzük meg, hogyan távolíthatjuk el közvetlenül a jelszót, függetlenül a hozzáférés megtagadva hibától.
Telepítse ezt a programot egy normál Windows számítógépre. Csatlakoztasson egy üres DVD- vagy USB-lemezt ehhez a számítógéphez. A program elkezdi létrehozni a rendszerindító meghajtót a csatlakoztatott lemez használatával.

Indítsa újra a számítógépet, amely megtagadja a hozzáférést a jelszó megváltoztatásához, és csatlakoztassa az imént létrehozott rendszerindító meghajtót ehhez a számítógéphez.
Látni fogja a program interfészét ezen a számítógépen. Válassza ki a jelszót módosítani kívánt fiókot.

Kattintson Jelszó visszaállítása.

Találat Újraindítás. A számítógép ismételt újraindítása után a jelszó erőszakkal törlődik. Mostantól a jelszó megváltoztatása helyett közvetlenül is beállíthat egy jelszót.

A „Windows jelszómódosítási hozzáférés megtagadva a rendszergazda” hiba kijavításán kívül ezzel a programmal is hozzáférhet számítógépéhez, ha elfelejti a Windows jelszavát.
2. módszer. Törölje a jelet a Felhasználó nem módosíthatja a jelszóbeállításokat jelölőnégyzetből
Ha megpróbálja megváltoztatni a Windows jelszavát, és megtagadják, annak a legvalószínűbb oka az, hogy a jelszót módosítani kívánt rendszergazdai fiók úgy van beállítva, hogy a felhasználók ne tudják módosítani a jelszót. A megoldás is egyszerű; kövesse az utasításokat, és módosítsa a beállítást.
nyomja meg ablakok + R kinyitni a Fuss párbeszéd. Bemenet lusrmgr.msc és kattintson Nyisd ki vagy nyomja meg Belép.
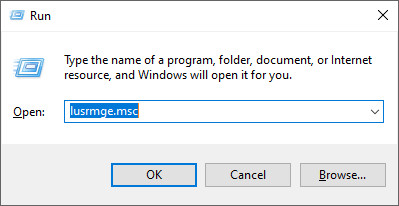
Ban,-ben Helyi felhasználók és csoportok ablakban válassza ki Felhasználók a bal oldalon. Helyezze a jelszót módosítani kívánt fiókhoz, és kattintson a gombra Tulajdonságok.
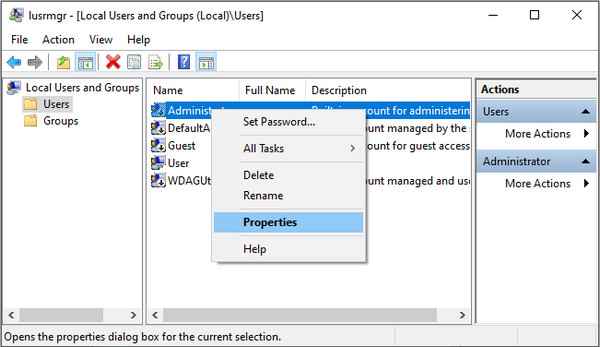
A felhasználói tulajdonságok ablakban és az általános lapon törölje a jelet a A felhasználó nem módosíthatja a jelszót opciót, és kattintson Alkalmaz.
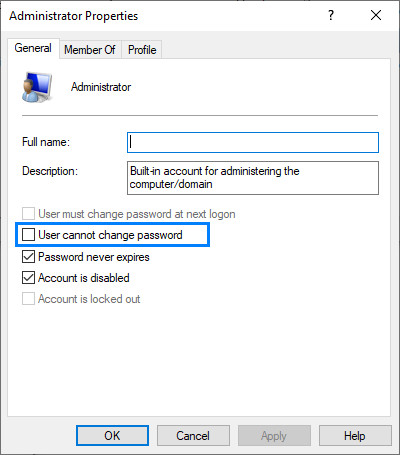
Most újra megpróbálhatja megváltoztatni a fiók jelszavát.
3. módszer. A Parancssor használata és a Jelszó módosításának engedélyezése
Ha nem tudja megváltoztatni a beállítást a 2. módszerrel, akkor ez azt jelzi, hogy Önnek is meg van tiltva a hozzáférése ehhez a művelethez. Ezért használjon másikat, hogy lehetővé tegye a felhasználók számára a rendszergazdai jelszó megváltoztatását. Ehhez futtassuk a Parancssort.
Keresés Parancssor az alsó keresősávban. Kattintson Futtatás rendszergazdaként.
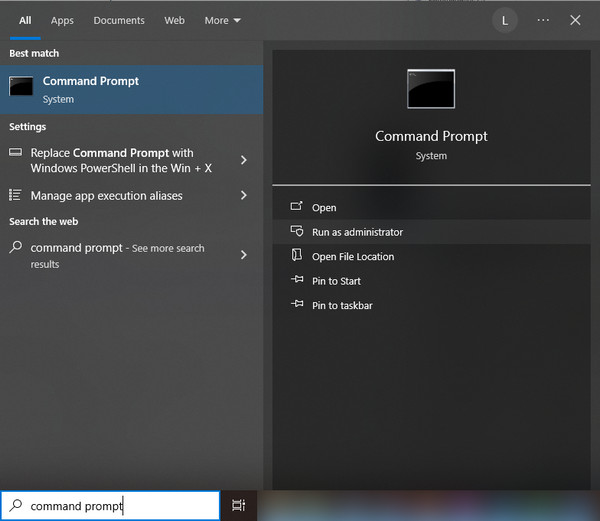
Bemenet net user [felhasználónév] /Passwordchg:yes és nyomja meg az Entert. Miután láttad: A parancs sikeresen befejeződött, megpróbálhatja újra megváltoztatni a jelszót.

A Parancssor használatával számos speciális műveletet végezhet, mint pl a rendszergazdai jelszó megjelenítése amíg ismeri a parancsot. Ezért megváltoztathatja az adminisztrátori jelszót, miután a „Passwordchg” értéket igenre állította a parancssor segítségével.
Ne zárja be a rendszergazdai parancssort, írja be net felhasználó [felhasználónév] * és nyomja meg az Entert. A rendszer megkéri, hogy írjon be egy új felhasználói jelszót, majd írja be újra. Sajtó Belép minden beírás után a jelszó sikeresen megváltozik.
Kérjük, vegye figyelembe, hogy ha a beírt jelszó nem jelenik meg a Parancssor ablakban, ne aggódjon, vagy próbálja meg beírni ugyanazt a betűt mégegyszer. A jelszó alapértelmezés szerint nem jelenik meg a Parancssorban az Ön adatainak védelme érdekében, és a jelszót beírta a parancssorba. Csak írja be kétszer a jelszót, és tartsa észben.
Következtetés
Szembenézve a Windows Jelszó módosítása A rendszergazda hozzáférése megtagadva hiba? Remélem, a három módszer megoldotta a problémát. Kérjük, emlékezzen a visszaállított jelszóra, ha elfelejtené. De ne aggódj, ha sajnos elfelejted. Használhatod imyPass Windows jelszó visszaállítása hogy távolítsa el.
Forró megoldások
-
Windows jelszó
- Kerülje ki a Windows 8 jelszavát
- Adminisztrátori jelszó megjelenítése CMD használatával
- Kerülje el a Windows 10 jelszavát
- Hack jelszó Windows számítógépen
- Kerülje ki a rendszergazdai jelszót a Windows rendszeren
- Az 5 legjobb Windows 10 jelszótörő
- Windows Vista jelszó visszaállítása
- Ingyenes Windows jelszó-helyreállító eszközök
-
Windows tippek
-
Windows javítása
-
Jelszó tippek
Windows jelszó visszaállítása
Állítsa vissza a Windows rendszergazdai/felhasználói fiókot
Ingyenes letöltés Ingyenes letöltés
