A legjobb iTunes Restore iPhone útmutató 16/15/14 [2025]
Amikor te állítsa vissza az iPhone-t az iTunes segítségével, elháríthatja a különféle problémákat, felkészülhet eszköze eladására, vagy egyszerűen csak újrakezdhet. Függetlenül attól, hogy iPhone-ja szoftverhibákat tapasztal, lassan fut, vagy helyreállítási módban van, az iTunes vissza tudja állítani az iPhone készüléket, és segít megoldani ezeket a problémákat. Ezenkívül visszaállíthatja az iPhone törölt adatait az iTunes segítségével, ha korábban biztonsági másolatot készített azokról. Ez a cikk megmondja, hogyan használhatja az iTunes alkalmazást az iPhone visszaállítására vagy a törölt iPhone adatok visszaállítására.

Ebben a cikkben:
1. rész: Az iTunes vissza tudja állítani az iPhone-t?
Természetesen az iTunes könnyen visszaállíthatja iPhone-ját. Visszaállíthatja az iPhone-t az iTunes használatával, hogy újrakezdje. Az iTunes segítségével az iPhone készüléken törölt adatokat is visszaállíthatja. Előzetesen azonban elő kell készítenie valamit, akár vissza szeretné állítani az iPhone-t az iTunesból, akár vissza szeretné állítani az elveszett adatokat.
Az iPhone visszaállítása az iTunes használatával
Az iPhone gyári beállításainak visszaállításához az iTunes alkalmazásban telepítenie kell az iTunes alkalmazást a Windows számítógépére. Ha macOS Mojave (10.14) vagy korábbi verziót használ, telepítse az iTunes alkalmazást is. Ha macOS Catalina (10.15) vagy újabb verziót használ, az iTunes helyett közvetlenül használhatja a Findert.

Az elveszett eszköz visszaállítása iPhone-ról az iTunes alkalmazásban
Ha az elveszett adatokat és fájlokat szeretné visszaállítani az iPhone-on az iTunes segítségével, a fenti előkészítés mellett arról is gondoskodnia kell, hogy korábban biztonsági másolatot készített-e iPhone készülékéről arra a számítógépre, amelyen az iTunes alkalmazást (Finder) fogja használni. Ellenkező esetben az iTunes nem tudja észlelni a biztonsági másolatot, nem beszélve az adatok visszaállításáról.

2. rész: Az iPhone visszaállítása az iTunes használatával
Most először megtudhatja, hogyan állíthatja vissza az iPhone-t az iTunes használatával. Segít visszaállítani az iPhone gyári beállításait. Használhatja iPhone-ját új, új eszközként.
Az iPhone visszaállítása az iTunes segítségével (Windows)
Csatlakoztassa iPhone-ját a számítógéphez
Indítsa el az iTunes alkalmazást Windows PC-jén, majd csatlakoztassa iPhone készülékét a számítógépéhez USB-kábellel. Ha megjelenik egy Trust This Computer ablak, adja meg a jelszót, és érintse meg a Bizalom gomb.
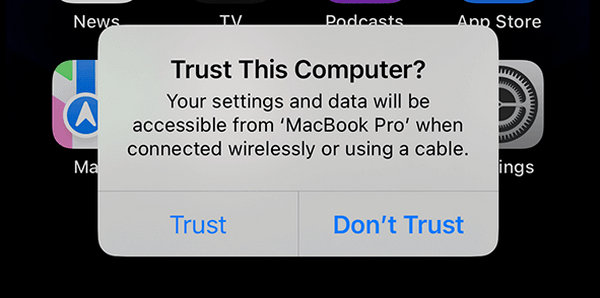
Helyezze iPhone-ját helyreállítási módba (ha szükséges)
Ha iPhone-ja elakadt, nem kapcsol be, vagy nem reagál, előfordulhat, hogy be kell lépnie iPhone helyreállítási mód mielőtt visszaállítaná az iPhone-t az iTunesból.
Válassza a Visszaállítás opciót
Az iTunes alkalmazásban kattintson a gombra Eszköz gombot a bal felső sarokban az iPhone beállításainak megadásához.
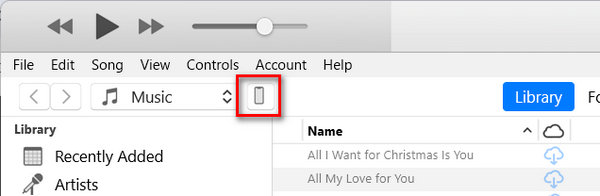
Ebben az ablakban kattintson a IPhone visszaállítása gombot a Összegzés lapon. Ha iPhone-ja helyreállítási módba lépett, az iTunes értesíti, hogy iPhone-jával probléma van, és kattintson a gombra visszaállítás gombot az iPhone visszaállításához az iTunes használatával.
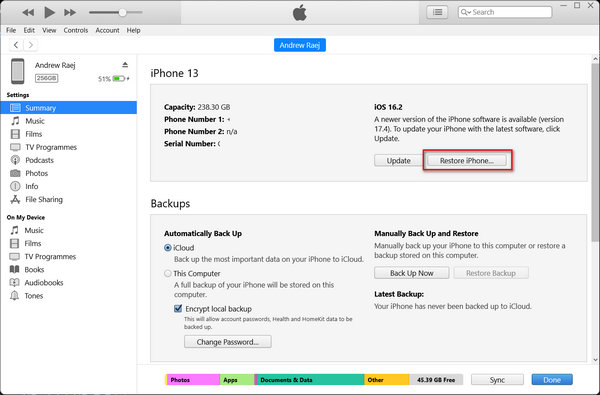
Az iPhone visszaállítása az iTunes vagy a Finder (macOS) használatával
Ha Mac számítógépe van, az iPhone-t az iTunesból is visszaállíthatja. Ha a macOS Mojave (10.14) vagy korábbi, akkor manuálisan kell telepítenie az iTunes-t. Az iPhone iTunes használatával történő visszaállításának folyamata megegyezik a Windows iTunes-szal. Ha azonban a macOS macOS Catalina (10.15) vagy újabb, az iTunes Finder lesz, és csak vissza kell állítania az iPhone-t a Finderben.
Ezenkívül csatlakoztatnia kell iPhone-ját a Mac-hez, és el kell indítania az iTunes-t vagy a Findert. Ha szükséges, állítsa iPhone-ját helyreállítási módba.
A Finderben válassza ki iPhone-ját, és kattintson a gombra IPhone visszaállítása gombot az iPhone visszaállításához az iTunes (Finder) segítségével. Ha belépett a Helyreállítási módba az iPhone készüléken, a Finder észleli, hogy iPhone-jával probléma van, és a felugró ablakban a Visszaállítás opciót választva visszaállíthatja az iPhone-t az iTunes alkalmazásból.

3. rész: Törölt adatok visszaállítása iPhone-ról az iTunes alkalmazásban
Ha vissza szeretné állítani a törölt adatokat az iPhone-ról az iTunes segítségével, a folyamat szintén nagyon egyszerű, és ugyanaz, mint az iPhone gyári beállításainak visszaállítása. Győződjön meg arról, hogy a jelenlegi számítógépét valaha is használták iPhone biztonsági mentésére az iTunes alkalmazásban.
Csak az iPhone-t kell csatlakoztatnia a számítógéphez. Indítsa el az iTunes alkalmazást, és kattintson a gombra iPhone készülék gombot az iPhone beállítási paneljének megnyitásához.
Ebben az ablakban kattintson a Biztonsági mentés visszaállítása gombot az iPhone készülékről törölt adatok visszaállításához az iTunes alkalmazásban. Előfordulhat, hogy be kell írnia a iTunes biztonsági mentési jelszó ha valaha beállítottad.
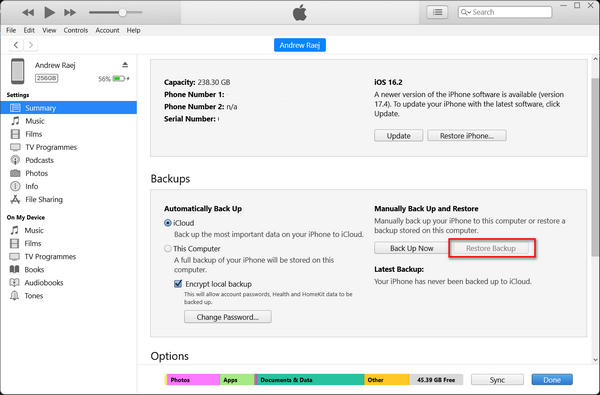
4. rész: Az iPhone adatok visszaállítása iTunes nélkül
Mi a teendő, ha a számítógépén nincs iTunes biztonsági másolat? Hogyan lehet visszaállítani a törölt adatokat az iPhone-ról az iTunes alkalmazásban? Sajnos nem használhatja az iTunes-t az iPhone-adatok visszaállítására. Szerencsére azonban imyPass iPhone Data Recovery könnyen segíthet az iPhone-adatok helyreállításában. Ez a program akkor is vissza tudja állítani a törölt adatokat, ha azok véglegesen törölve vannak, és nincs biztonsági másolat. Ezért ez a végső megoldás a kívánt iPhone-adatok visszaállítására.

Több mint 4 000 000 letöltés
Csatlakoztassa iPhone-ját a számítógéphez az elveszett adatok kereséséhez.
A helyreállítás előtt tekintse meg az elveszett fájltípusok, dátumok és formátumok előnézetét.
Jelölje be pirossal az elveszett fájlokat a gyors kiválasztáshoz.
Helyezze vissza a törölt adatokat az iPhone-on a szkennelési folyamat során.
Töltse le és telepítse imyPass iPhone Data Recovery és indítsa el. Csatlakoztassa iPhone-ját a számítógépéhez. Kattints a Indítsa el a szkennelést gombot a fő felületen. Ezután ez a legjobb iTunes alternatíva átvizsgálja iPhone-ját, hogy megkeresse az elveszett fájlokat.

A szkennelési folyamat során láthatja, hogy a rendszer sok fájlt tölt le. Kiválaszthatja a kívántakat, és kattintson a gombra Visszaszerez gombot, hogy könnyen visszaállítsa őket. Ha nem tudja visszaállítani az iPhone adatait az iTunes használatával, ez a program segíthet.

Következtetés
tudsz állítsa vissza az iPhone-t az iTunes segítségével súlyos rendszerhibák vagy összeomlások kijavításához, különösen akkor, ha az iPhone elakadt vagy nem tud elindulni. Az iTunes segíthet az iPhone-on lévő adatok biztonsági mentésében és visszaállításában. Ha azonban nem készített biztonsági másolatot iPhone-járól, az iTunes nem tud segíteni az adatok visszaállításában. Ebben az esetben ne felejtse el használni imyPass iPhone Data Recovery a fájlok egyszerű helyreállításához. Közvetlenül megtalálhatja és visszaállíthatja az elveszett fájlokat, még akkor is, ha véglegesen törölték őket.
iPhone adatmentés
A törölt vagy elveszett iPhone-adatok helyreállítása
Ingyenes letöltés Ingyenes letöltés
