Mi a teendő, ha elfelejtette Apple ID jelszavát vagy e-mail-címét
Ha új iPhone-t, iPadet vagy MacBookot kap, a rendszer felkéri, hogy hozzon létre egy Apple ID-t és egy jelszót az eszköz aktiválásához. Ezután a fiók lesz a kulcs az összes Apple-szolgáltatáshoz, például az App Store-hoz, az iCloudhoz, az iMessage-hez, a FaceTime-hoz, az Apple Musichoz stb. A bejelentkezés kulcsfontosságú a tulajdonjog igazolásához, amikor visszaállítja az eszközt, amikor az le van zárva vagy letiltva. Ez az útmutató elmagyarázza, hogyan kell visszaállítani a elfelejtett Apple ID jelszó különféle helyzetekben.
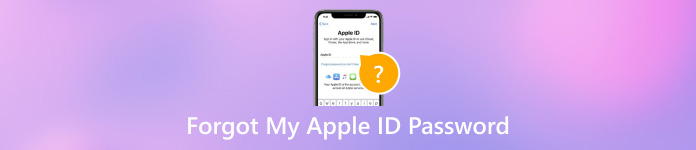
Ebben a cikkben:
1. rész Mi a teendő, ha elfelejtettem az Apple ID jelszavamat
1. módszer: Az elfelejtett Apple ID e-mail visszaállítása
Ha elfelejtette Apple ID e-mail-címét vagy telefonszámát, visszakaphatja azt egy olyan eszközön, amelyen bejelentkezett fiókjával. Menj a Beállítások alkalmazást iPhone-ján, koppintson a profiljára, és válassza ki Bejelentkezés és biztonság, és látni fogja az Apple ID elfelejtett e-mail-címét.
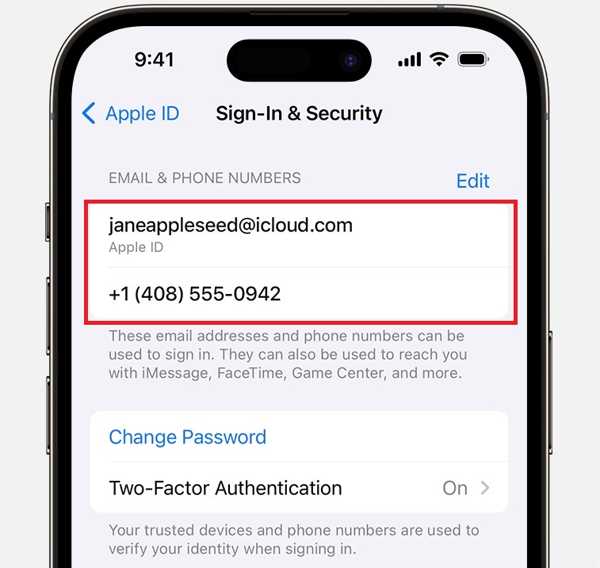
Macen lépjen a alma menüből válassza ki Rendszerbeállítások vagy Rendszerbeállítások, kattintson Bejelentkezés és biztonság, és ellenőrizze az elfelejtett Apple ID e-mail-címét és telefonszámát.
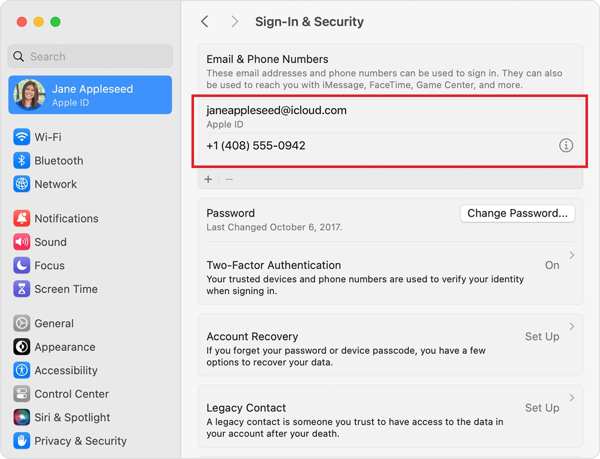
PC-n nyissa meg az iCloud for Windows alkalmazást, és keresse meg az Apple ID azonosítójához tartozó e-mailt.
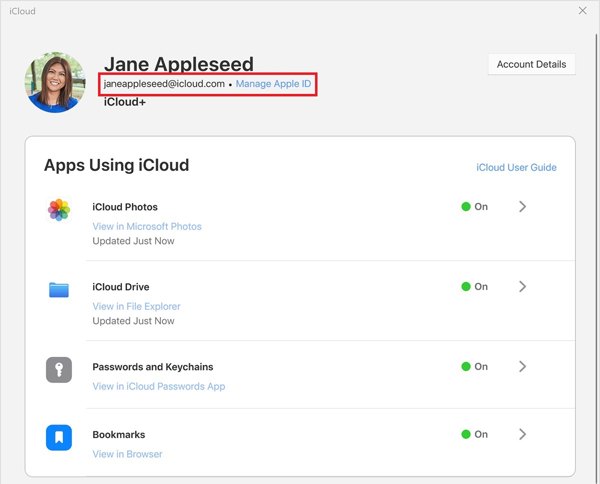
Vagy látogasson el az iforgot.apple.com oldalra, kattintson a ikonra nézd meg linket, és kövesse az utasításokat az elfelejtett Apple felhasználói azonosító megkereséséhez.
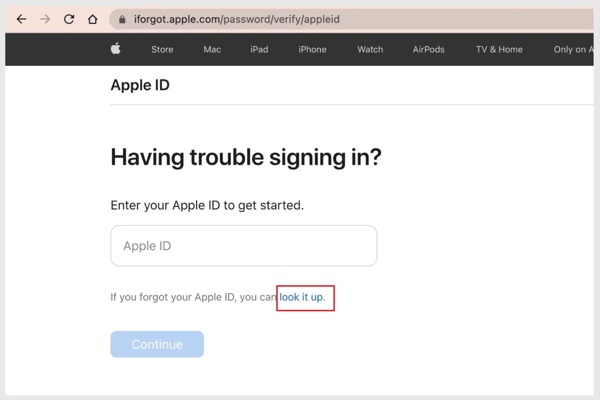
2. módszer: Az elfelejtett jelszó visszaállítása telefonszámmal
Mi a teendő, ha elfelejtette az Apple ID jelszavát? Az Apple felismerte a problémát, és kiadott egy webhelyet állítsa vissza jelszavát amikor elfelejtetted. Hagyományosan a kapcsolódó e-mail címmel vagy biztonsági kérdéseivel és válaszaival végezheti el a munkát.
Nyissa meg az iforgot.apple.com/ webhelyet, kattintson Jelszó visszaállítása, írja be Apple ID-jét és a képen látható karaktereket, majd kattintson Folytatni.
Írja be a társított telefonszámot, majd kattintson Folytatni.
Ha a telefonszám nem elérhető, kattintson a gombra Ez a szám nem használható. Ezután válassza ki Kap egy e-mailt vagy Válaszoljon a biztonsági kérdésekre. Kattintson Folytatni, és kövesse az utasításokat a jelszó-visszaállítási hivatkozás megjelenítéséhez.
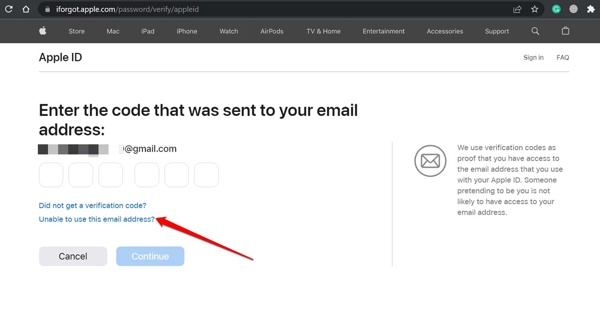
Nyissa meg a linket a szöveges vagy e-mailben, és lépjen be az új jelszó oldalra.
Ezután írjon be egy új jelszót, írja be újra, és kattintson a megerősítés gombra.
3. módszer: Az elfelejtett Apple ID bejelentkezési jelszó visszaállítása a 2FA segítségével
Ha engedélyezte a kéttényezős hitelesítést, az elfelejtett Apple ID bejelentkezési jelszó visszaállításának folyamata egy kicsit más. Ráadásul ezzel a módszerrel visszaállíthatja jelszavát iPhone, iPad, Apple Watch, Mac vagy iForgot készülékén.
Megbízható iPhone/iPad készüléken
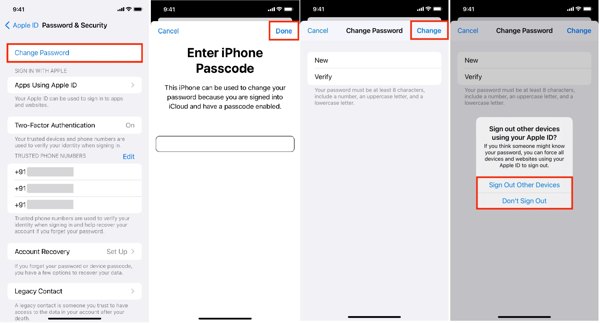
Futtassa a Beállítások alkalmazást, koppintson a profiljára, és válassza ki Bejelentkezés és biztonság vagy Jelszó és biztonság.
Koppintson a Jelszó módosítása, írja be iPhone jelszavát, és érintse meg a lehetőséget Kész.
Írjon be egy új jelszót, ellenőrizze, és érintse meg változás.
Megbízható Mac rendszeren
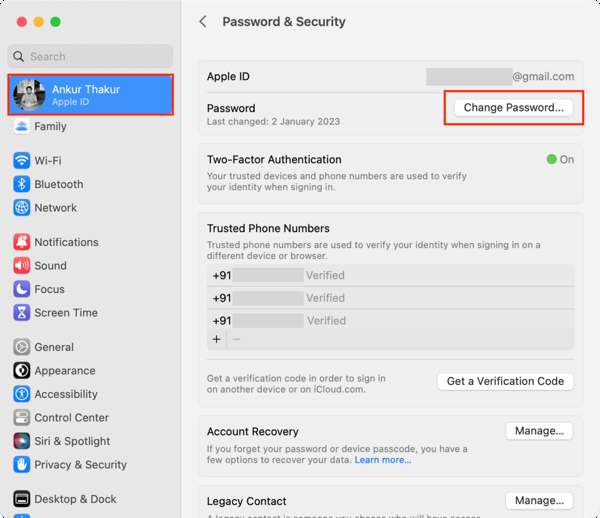
Kattints a alma menüből válassza ki Rendszerbeállítások vagy Rendszerbeállítások, és nyomja meg az Apple ID-t.
Menj Bejelentkezés és biztonság vagy Jelszó és biztonság, kattintson Jelszó módosítása, írja be a Mac rendszergazdai jelszavát, és nyomja meg a gombot Lehetővé teszi.
Írja be, majd írja be újra az új jelszót, majd kattintson a gombra változás.
Az Apple Watchon
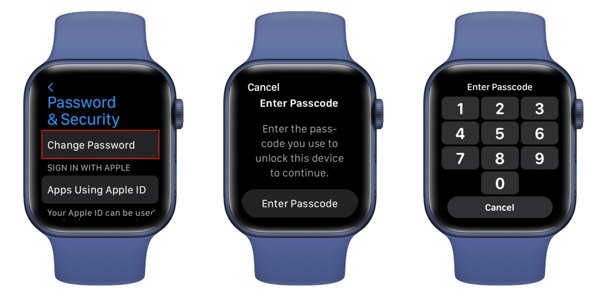
megnyomni a Digitális korona, nyissa meg a Beállítások alkalmazást, és érintse meg a nevét.
nyomja meg Bejelentkezés és biztonság vagy Jelszó és biztonság, Koppintson a Jelszó módosítása, és adja meg Apple Watch jelszavát.
Ezután visszaállíthatja az elfelejtett Apple ID jelszót.
Az iForgoton
Nyissa meg az iforgot.apple.com/ oldalt egy böngészőben, és kattintson a gombra Jelszó visszaállítása, írja be Apple ID azonosítóját, és kattintson a gombra Folytatni.

Kövesse a képernyőn megjelenő utasításokat, és válasszon egy megbízható eszközt.
Forduljon a megbízható eszközhöz, például egy iPhone-hoz. Csap Lehetővé teszi, és írja be iPhone jelszavát a jelszó-visszaállítási képernyő megnyitásához.
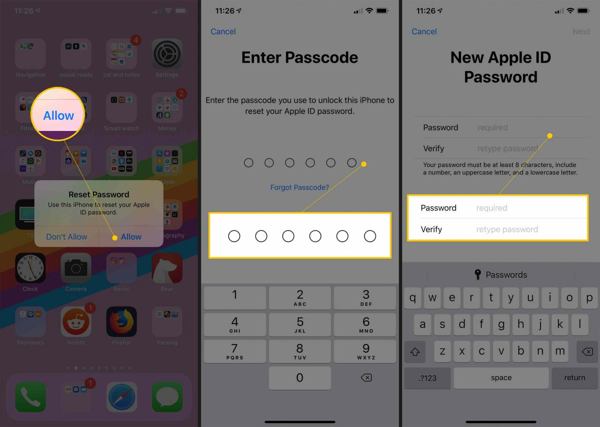
Hozzon létre egy új jelszót, ellenőrizze, és erősítse meg a változtatásokat.
4. módszer: Az elfelejtett Apple ID visszaállítása új iPhone/iPad készüléken
Ha új iPhone-t vagy iPadet állít be, visszaállíthatja az elfelejtett e-mail-címet és jelszót az Apple ID-jához. Ez a mód elérhető az Apple bejelentkezési jelszavának visszaállításához a beállítás során és a beállítás után.

Koppintson a Elfelejtette a jelszavát, vagy nincs Apple ID-je új iPhone/iPad beállításakor. A beállítás után nyissa meg a Beállítások alkalmazás.
nyomja meg Jelentkezzen be iPhone készülékére, Koppintson a Jelentkezzen be manuálisan, és írja be Apple ID e-mail-címét vagy telefonszámát, amikor a rendszer kéri.
Koppintson a Elfelejtette a jelszavát, vagy nincs Apple ID-je, választ Elfelejtett jelszó vagy Apple ID, és adja meg megbízható telefonszámát, hogy megkapja az ellenőrző kódot.
Ezután írja be a kódot, és lépjen be a jelszó-visszaállító képernyőre. Itt új jelszót állíthat be.
5. módszer: Elfelejtett jelszó visszaállítása az Apple ID-hez az Apple támogatás segítségével
Az Apple Support alkalmazás egy másik módja az Apple ID elfelejtett jelszavának visszaállításának egy másik iOS-eszközön. A munka elvégzéséhez kölcsönkérhet egy iPhone-t vagy iPadet egy barátjától vagy családtagjától.
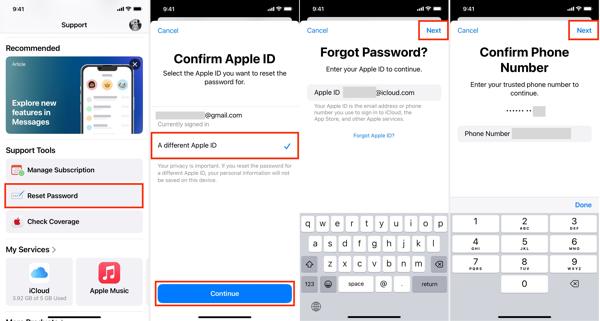
Nyissa meg a Apple támogatás alkalmazást egy másik iOS-eszközön, és érintse meg a lehetőséget Jelszó visszaállítása alatt Támogatási eszközök.
Választ Egy másik Apple ID, és érintse meg a lehetőséget Folytatni.
Adja meg Apple ID-jét, koppintson Következő, írja be megbízható telefonszámát, és nyomja meg a gombot Következő.
Írja be az iPhone jelszavát, és hozzon létre egy új jelszót.
6. módszer: Az elfelejtett Apple ID és jelszó visszaállítása a helyreállítási fiókon keresztül
Ha ki van zárva fiókjából, mert elfelejtette Apple ID jelszavát, megteheti állítsa vissza az Apple ID-ját helyreállítási kapcsolattartóval. Ehhez be kell állítania egy fiók-helyreállítási kapcsolattartót.
Keresse fel az iforgot.apple.com/ oldalt egy webböngészőben, koppintson a gombra Jelszó visszaállítása, írja be Apple ID-jét, és érintse meg a lehetőséget Segítsen valaki másnak.
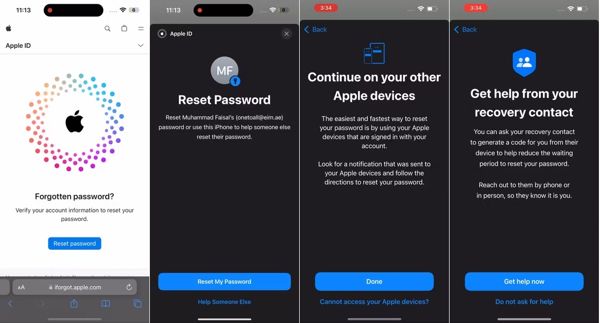
Választ Nem férhet hozzá az Apple készülékéhez, válassza ki Ez a szám nem használható, és érintse meg a lehetőséget Kérjen segítséget most.
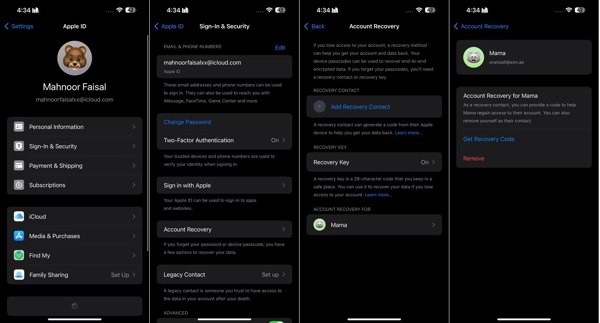
Válassza ki azt az eszköztípust, amelyhez kódot szeretne kérni, és kövesse az utasításokat a helyreállítási kód beszerzéséhez.
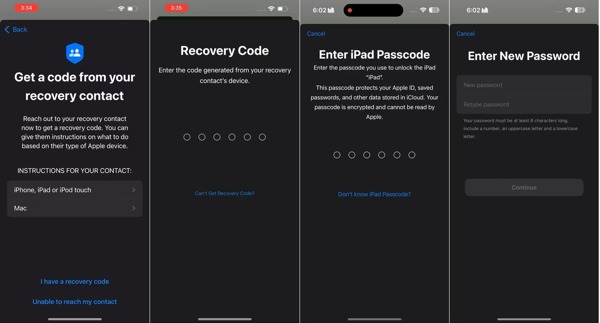
Írja be a kódot, és kövesse az utasításokat a jelszó visszaállításához.
2. rész. [Végső megoldás] Távolítsa el az Apple ID-t Apple ID jelszó nélkül
Ha a fenti módszerek nem állnak rendelkezésre, a végső megoldás az, hogy közvetlenül hozzon létre egy új Apple ID-t iOS-eszközén. Az új probléma az, hogy jelszó nélkül nem tudja eltávolítani a régi fiókot. Szerencsére, iPassGo segíthet a probléma megoldásában.

Több mint 4 000 000 letöltés
Távolítsa el az Apple ID-t az iOS rendszerből jelszó nélkül.
Könnyen használható és nem igényel műszaki ismereteket.
Nem fogja betörni iPhone-ját vagy iPadjét.
Támogassa az iOS legújabb verzióit.
Íme az Apple ID jelszó nélküli eltávolításának lépései:
Indítsa el a legjobb Apple ID-eltávolító eszközt, miután telepítette a számítógépre. Válasszon Távolítsa el az Apple ID-t, és csatlakoztassa iPhone-ját a géphez egy Lightning kábellel. Ezután nyomja meg a Rajt gomb.

Ezután három helyzettel kell szembenéznie:
Ha a Find My funkció le van tiltva, a szoftver automatikusan eltávolítja az elfelejtett Apple ID jelszót.
Ha a Find My funkció engedélyezve van az iOS 11.3-as vagy régebbi verziójában, mindenképpen állítsa vissza az összes beállítást az eszközön. Ezután a szoftver azonnal elvégzi a munkát.
Ha a Find My engedélyezve van az iOS 11.4-es vagy újabb verziójában, győződjön meg arról, hogy a 2FA be van kapcsolva. Enter 0000, ellenőrizze az eszköz adatait, és nyomja meg a gombot Rajt az Apple ID eltávolításának megkezdéséhez.

Következtetés
Ez az útmutató bemutatja a visszaállítás ellenőrzött módszereit elfelejtett Apple ID és jelszót. A helyzetnek megfelelően kiválaszthatja a megfelelő módszert. Az iPassGo lehetővé teszi, hogy megszabaduljon a régi fióktól iPhone-ján, és új Apple ID-vel és jelszóval jelentkezzen be. Ha további kérdései vannak ezzel a témával kapcsolatban, kérjük, írja le azokat alább.
Forró megoldások
-
Jelszó tippek
- 5 legjobb jelszókereső az Instagram számára
- 10 legjobb vezeték nélküli hálózati jelszónéző
- E-mail jelszavak módosítása iPhone-on
- Elfelejtett Twitter-jelszó visszaállítása vagy módosítása
- Hogyan lehet visszaállítani vagy visszaállítani az Instagram-jelszót
- Megoldások, ha elfelejtette a TikTok jelszavát
- A Discord elfelejtett jelszó helyreállítása vagy módosítása
- A kulcstartó jelszavak visszaállítása
- A Microsoft Edge Password Manager áttekintése
- 5 legjobb iPhone jelszókezelő ajánlás
-
Windows jelszó
-
Az iOS feloldása
-
Oldja fel az Androidot

