[Megoldva] Kapcsolja ki a képernyőzárat Androidon két módszerrel
A lezárási képernyő megvédheti Android-adatait, és megjelenítheti az összes személyre szabott értesítést, kütyüt, speciális háttérképet stb. Áthatolhatatlan akadályt jelenthet azonban, ha váratlanul elfelejti a megfelelő képernyőjelszót. Nem férhet hozzá a különböző alkalmazásokhoz kapcsolódó fontos adatokhoz. Tehát logikus, hogy egyes felhasználók ezt akarják kapcsolja ki az Android zárolási képernyőjét előlegként. Azok számára, akik a szokásos módon hozzáférhetnek Android-eszközökhöz, kérjük, olvassák el az első részt a képernyőzár letiltásához Androidon. Azok számára, akik nem tudják feloldani az Android-eszközöket, kérjük, olvassák el a második részt az Android lezárási képernyőjének eltávolításához.
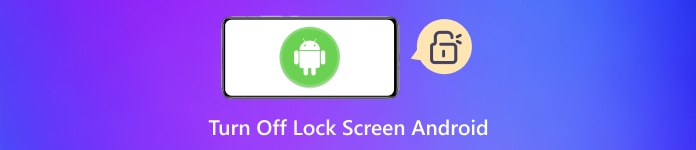
Ebben a cikkben:
1. rész: A képernyőzár kikapcsolása Androidon a Beállításokban
Ha jelszóval szeretné törölni az Android lezárási képernyőjét, lépjen a Beállítások alkalmazásba, és kövesse az alábbi részletes lépéseket. Az Android márkák tekintetében két fő kategóriát vezetünk be: a legtöbb Android telefont és a Samsung Galaxy sorozatot.
A lezárási képernyő kikapcsolása a legtöbb Android-telefonon
Nyissa meg a Beállítások alkalmazást, és görgessen le a biztonsági vagy egyéb kapcsolódó lehetőségekhez. A legtöbb Android márka és verzió esetén koppintson a ikonra Biztonság és adatvédelem, Biztonság és hely, vagy Biztonság.
Android-eszközétől függően előfordulhat, hogy a zárolási képernyő beállításának helye a következőben van Eszköz feloldása > Képernyőzár vagy Zárolási képernyő jelszava.
Ezután érintse meg Tiltsa le a képernyőzár jelszavát vagy Egyik sem a képernyő lezárásának megszüntetéséhez Androidon. Adja meg jelenlegi jelszavát vagy PIN-kódját az Android lezárási képernyő eltávolításának megerősítéséhez.
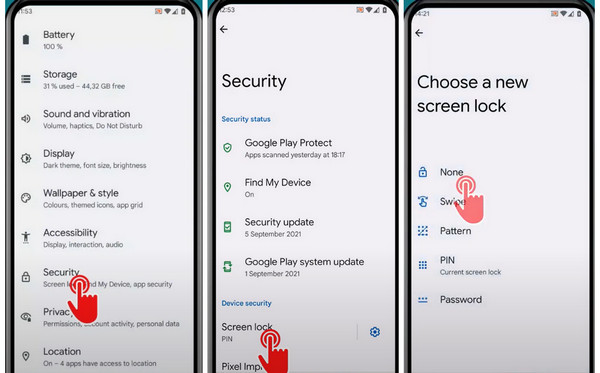
Hogyan lehet törölni a lezárási képernyőt a Samsung Galaxy sorozatban
Nyissa meg a Beállítások alkalmazást. Görgessen le a Lezárási képernyő és koppintson rá. Régebbi Samsung Galaxy készülékeken érintse meg a lehetőséget Az én eszközöm > Személyre szabás > Képernyőzár/Zárképernyő és biztonság.
Válassza ki Képernyőzár típusa felül, és írja be az aktuális mintát, PIN-kódot vagy jelszót.
Koppintson a Egyik sem a lezárási képernyő megszüntetéséhez Samsung készülékein.
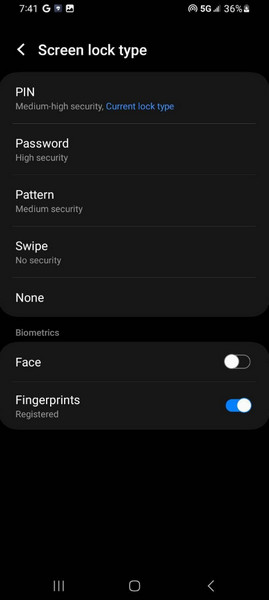
2. rész: Hogyan távolítsuk el a képernyőzárat az Androidon, ha zárolva van
Ha androidos telefonja le van zárva egy elfelejtett minta, PIN-kód vagy jelszó miatt, akkor is eltávolíthatja a lezárási képernyőt harmadik féltől származó szoftverrel. Az iMyFone LockWiper for Android képes eltávolítani a zárolt képernyőt az Android-eszközökön. Ezenkívül ez a többfunkciós eszköz a Google FRP zárat is eltávolíthatja.
Töltse le és telepítse az iMyFone LockWiper for Android programot Mac vagy Windows PC-re. Indítsa el és válassza ki Távolítsa el a képernyőzárat a kezdőlapon.
Két lehetőség közül választhat. Ha az Ön Android-eszköze Samsung, választhat Távolítsa el adatvesztés nélkül. Ha nem, válassza ki Távolítsa el a képernyőzárat, amely minden Android-eszközzel kompatibilis.
Samsung felhasználóknak: Kattintson Rajt lépjen a következő felületre, és válassza ki az eszköz nevét és modelljét. Kattintson Rajt > megerősít. Ezután a program letölt egy adatcsomagot a zárolt Samsung készülékhez. Kattintson Következő a sikeres letöltés után, és csatlakoztassa Samsung készülékét a számítógéphez USB-kábellel. Kövesse a képernyőn megjelenő lépéseket Samsung készülékének letöltési módba helyezéséhez. Ezután kattintson Kezdje el a feloldást nak nek oldja fel Samsung telefonját adatvesztés nélkül.
Minden Android-felhasználó számára: Kattintson Rajt és USB-kábellel csatlakoztassa a zárolt Android-eszközt a számítógéphez. Ez a program automatikusan észleli az eszköz adatait. Ha ez az információ pontos, a feloldáshoz kattintson a Start gombra hogy ez a program letölthessen és adatcsomagot küldjön Android-eszközére. Ezután állítsa vissza az eszközt, és várja meg, amíg a program eltávolítja a lezárási képernyőt Android-eszközén.
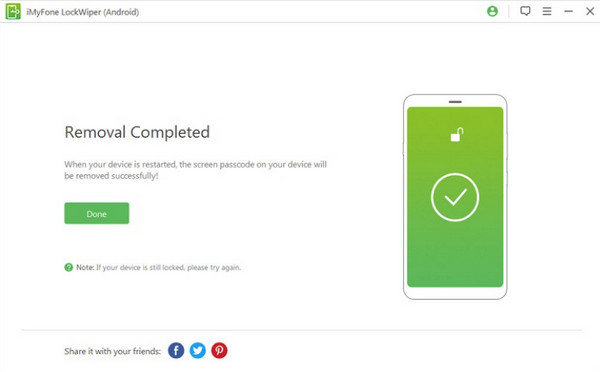
GYIK.
-
Hogyan állíthatja be és módosíthatja a képernyőzárat Android telefonokon?
Nyissa meg a Beállítások alkalmazást, és érintse meg a lehetőséget Biztonság > Képernyőzár. Válassza ki az egyik használni kívánt képernyőzár-beállítást, és kövesse a képernyőn megjelenő utasításokat a beállításához. Ha módosítani szeretné a képernyőzárak valamelyikét, adja meg a régi PIN-kódot, mintát vagy jelszót a módosításhoz.
-
Mi a kockázata az Android lezárási képernyő eltávolításának?
Miután eltávolította a képernyőzárat Android-eszközén, mindenki feloldhatja a zárolást anélkül, hogy beírná a jelszót, vagy megvárná a biometrikus észlelést. Így nincs védve a magánélete, ha eszközét elveszti, ellopják, vagy ha egy időre kicsúszik az irányítása alól.
-
Használhatom a Smart Lock for Androidot a feloldási élmény javítására?
Igen, használhatja a Smart Lock Android funkciót a feloldási élmény megkönnyítésére. Három általános mód létezik: Testfelismerés, Megbízható helyek, és Megbízható eszközök.
Következtetés
Ha összetett képernyőzáraktól szenved Androidon, tanulhat hogyan lehet eltávolítani a lezárási képernyőt Androidon két esetben. Ne feledje azonban, hogy a lezárási képernyő kikapcsolása Androidon károsíthatja személyes adatait.
Forró megoldások
-
Oldja fel az Androidot
- Hogyan tudhatja meg, hogy telefonja fel van oldva
- Nyissa fel a Samsung telefon képernyőjét jelszó nélkül
- Oldja fel a Pattern Lock zárolását Android-eszközön
- A közvetlen feloldások áttekintése
- A OnePlus telefon feloldása
- Oldja fel az OEM zárolását, és javítsa ki a szürke színű OEM-feloldást
- Hogyan lehet feloldani egy Sprint telefont
-
Az iOS feloldása
-
Jelszó tippek
-
iOS tippek

