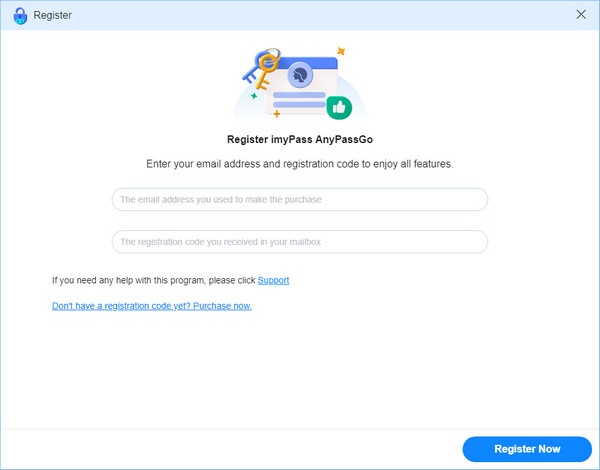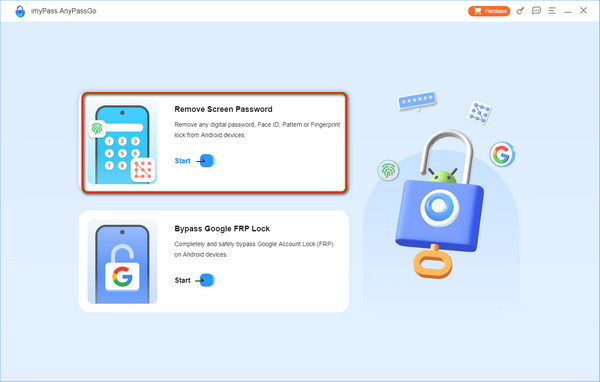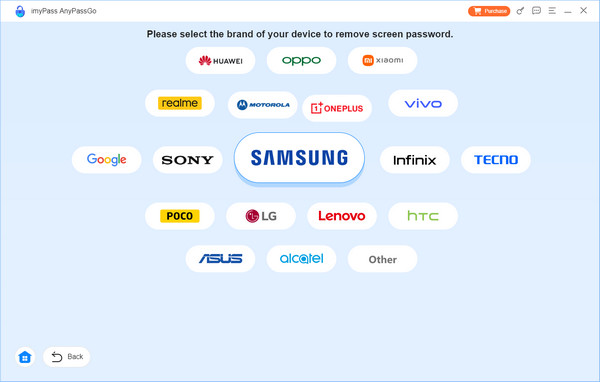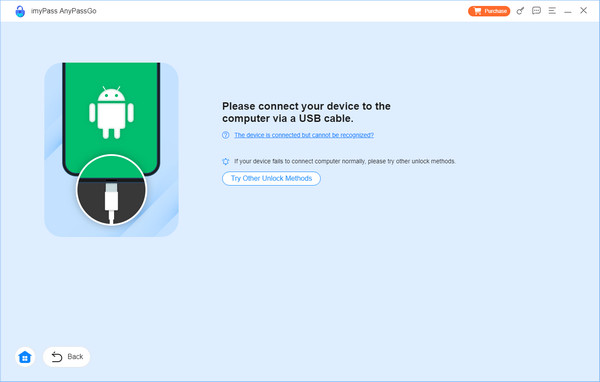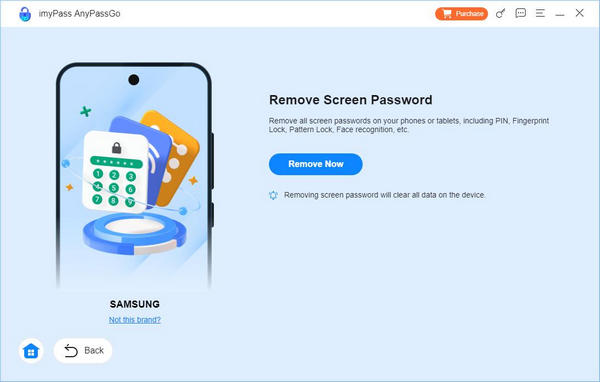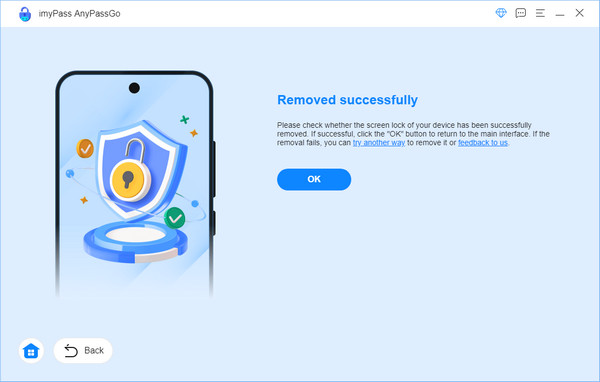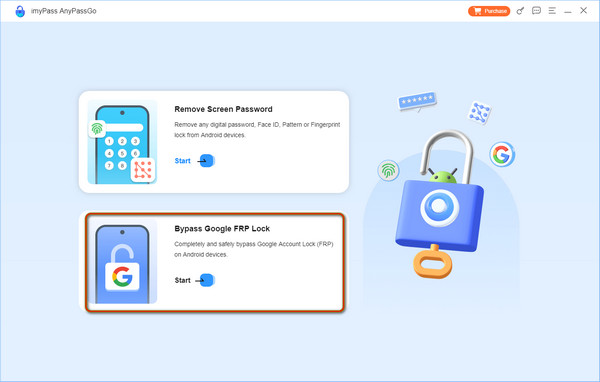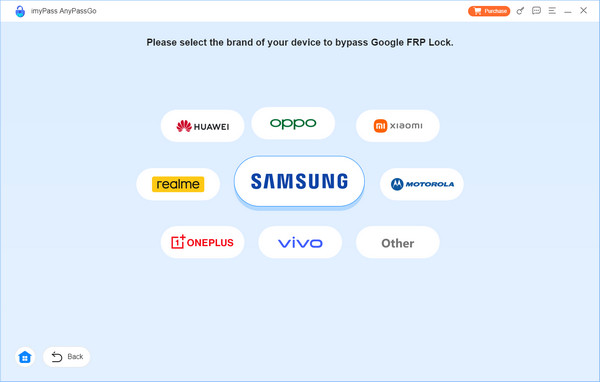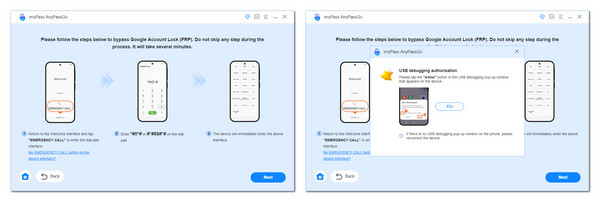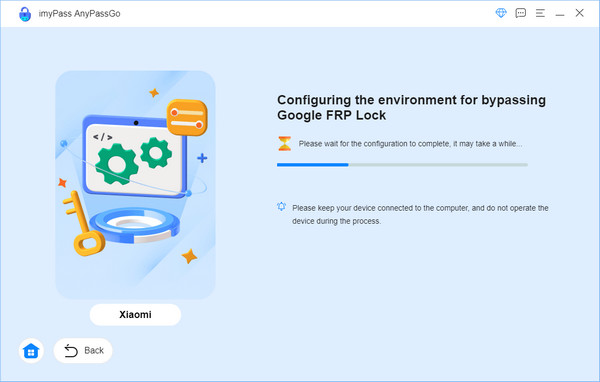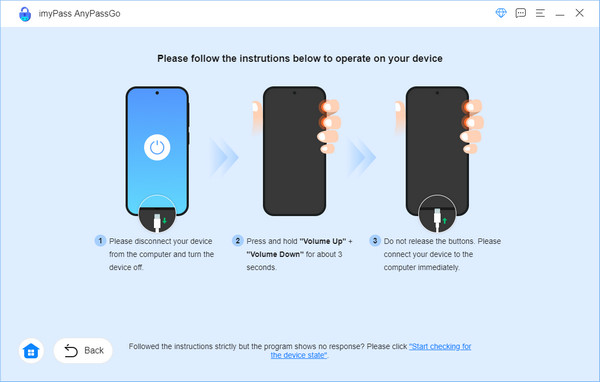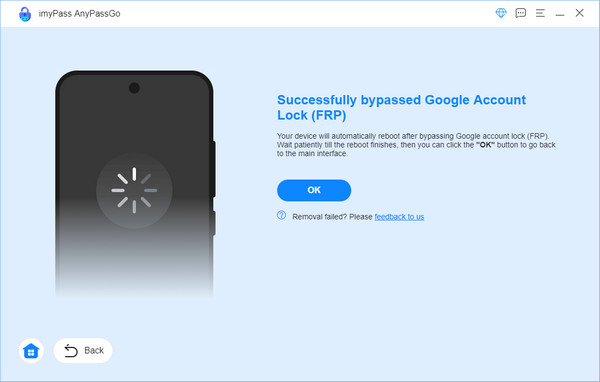Elkezdeni
Letöltés és telepítés
Töltse le az AnyPassGo-t Windows PC-jére, és indítsa el, miután telepítette.
Regisztráció
Ha megvásárolta az AnyPassGo-t, az imyPass e-mailben elküldi Önnek a regisztrációs kódot. A szoftver regisztrálásához a teljes funkciók feloldásához kattintson a „Regisztráció” gombra a kulcs ikonnal a szoftver fő felületének tetején.

Ezután adja meg e-mail címét (azt, amelyet az AnyPassGo megvásárlásához használt) és a kapott regisztrációs kódot ennek megfelelően a mezőbe.
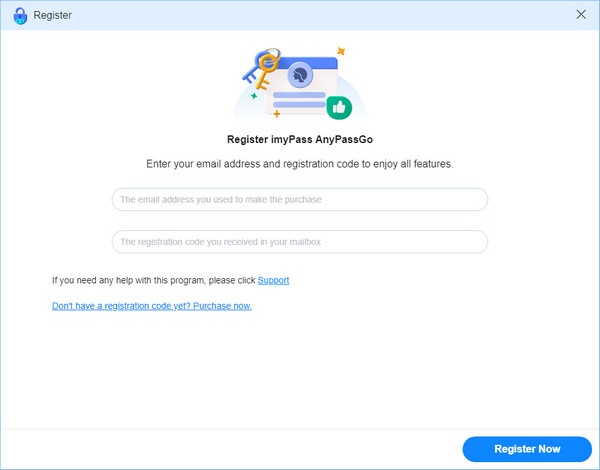
Végül kattintson a „Regisztráció most” gombra a regisztráció befejezéséhez.
Szoftverfrissítés
Az imyPass AnyPassGo frissítéséhez lépjen a következő helyre: Menü a felület tetején, és kattintson Frissítés ellenőrzése…, akkor észleli, hogy az aktuális verzió a legújabb. Ha nem, akkor lehetővé teszi a frissítést. Alternatív megoldásként felkeresheti a termék oldalát AnyPassGo a legújabb verzió letöltéséhez.
imyPass támogatás
Ha további információkat szeretne megtudni az imyPass termékekről, a GYIK-ről és a különböző témákról, amelyeket az eszközzel és jelszóval kapcsolatos problémák megoldása érdekében tárgyaltunk, látogassa meg imyPass támogatás oldalon további részletekért.
Bármilyen segítségért forduljon ügyfélszolgálatunkhoz is a címen support@imypass.com. Kérdéseire munkanapokon 24 órán belül válaszolunk.
Távolítsa el a képernyő jelszavát
1. lépés Válassza a Képernyőjelszó eltávolítása funkciót
Indítsa el az imyPass AnyPassGo programot a számítógépén, és válassza ki a Távolítsa el a képernyő jelszavát funkció.
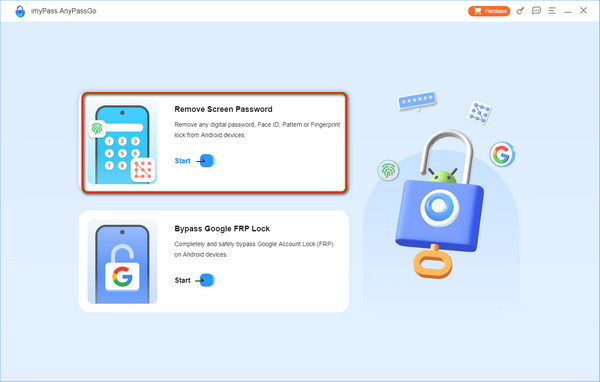
A következő képernyőn válassza ki az eszköz márkáját.
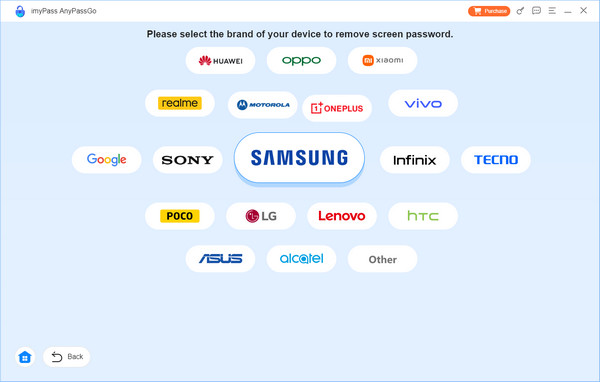
2. lépés Csatlakoztassa az Android készüléket a számítógéphez
Csatlakoztassa Android-eszközét a számítógépéhez USB-kábellel. Ha az AnyPassGo nem észleli Android-eszközét, kattintson rá Az eszköz csatlakoztatva van, de nem ismerhető fel? hogy kövesse a képernyőn megjelenő utasításokat a sikeres kapcsolat létrehozásához. Vagy kattintson a Próbáljon ki más feloldási módszereket gombot, ha a készülék nem tud megfelelően csatlakozni a számítógéphez.
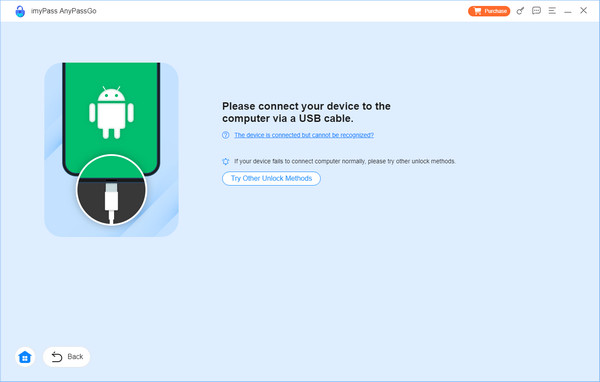
3. lépés Oldja fel az iPhone jelszavát
Miután Android-eszközét sikeresen csatlakoztatta a számítógéphez, kattintson közvetlenül a ikonra Eltávolítás most gombot mindenféle képernyőzár eltávolításához.
Emlékeztető:
Az Android képernyőzárak eltávolítása törli az összes adatot az eszközről.
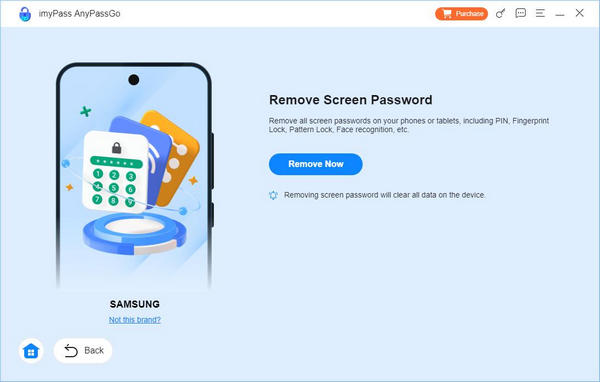
4. lépés Oldja fel Android-eszközét
Ezután ez a program elkezdi eltávolítani az Android képernyőzárat, és a folyamat során biztosítania kell az Android-eszköz és a számítógép közötti kapcsolatot. Miután a képernyőzár eltávolítása befejeződött, kattintson a OK gombot a folyamat befejezéséhez.
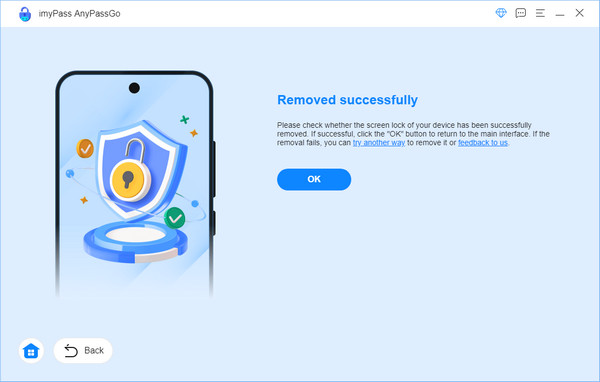
Kerülje el a Google FRP-zárat
1. lépés Válassza a Google FRP-zár megkerülése lehetőséget
Indítsa el az imyPass AnyPassGo programot a számítógépén, és válassza ki a Kerülje el a Google FRP-zárat funkció.
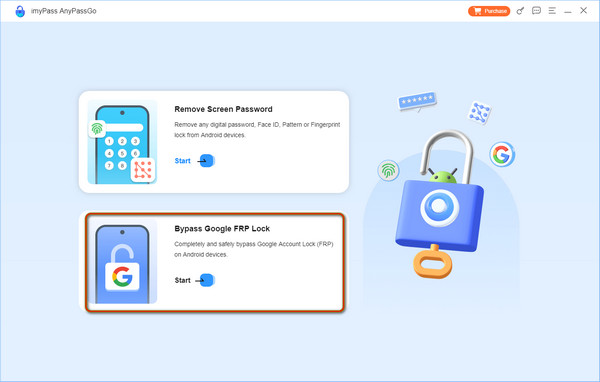
2. lépés Válassza ki az Android márkát
A következő képernyőn válassza ki megfelelően Android-eszköze márkáját, és csatlakoztassa eszközét a számítógéphez USB-kábellel.
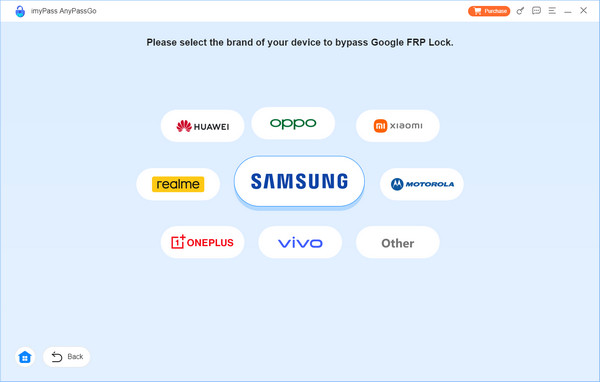
3. lépés Kattintson Kerülje meg most folytatni
Ha az AnyPassGo sikeresen felismerte eszközét, kattintson a ByPass Now gombot a folytatáshoz.
Ha Samsung készüléke, kövesse az alábbi képernyőn megjelenő utasításokat az eszköz beállításához és az USB hibakeresési mód bekapcsolásához.
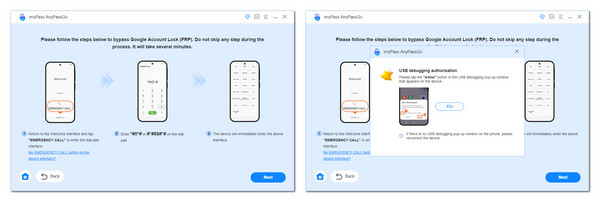
Ha készüléke más márkájú, akkor van egy útmutató oldal is, amelyen manuálisan beállíthatja eszközét a Google FRP megkerülésére. Csak ügyeljen arra, hogy gondosan kövesse a megadott utasításokat.
Vegyük például a Xiaomi-t, a szoftver automatikusan beállítja a környezetet az FRP megkerülésére.
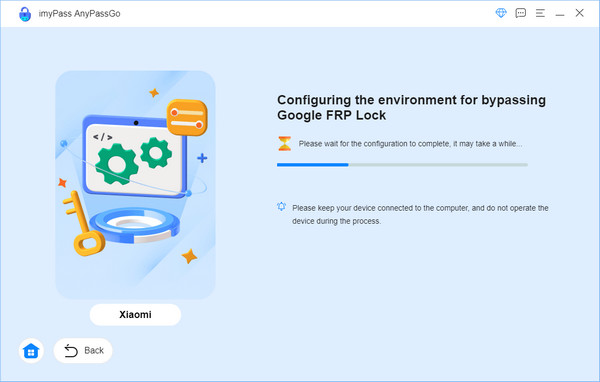
Ezt követően követnie kell az utasításokat az eszköz aktiválásához. Ezután az AnyPassGo ellenőrzi, hogy az eszköz készen áll-e. Így van, továbbléphet a következő lépésre.
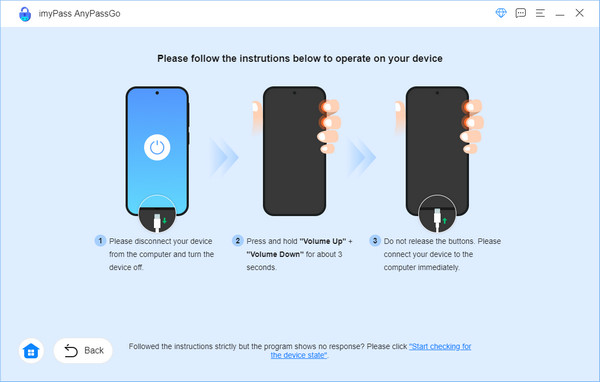
4. lépés Kezdje el a Google FRP-zár megkerülését
Most már megkezdheti a Google FRP-zár megkerülését eszközén, és megvárhatja, amíg az eltávolítás másodperceken belül befejeződik.
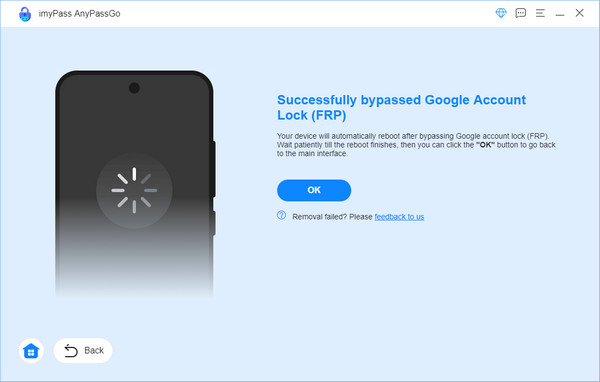
Bónusz tipp:
1. Kérjük, csak egy Android telefont csatlakoztasson a számítógéphez a sikeres Google FRP bypass érdekében.
2. A Google FRP-zár megkerüléséhez az Android-eszközön lévő összes adat törlődik.
 iPhone adatmentés
iPhone adatmentés