A 0xc000021a Windows leállási kód hatékony megoldása [7 módszer]
Nagyon bosszantó tud lenni a találkozás Windows leállási kód: 0xc000021a, különösen akkor, ha valami nagyon fontoson dolgozik. Ez a számítógép hirtelen újraindítását okozza, és egy kék képernyő jelenik meg, amely meglehetősen sokkoló üzenetet tartalmaz. A rendszer megfelelő működéséhez fontos tudni, hogyan magyarázza el, miért kezdett el így működni.
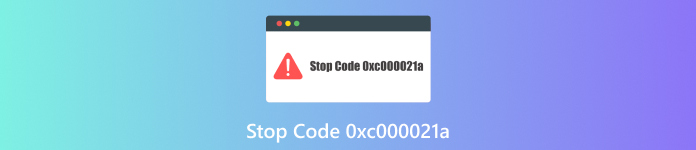
Ebben a cikkben:
1. rész: Mi az a Windows Stop Code 0xc000021a
A BSOD vagy a 0xC000021A Windows Stop Code egy ismert hiba, amely azt jelenti, hogy a rendszer kritikus problémába ütközött, és újra kell indulnia. Amikor ez megtörténik, a számítógép kék képernyőt jelenít meg a következő figyelmeztetéssel: A számítógépe hiba lépett fel, és újra kell indítani. Ez megtörténhet a Windows különböző verzióiban, és nem csak az operációs rendszer egy generációján.
Az alábbiakban felsorolunk néhány okot, amelyek a 0xC000021A hibát okozzák:
Befolyásolt szoftver/program részvétel: Hibás vagy sérült programok.
Harmadik féltől származó alkalmazások, amelyek nem illenek hozzá: Az operációs rendszerrel nem kompatibilis alkalmazások.
Törött rendszerleíró adatbázis: A sérült rendszerleíró fájlok megzavarják a rendszer normál működését.
Hiányos rendszerkönyvtárak betöltése: Az alapvető rendszerfájlokat nem sikerült megfelelően betölteni.
2. rész. 7 módszer a 0xc000021a leállítási kód hibaelhárítására
Ha a Windows 0xC000021A leállási kódja megjelenik, fontos, hogy különböző hibaelhárítási módszereket próbáljon ki a probléma megoldásához. Íme hét módszer a hiba kijavítására, kezdve az imyPass Windows jelszó visszaállításával.
1. módszer: Az imyPass Windows Password Reset használata
imyPass Windows jelszó visszaállítása egy hatékony szoftver az elfelejtett vagy elveszett Windows jelszavak visszaállítására. Használata egyszerű, és számos olyan funkcióval rendelkezik, amelyek megkönnyítik a rendszerhez való hozzáférés visszaszerzését.

Több mint 4 000 000 letöltés
Az elfelejtett jelszavak gyors visszaállítása.
Lehetővé teszi további adminisztrációs fiókok létrehozását is, ha szükséges
A Windows több verzióját támogatja.
Használható rendszerindító USB/CD létrehozására jelszó-helyreállítási célokra.
Támogatja a Windows 10/8/7/Vista/XP-t és minden olyan laptopmárkát, mint a HP, Lenovo, Dell, Sony és még sok más.
Töltse le az imyPass Windows Password Reset programot, és telepítse egy megfelelően működő számítógépre.
Ezután indítsa el az eszközt. Ezután válasszon bármelyiket Írjon CD/DVD-t vagy USB írása menüjéből virtuális lemez létrehozásához.

Kérjük, kapcsolja ki a zárolt számítógépes rendszert; bekapcsolás előtt helyezze be a rendszerindító lemezt vagy meghajtót, és tartsa lenyomva bármelyik billentyűt, amíg meg nem jelenik az indítóképernyő.

Most válassza ki azt a fiókot, amelyet a számítógép zárolásakor használt. Egy lehetőség Állítsa vissza a jelszót meg fog jelenni; kattintson rá, de ne állítsa vissza a jelszót.
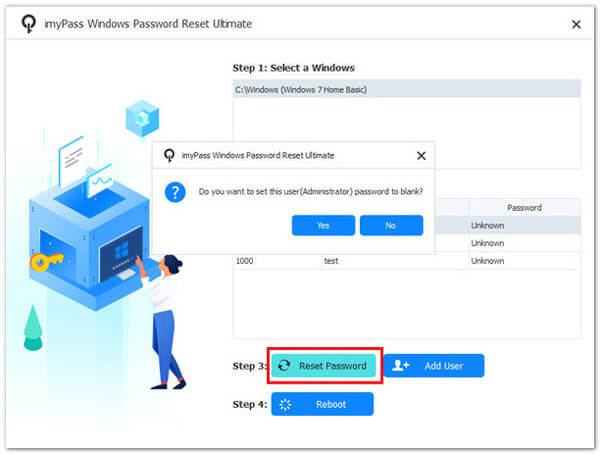
Általában ezen szakasz után indítsa újra; a jövőben nem kell jelszót megadnia, amikor bejelentkezik korábban kizárt felhasználói fiókjába.
2. módszer: Telepítse újra a Windows 10-et
A Windows 10 újratelepítése megoldhatja a tartós problémákat az operációs rendszer friss telepítésével. Ezzel a módszerrel olyan problémákat is meg lehet oldani, mint pl A Windows 10 PIN kódja nem működik, biztosítva, hogy a rendszer visszaálljon tiszta állapotba.
Profik
- Ez biztosítja a rendszer tisztaságát.
- Segít a legtöbb szoftverprobléma megoldásában.
Hátrányok
- Időigényes.
- Adatvesztés következhet be, ha nem készít biztonsági másolatot.
Helyezze be a Windows 10 CD/DVD-t vagy USB-t. Válassza ki Hozzon létre USB telepítési adathordozót egy másik számítógéphez.
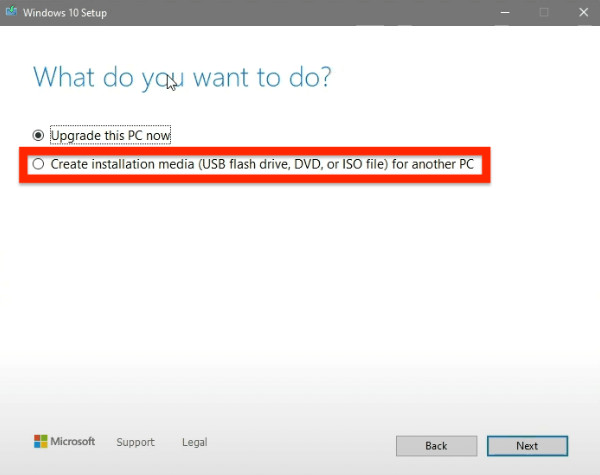
Kövesse az utasításokat, és telepítse a Windows 10 új példányát.
3. módszer: Hajtsa végre a rendszer-visszaállítást
A Rendszer-visszaállítás visszaállítja a számítógép állapotát egy korábbi pontra, és potenciálisan megoldja a 0xC000021A hibát a legutóbbi módosítások visszavonásával.
Profik
- Ez visszaállítja a rendszert egy ismert jó állapotba.
- Nem károsítja a személyes fájlokat.
Hátrányok
- Kell lennie egy helyreállító pontnak az esemény bekövetkezte előtt.
- Néha azonban nem javítja ki az ilyen hibákat, ha megelőzi a visszaállítási pontokat és időpontokat.
A kezdéshez kattintson a gombra Előzetes indítás, majd navigáljon ide Rendszer-visszaállítás.
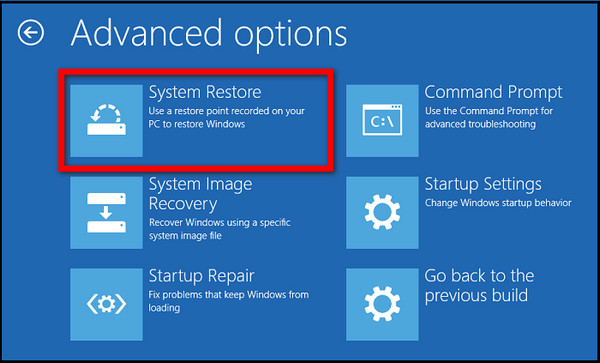
Válasszon ki egy visszaállítási pontot, kattintson a gombra Következő gombot, és kövesse a képernyőn megjelenő utasításokat
4. módszer: Kapcsolja ki a Driver Signature Enforcement szolgáltatást
Az illesztőprogram-aláírás kényszerítésének letiltása lehetővé teszi olyan illesztőprogramok telepítését, amelyek nincsenek digitálisan aláírva, ami néha megoldja a 0xC000021A problémát.
Profik
- Ez egy gyors megoldás az illesztőprogramokkal kapcsolatos problémákra.
- Lehetővé teszi az egyébként blokkolt illesztőprogramok megfelelő működését.
Hátrányok
- Csökkenti a rendszer biztonsági szintjét.
- Az aktuális probléma átmeneti.
Indítsa újra a számítógépet, nyomja meg a gombot F8/F11, menj Hibaelhárítás > Speciális beállítások > Indítási beállítások és kattintson Újrakezd.
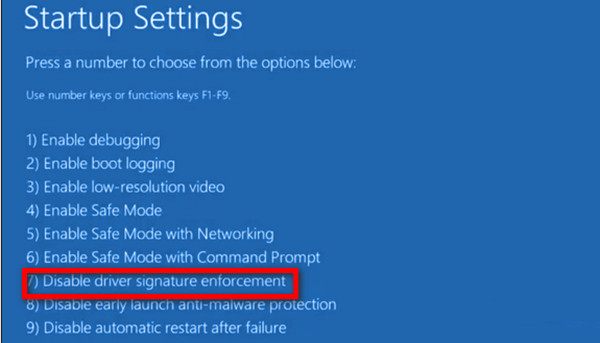
Kapcsolja ki a funkciót a gomb megnyomásával F7 a rendszer újraindítása során.
5. módszer: Állítsa vissza a BIOS-t
A BIOS visszaállítása kijavíthatja a BIOS-beállító segédprogram helytelen beállításaiból vagy konfigurációiból adódó problémákat.
Profik
- Visszaállítja az alapértelmezett rendszerbeállításokat.
- A rendszerindítással kapcsolatos problémák széles skáláját javíthatja.
Hátrányok
- A BIOS eléréséhez szükséges ismeretek.
- Előfordulhat, hogy a BIOS beállításait újra kell konfigurálni a visszaállítás után.
Indítsa újra a számítógépet, majd nyomja meg a gombot az F2/F8/Del billentyűkombinációkat a billentyűzeten a BIOS interfész eléréséhez.
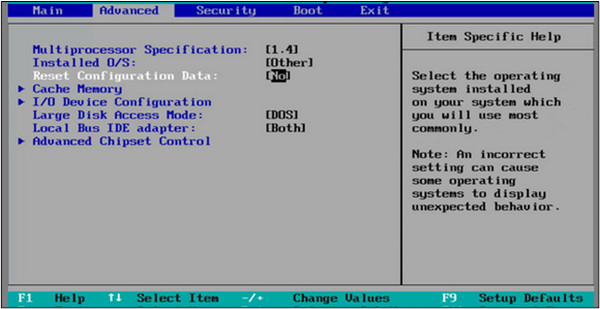
Keresse meg és válasszon Konfigurációs adatok visszaállítása. A BIOS-ból való kilépés után tárolja ezeket a módosításokat, majd indítsa újra a gépet.
6. módszer: Használja a Windows rendszerindító javító eszközt
A Windows Boot Repair Tool egy olyan segédprogram, amely különféle rendszerindítással kapcsolatos problémákat, például a 0xC000021A hibát javít. Segít az MBR, a partíciós rendszerindítási szektor és a BCD javításában is.
Profik
- Automatikusan javítja a rendszerindítással kapcsolatos problémákat.
- Egyszerre több rendszerindítási hibát is megoldhat.
Hátrányok
- Indító USB-meghajtót vagy CD/DVD-t igényel.
Csatlakoztasson egy üres USB-t a számítógépéhez. Telepítse és nyissa meg az EaseUS Partition Master programot, válassza ki Hozzon létre rendszerindító adathordozót, és akkor Következő. Válassza ki az USB-t céllemezként, majd hozza létre a rendszerindító adathordozót.
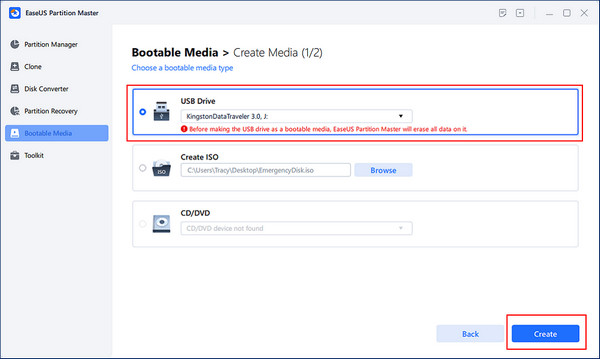
Csatlakoztassa az unboot USB-t a számítógéphez, ha baj van, indítsa újra, és nyomja meg az F2/F8/F11/Del gombot a BIOS-ba való belépéshez. Az újraindítás után módosítsa az USB-t rendszerindító eszközre, majd mentse el a változtatásokat.
Az EaseUS Partition Master Toolkit szakaszában kattintson a gombra Boot javítás amikor kinyílik.
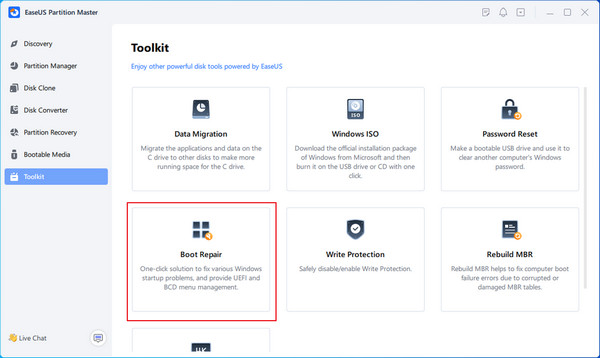
Annak ellenőrzéséhez, hogy mi okozza a kék képernyős hibákat, válassza a lehetőséget Kék képernyő hiba gombot, és kövesse a megoldási útmutatót.
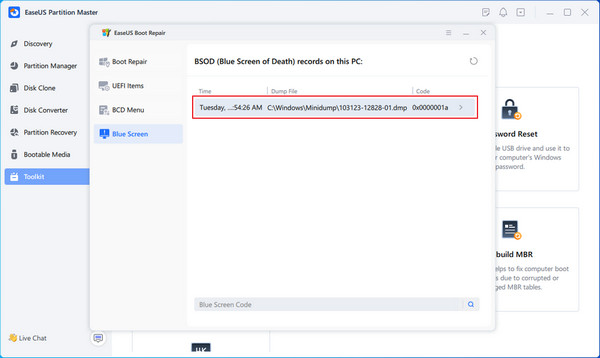
7. módszer: Javítsa ki a sérült telepítéssel kapcsolatos rendszerfájlokat
A sérült rendszerfájlokat ki kell javítani a 0xC000021A hiba és más problémák kijavításához. A sérült vagy hiányzó rendszerfájlok javítása elengedhetetlen az operációs rendszer megfelelő működéséhez.
Profik
- A sérült rendszerfájlok közvetlen kezelése.
- Különféle problémák megoldására alkalmas.
Hátrányok
- Windows telepítési adathordozóra van szükség.
- Ez egy időigényes folyamat.
Helyezze be a telepítési adathordozót, és indítsa újra a számítógépet. Válassza ki a nyelvi preferenciát, majd válassza ki Javítsd meg a számítógéped.
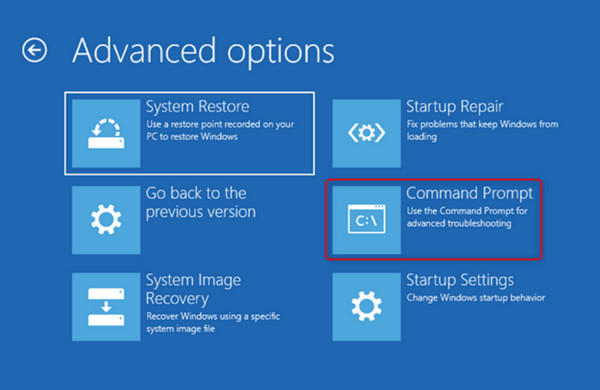
Kattintson Hibaelhárítás majd kattintson Parancssor. típus chkdsk C: /r és nyomja meg az Enter billentyűt. Helyette, írja be az sfc /scannow parancsot, majd nyomja meg Belép.
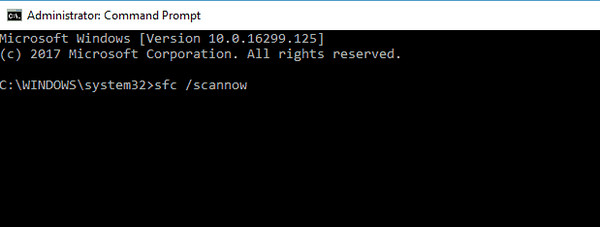
A vizsgálat befejezése után indítsa újra a számítógépet, és ellenőrizze, hogy a hiba megoldódott-e.
GYIK.
-
Mi az a Windows Stop Code 0xc000021a?
Amikor előfordul, ez a hibaüzenet olyan problémát jelez, amely rendszerhibát okoz.
-
Honnan tudhatom, hogy a számítógépem rendelkezik-e 0xc000021a leállítási kóddal?
Egy kék színű képernyő jelenik meg a számítógépén hibaüzenettel, és újra kell indítani.
-
Melyek a 0xc000021a leállítási kód gyakori okai?
A legvalószínűbb okok közé tartoznak a sérült rendszerfájlok, a hibás eszközillesztő-programok, az inkompatibilis szoftverek és a sérült rendszerleíró bejegyzések.
-
Elhárítható-e a 0xc000021a leállítási kód az adatok elvesztése nélkül?
Olyan módszerek, mint a csökkentett mód, a rendszer-visszaállítás, a számítógép feloldása jelszó nélkül, és az Indítási javítás segítségével gyakran kijavíthatja a problémát anélkül, hogy a fájljaira hatással lenne.
-
Hogyan biztosíthatom, hogy a jövőben ne forduljon elő a 0xc000021a leállítási kód?
A hiba elkerülése érdekében gyakran frissítse a rendszert, kerülje az inkompatibilis programok telepítését, és frissítse az eszközillesztőket.
Következtetés
Befejezésül a találkozás Stop kód: 0xc000021a nagyon zavaró lehet; azonban a megfelelő hibaelhárítási lépésekkel könnyen javítható. Kövesse az alábbi lépéseket, többek között az imyPass Windows Password Reset használatát. Így visszatérhet általában stabil rendszeréhez anélkül, hogy többé ilyen értesítéseket látna.
Forró megoldások
-
Windows javítása
-
Windows tippek
-
Windows jelszó
Windows jelszó visszaállítása
Állítsa vissza a Windows rendszergazdai/felhasználói fiókot
Ingyenes letöltés Ingyenes letöltés
