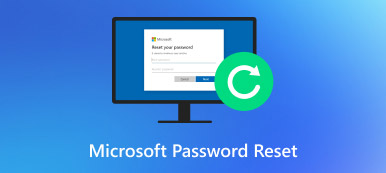5 módszer a számítógép feloldására jelszó nélkül (Windows 10/8/7)
Ha olyan használt számítógépet vásárol, amelynek rendszergazdai fiókja védett, akkor nem férhet hozzá ehhez a számítógéphez. Sőt, az is gyakori kérdés, hogy sokan elfelejtették a rendszergazdai jelszót. Ahhoz, hogy visszaszerezze a hozzáférést a számítógéphez, meg kell tennie jelszó nélkül oldja fel a számítógép zárolását azonnal.
Ez a cikk 5 működőképes módszert mutat be az elfelejtett jelszó megkerülésére és a számítógép gyári beállításainak visszaállítására. Ha otthon szeretne jelszó nélkül feloldani egy zárolt számítógép zárolását, további részletekért olvassa tovább.
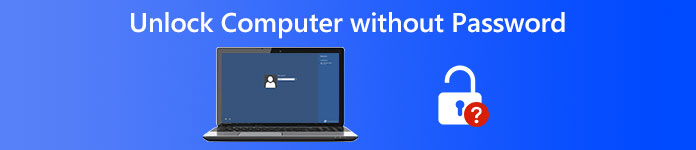
- 1. rész: A Windows jelszó-visszaállító eszköz használata
- 2. rész: Oldja fel a Windows zárolását telepítőlemezzel
- 3. rész: Indítsa el a zárolt számítógépet csökkentett módba
- 4. rész: Az elfelejtett jelszó megkerülése Microsoft-fiókkal
- 5. rész: Linuxos számítógép feloldása a TRK segítségével
- 6. rész: A számítógép jelszó nélküli feloldásával kapcsolatos GYIK
1. rész: A számítógép feloldása jelszó nélkül Windows 10/8/7/Vista/XP rendszeren
Melyek a legjobb Windows feloldó szoftverek? imyPass Windows jelszó visszaállítása lehet az okos választásod. A legmagasabb sikerességi arányt érheti el az összes Windows-munkaállomás és operációs rendszer feloldásához és visszaállításához. Nincs szükség bonyolult parancssorok begépelésére. Gyorsan írhat rendszerindító CD-t/DVD-t vagy USB flash meghajtót. A tiszta és intuitív kezelőfelület kezdők számára is barátságos. Később visszaállíthatja, módosíthatja, sőt új rendszergazdai fiókot és jelszót is létrehozhat. Annak ellenére, hogy nem tudja, mi a Windows-jelszava, egyszerűen feloldhatja a Windows-jelszó zárolását bejelentkezéskor és más esetekben is.

Több mint 4 000 000 letöltés
Állítsa vissza, módosítsa és oldja fel a Windows rendszergazdai vagy egyéb jelszavakat.
Égess el a jelszó visszaállítása CD/DVD lemez vagy USB-meghajtót a számítógép feloldásához jelszó nélkül.
Támogatja az összes Windows rendszert és márkát, beleértve a Windows 10/8/7/XP/Vista/2008/2003 stb.
Tiszta, biztonságos és könnyen használható.
Szerezzen be egy életre szóló ingyenes frissítést a Windows jelszavak megkerüléséhez.
1. lépésIndítsa el az imyPass Windows Password Reset programot egy normál számítógépen történő telepítés után. Fejezze be a regisztrációs folyamatot e-mail címének és regisztrációs kódjának megadásával.

2. lépésVálassz ezek között Jelszó létrehozása Reset CD/DVD és Jelszó létrehozása. USB flash meghajtó (a vásárlási terve alapján). Kattints a Írjon CD/DVD-t vagy USB írása választási lehetőség. Ezután helyezzen be egy üres lemezt vagy meghajtót a normál számítógépébe.

3. lépésKattintson rendben az égési folyamat után. Vegye ki az égett lemezt vagy meghajtót. Később helyezze be a zárolt Windows számítógépébe. nyomja meg F12 vagy KILÉPÉS újraindítás közben (a számítógép márkájától függően). Ban,-ben Rendszerinditási menü interfészen, válassza ki a behelyezett lemezt vagy meghajtót a nyílbillentyűkkel. nyomja meg Belép és mentse el létezni Rendszerinditási menü.

4. lépésVálassza ki az aktuális Windows operációs rendszert. Válassza ki azt a rendszergazdai fiókot, amelynek jelszavát vissza szeretné állítani. Kattintson Jelszó visszaállítása és erősítse meg a gombbal rendben felugró ablakban. A Windows jelszó-visszaállítási folyamata után kiveheti a lemezt, és újraindíthatja a számítógépet. Most már jelszó nélkül is feloldva találhatja számítógépét.

2. rész: A számítógép feloldása jelszó nélkül a telepítőlemezzel
Ha már rendelkezik Windows telepítőlemezzel, akkor egy zárolt Windows számítógépet is indíthat. A Windows teljes jelszó-helyreállítási folyamata azonban bonyolult a kezdők számára.
1. lépésHelyezzen be egy számítógép telepítőlemezt. Indítsa el a Windowst erről a lemezről. Belépni a Rendszerinditási menü, nyomja meg F2 a billentyűzeten.
2. lépésnyomja meg Váltás és F10 a rendszerindítási folyamat során. Ban,-ben Parancssor ablakba írja be a következő parancssorokat.
mozgatás d:windowssystem32utilman.exe d:windowssystem32utilman.exe.bak
másolat d:windowssystem32cmd.exe d:windowssystem32utilman.exe
wpeutil újraindítás
3. lépésMegjelenik a Windows bejelentkezési képernyője. Választ Könnyű hozzáférés a képernyő bal alsó sarkában. Írja be a következő parancsokat a Parancssor párbeszédablakban.
net user /add [felhasználónév] [jelszó]
net localgroup rendszergazdák [felhasználónév] /add
4. lépésMost újraindíthatja és feloldhatja a számítógépet jelszó nélkül. Kezdésként cserélje ki az eredeti utilman.exe fájlt a következőre: másolat d:windowssystem32utilman.exe.bak d:windowssystem32utilman.exe.
5. lépésNyisd ki Parancssor. Belép net user user_name new_pwd. Ne felejtse el cserélni felhasználónév új rendszergazdai fiókjával, és cserélje ki új pwd az új rendszergazdai jelszóval.
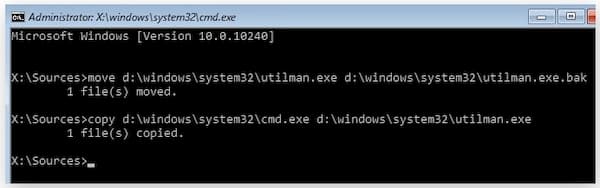
3. rész: A számítógép feloldása jelszó nélkül a csökkentett módba való rendszerindítással
Ez is egy jó módja annak, hogy a Windows csökkentett módba indítsa. Ügyeljen arra, hogy a Windows telepítése által létrehozott alapértelmezett rendszergazdai fiók alapértelmezés szerint le van tiltva. Ha ki van zárva a számítógépből, manuálisan kell engedélyeznie az alapértelmezett rendszergazdai fiókot, mielőtt visszaállítaná.
1. lépésIndítsa újra a zárolt számítógépet. Folyamatosan nyomja meg F8 kapni Speciális rendszerindítási beállítások.
2. lépésHasználja a nyílbillentyűket a választáshoz Biztonságos mód a listáról.
3. lépésJelentkezzen be a hívott fiókba Adminisztrátor.
4. lépésMost már eltávolíthatja és visszaállíthatja az elfelejtett Windows jelszót a Vezérlőpulton.
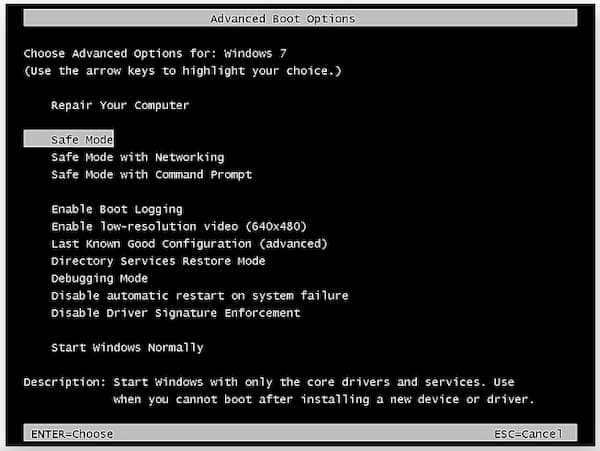
4. rész: A számítógép feloldása jelszó nélkül Microsoft-fiókon keresztül
A Microsoft-fiók jelszavának visszaállítása oldalon visszaállíthatja elfelejtett jelszavát. 3 lehetőség van rajta Miért nem tudsz bejelentkezni? oldalon. Ez idő alatt választhat elfelejtettem a jelszavamat a számítógép feloldásához szoftver vagy lemez nélkül.
1. lépésKeresse fel a Microsoft-fiók élő webhelyét telefonján vagy számítógépén. Válaszd a Elfelejtett jelszó választási lehetőség.
2. lépésVálassza ki elfelejtettem a jelszavamat a Miért nem tudsz bejelentkezni? oldalon.
3. lépésAdja meg e-mail címét, telefonszámát vagy másodlagos e-mail-azonosítóját a képernyőn megjelenő utasítások szerint.
4. lépésHozzon létre egy új fiókot a Windows bejelentkezéshez.
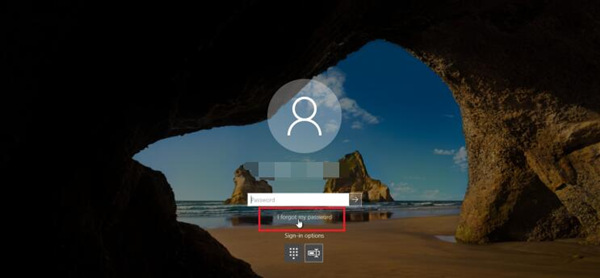
5. rész: A számítógép feloldása jelszó nélkül a TRK használatával
Ha fel szeretne oldani egy Linux számítógép zárolását, használhatja a Tiny Rescue Kit-et jelszó-visszaállító eszközként. Mielőtt feloldaná a Linux számítógép zárolását, először le kell töltenie a TRK-t egy rendszerindító meghajtóra.
1. lépésHelyezze be a rendszerindító meghajtót a zárolt Linux-számítógépbe. A képernyőn láthatja a TRK menüt.
2. lépésVálassza a Windows jelszó visszaállítása lehetőséget. Nyomja meg az Enter billentyűt a billentyűzeten.
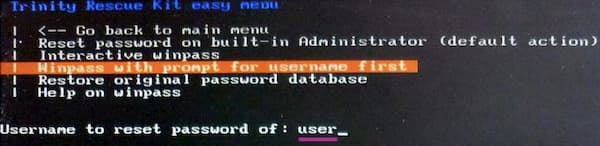
Érdekelhet még: Windows-felhasználónév módosítása.
6. rész: GYIK a Windows számítógép jelszó nélküli feloldásával kapcsolatban
Hogyan javítsam ki a Windows 10-et, amely nem engedi a bejelentkezést?
Először indítsa újra a Windows 10 rendszerű számítógépet. Válaszd a Könnyű hozzáférés opciót, és válassza ki a A képernyőn billentyűzet. A Windows-jelszót a képernyő-billentyűzet segítségével adhatja meg. Ha a Windows 10 nem engedi beírni a jelszót bejelentkezéskor, továbbra is fennáll a probléma, akkor a Windows 10 rendszert csökkentett módban indíthatja el. Vagy lépjen az imyPass Windows Password Reset oldalra a professzionális Windows 10 jelszavak megkerülésének támogatásához.
Hogyan lehet elkerülni a Windows 10 rendszerbe való bejelentkezést?
Ha ki szeretné kapcsolni a Windows jelszó funkciót, kereshet rá netplwz a Windowsban Rajt menü. Menj a Felhasználói fiókok képernyő és tiltsa le A számítógép használatához a felhasználóknak nevet és jelszót kell megadniuk. A módosítások mentéséhez kattintson az Alkalmaz gombra. Később a megerősítéshez adja meg újra a Windows jelszavát. Kattintson az OK gombra a Windows rendszergazdai jelszó kikapcsolásához.
Hogyan lehet leállítani egy lezárt számítógépet?
Tartsd a Erő gombot körülbelül 5 másodpercig a lezárt számítógép kikapcsolásához/bekapcsolásához. Ez a módszer akkor is működik, ha a számítógép lefagy és hirtelen leáll.
Következtetés
Íme 5 egyszerű módja annak Windows 10/8/7 számítógép zárolásának feloldása jelszó nélkül. A lezárt számítógép zárolását bootolható telepítőlemezek, Windows jelszó-visszaállító szoftver és alapértelmezett programok segítségével oldhatja fel. Ha nincs tapasztalata a Windows feloldásával kapcsolatban, javasolt az imyPass Windows Password Reset használata. Minden típusú Windows-jelszót megkerülhet, ha elindítja a Windows-t egy beírt jelszó-visszaállító CD-ről/DVD-ről vagy USB-meghajtóról. Ez egy egyszerű és gyors Windows rendszergazdai jelszófeloldó megoldás minden felhasználó számára.