A betöltési képernyőn elakadt Windows 10/11 megoldása
Miután hosszabb ideig használja a számítógépet, előfordulhat A Windows beragadt a betöltési képernyőn hosszú ideig. Megjavíthatja újraindítással, de idővel ez a probléma súlyos károkat okoz a számítógépében, és a legrosszabb következményekkel járhat. Hogyan javíthatja azonnal, ha a Windows beragadt a betöltési képernyőn? Ne aggódj; ezt a problémát óvatosan kell kezelni. Az alábbi 4 módszert egyenként ellenőrizheti, hogy megtalálja a betöltési képernyőn megragadt Windows 10/11 jelzést.
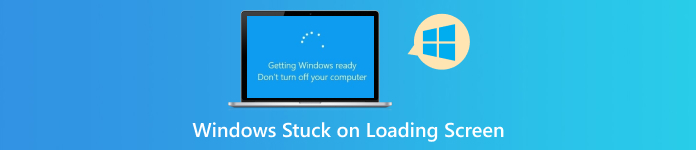
Ebben a cikkben:
1. rész: Mikor ragad meg a Windows a betöltési képernyőn?
Három olyan helyzet van, amikor a Windows 10 vagy 11 ismeretlen okok miatt elakad a betöltési képernyőn. Kérjük, ellenőrizze őket alább:
1. A Windows 10/11 beragadt a betöltési képernyőn az indításkor
A számítógép indításakor előfordulhat, hogy a Windows beragad a betöltési képernyőn az alaplap márkájával és néhány pöttyös vagy forgó körrel. Hosszú várakozás után továbbra sem látja a bejelentkezési képernyőt.
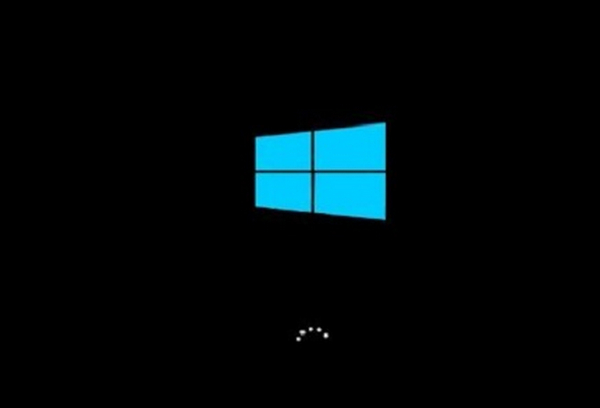
2. A Windows beragadt a betöltési képernyőn az operációs rendszer frissítésekor
A Windows 11/10 frissítése mellett dönt bizonyos rendszerhibák kijavításához, de csak azért, hogy a Windows az indítás után a betöltési képernyőn ragadjon. Ez egy nagyon kétségbeejtő probléma, mivel a rendszer még mindig frissítés alatt áll, és nem próbálhatja meg újraindítani a számítógépet, hogy kijavítsa a Windows 10/11 betöltési képernyőn elakadt problémáját.
3. A Windows beragadt a betöltési képernyőn a bejelentkezéskor
Ha megerősíti a felhasználót a bejelentkezési ablakban a számítógép indítását követően, előfordulhat, hogy a Windows beragad a betöltési képernyőn. Ez a kérdés is nagyon zavar téged, mert ez az utolsó lépés, és nem felejtsd el a Microsoft jelszavát, de továbbra sem tudja használni a számítógépet.
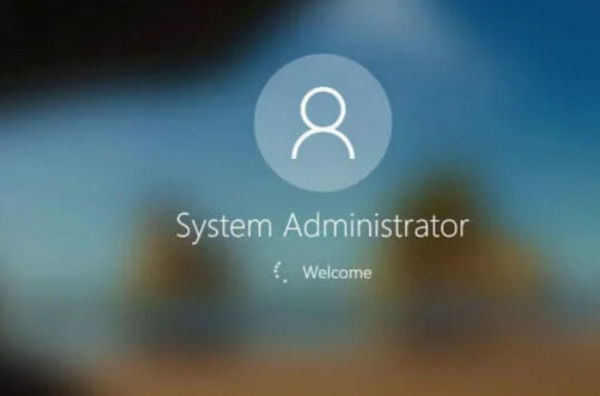
2. rész: 4 módszer a hiba javítására, ha a Windows 11/10 beragadt a betöltési képernyőn
A betöltési képernyőn elakadt Windows 4 módon javítható. Nézheti őket 4 lépésként, amelyek fokozatosan leküzdhetik a problémát. Kérjük, vegye figyelembe, hogy az alábbi módszerek egyike sem helyettesítheti a szakszerű javítást. Ha továbbra sem tudja megoldani a betöltési képernyőn elakadt Windows problémát, küldje el számítógépét javításra.
1. Húzza ki az összes USB-csatlakozót
Megpróbálhatja leválasztani a számítógépén lévő összes USB-kulcsot, például vezeték nélküli egeret és billentyűzetet, USB-meghajtót, vezeték nélküli fejhallgatót stb. Miért kell ezt tennie? Mivel ezek az USB-csatlakozások befolyásolhatják a számítógép rendszerindítási beállításait, a számítógép nem választja ki először a lemezt. Ezután a Windows rendszer- vagy hardverproblémák nélkül megragad a betöltési képernyőn.

2. Lépjen csökkentett módba a betöltési képernyőn elakadt Windows javításához
Ha az összes USB-kulcs leválasztása után nem tudja kijavítani a betöltési képernyőn lógó Windows 10/11-et, próbálkozzon a Windows csökkentett módjával. A csökkentett mód lehetővé teszi a betöltési képernyőn elakadt Windows probléma egyszerű kijavítását. Ha nem tud belépni a csökkentett módba, küldje el számítógépét javításra.
Indítsa el a számítógépet, és nyomja meg a gombot Erő gombot a kikapcsoláshoz. Ismételje meg ezt a műveletet többször, amíg meg nem jelenik az Automatikus javítás ablak. Ki kell választani a Speciális opció gomb.
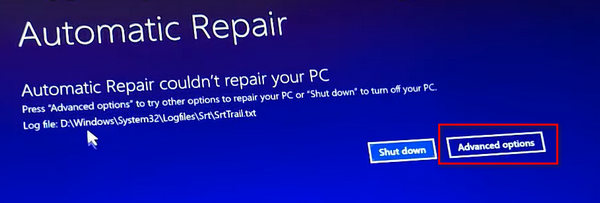
Ezután sorra kell kattintania a gombokra: Hibaelhárítás, Haladó beállítások, és Indítási beállítások, Kattintson a Újrakezd gombot az Indítási beállítások képernyőn.
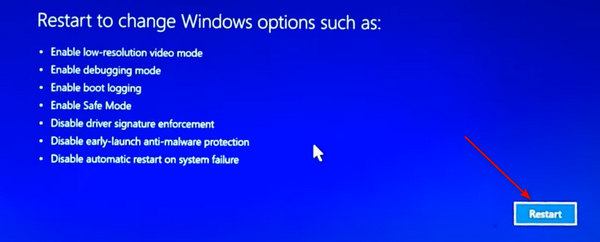
A számítógép újraindítása után az alábbi képernyő jelenik meg. Sajtó F4 vagy F5 Biztonságos módba lépéshez. Ezután megkezdheti a betöltési képernyőn lógó Windows 10/11 javítását csökkentett módban.
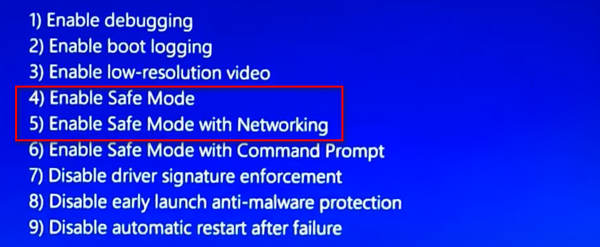
A Csökkentett módba lépéskor valamilyen víruskereső szoftverrel törölheti a rosszindulatú programokat vagy vírusokat, hogy javítsa a problémát Az ablakok megragadtak az üdvözlőképernyőn vagy indítóképernyőn.
3. Rendszer-visszaállítás
Ha az operációs rendszer frissítése után a Windows beragad a betöltési képernyőn, megpróbálhatja a rendszer-visszaállítást. Ez azt jelenti, hogy vissza kell küldeni a Windows rendszert. Ez a folyamat csökkentett módban is végrehajtható. Ehhez indítható USB-t is használhat.

4. Küldje el számítógépét javításra
Ha továbbra sem tudja kijavítani a betöltési képernyőn lógó Windows 10/11-et a fenti módszerekkel, vagy akár nem is tud belépni a csökkentett módba a Windows rendszeren, akkor ez azt jelenti, hogy számítógépén hardverprobléma van. Ebben az esetben csak javításra küldheti számítógépét, hogy megoldja az indításkor vagy bejelentkezéskor a betöltési képernyőn megragadt Windowst.

3. rész: Mi a teendő, ha elfelejtette a Windows jelszavát?

Mellesleg, ha elfelejti a számítógép zárolási képernyőjének jelszavát, a Windows továbbra is az üdvözlőképernyőn marad. Hogyan lehet egyszerűen megkerülni a képernyőt? Megpróbálhatod imyPass Windows jelszó visszaállítása. Ehhez a nagy teljesítményű programhoz csak USB-meghajtóra van szükség, majd a képernyőn megjelenő egyszerű utasításokat követve könnyedén eltávolíthatja vagy akár megváltoztathatja a jelszót.

Több mint 4 000 000 letöltés
Könnyen hozzon létre rendszerindító USB-meghajtót a jelszó megkerüléséhez.
Távolítsa el vagy akár módosítsa a Windows képernyő jelszavát.
Kövesse a képernyőn megjelenő egyszerű útmutatót az összes felhasználó jelszavának törléséhez.
Segít a Windows rendszer visszaállításában a jelszó eltávolítása után.
GYIK.
-
Miért lépjek be csökkentett módba a betöltési képernyőn elakadt Windows probléma megoldásához?
Ha Csökkentett módba lép, az azt jelenti, hogy számítógépének nincs hardverproblémája. A Windows csökkentett módban is elérhető, így sok mindent megtehet a rendszerhibák javítása érdekében.
-
Hogyan tesztelhetem, ha hardverprobléma miatt a Windows beragad a betöltési képernyőn?
Megpróbálhatja, ha be tud lépni a csökkentett módba. Ha nem, akkor hardverproblémák vannak a számítógépen.
-
Mi a fő oka annak, ha hardverprobléma miatt a Windows beragad a betöltési képernyőn?
Valószínűleg a számítógép merevlemezével van a probléma. Ha a Windows beragad a betöltési képernyőn, ez azért van, mert a Windows nem találja a merevlemezt.
-
Telepíthetem újra a rendszert a betöltési képernyőn megragadt Windows javítása érdekében?
Igen, megteheti. Ha nehéz problémába ütközik, a rendszer újratelepítése általában változást hozhat. Ha azonban még a Windows rendszer újratelepítése sem sikerül, az azt jelenti, hogy számítógépe professzionális javítást igényel.
-
Újraindíthatom a számítógépet, hogy kijavíthassam a Windows betöltési képernyőn lógó problémáját?
Igen, megteheti. Kényszerítheti a számítógép újraindítását, hogy megpróbáljon kijavítani sok ismeretlen problémát. Ez azonban csak ideiglenes módszerrel működhet, nem tekintheti a végső módszernek.
Következtetés
Kövesse a 4 módszert a fokozatos javításhoz A Windows 10 beragadt a betöltési képernyőn probléma. Megvizsgálják, hogy vannak-e hardverproblémák a számítógépen, és el kell-e küldenie a számítógépét javításra, hogy megoldja a betöltési képernyőn lógó Windows 10/11-et. Egyébként az imyPass Windows Password Reset segítségével könnyedén eltávolíthatja vagy megváltoztathatja a lezárási képernyő jelszavát, ha nem emlékszik rá.
Forró megoldások
-
Windows javítása
-
Windows tippek
-
Windows jelszó

