4 megoldás az üdvözlőképernyőn ragadt Windows 10 javítására
Az Ön A Windows 10 megragadt az üdvözlőképernyőn, nem hajlandó beengedni? Van megoldás a helyzet orvoslására! Ez az útmutató egyértelmű lépéseket kínál a számítógép újra működéséhez. Megvizsgáljuk, mi okozhatja a problémát, és négy egyszerű megoldást kínálunk.
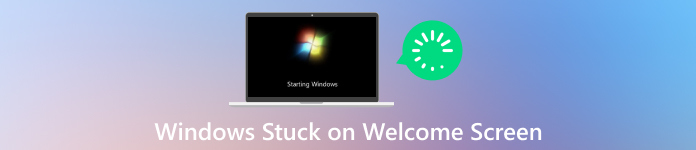
Ebben a cikkben:
1. rész: A Windows beragadásának lehetséges okai az üdvözlőképernyőn [5 ok]
Számos oka lehet annak, hogy a Windows PC-je elakadhat az üdvözlőképernyőn. Íme néhány a leggyakoribb bűnösök közül:
1. Sérült rendszerfájlok
A Windows számos rendszerfájlra támaszkodik a megfelelő működéshez. Ha ezen fájlok bármelyike megsérül, az számos problémához vezethet, beleértve a Windows 10 üdvözlőképernyőjének elakadását.
2. Windows Update hiba
A Windows frissítések létfontosságúak a rendszer biztonságának és stabilitásának megőrzéséhez. Egy frissítés azonban néha furcsán elhagyhatja a rendszert, például elakadhat az üdvözlőképernyőn.
3. Harmadik fél szoftverkonfliktusa
A harmadik féltől származó szoftverek néha zavarhatják a Windows rendszert, és olyan problémákat okozhatnak, mint például egy laptop, amely az üdvözlőképernyőn ragad. Ez bármi lehet a nemrég telepített programtól az elavult illesztőprogramig.
4. Merevlemez hiba
A merevlemez meghibásodása néha azt okozhatja, hogy a számítógép elakadt üzemmódú üdvözlőképernyőn van. Más tünetek, például lassú teljesítmény vagy váratlan összeomlások kísérik ezt.
5. Gyorsindítási probléma
A Fast Startup a Windows része, amely segíti a számítógép gyorsabb indítását. Ennek azonban néha előfordulhat, hogy a számítógép elakad az üdvözlőképernyőn, és más rendszerhibákat okozhat.
2. rész: 4 módszer a hiba javítására, ha a Windows megragadt az üdvözlőképernyőn
1. Kényszer leállítás
Ha a Windows 10 beragad az üdvözlőképernyőn a jelszó megadása után, tartsa lenyomva a bekapcsológombot, amíg a számítógép teljesen ki nem kapcsol. Ezután kapcsolja be újra, és ellenőrizze, hogy a probléma megoldódott-e. Ne feledje, hogy a kényszerleállítást csak végső esetben szabad használni, mivel az adatvesztést okozhat, ha a rendszer éppen adatokat ír.

2. Válassza le a külső perifériákat
Húzza ki az összes külső eszközt, például nyomtatókat, külső merevlemezeket, USB-meghajtókat és még az extra monitorokat is. Néha ezek problémákat okozhatnak. Leválasztásuk után próbálja meg újraindítani a számítógépet.

3. Futtassa a Windows Indítási javítást
A Windows egy egyedülálló eszközzel rendelkezik az indítási problémák megoldására, beleértve a Windows 10 üdvözlőképernyőjének elakadását. A használatához szükség lehet egy Windows telepítő vagy helyreállító lemezre. Vegye figyelembe a képernyőn megjelenő utasításokat, hogy a Windows megpróbálja megjavítani magát.
Tartsa lenyomva a Váltás gombot, és kattintson a Újrakezd gomb.
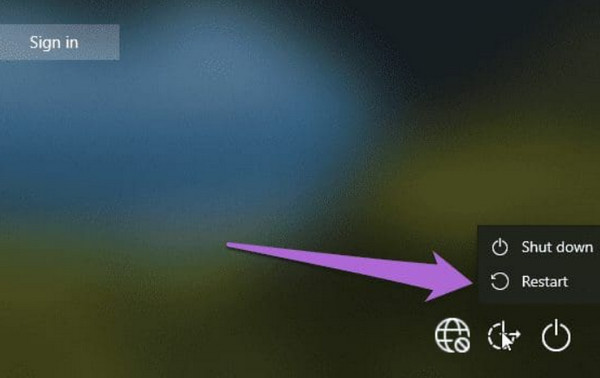
Ezzel elindítja a Speciális helyreállítási beállítások menüt. Választ Hibaelhárítás.
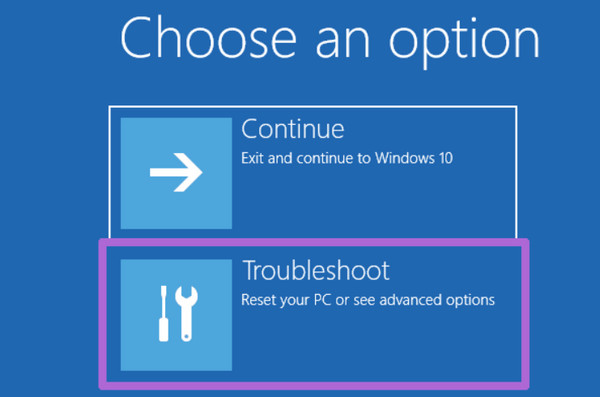
Egyes változatoknál a Indítási javítás eszköz ill Automatikus javítás diagnosztizálja és megpróbálja kijavítani a rendszerindítási problémákat.
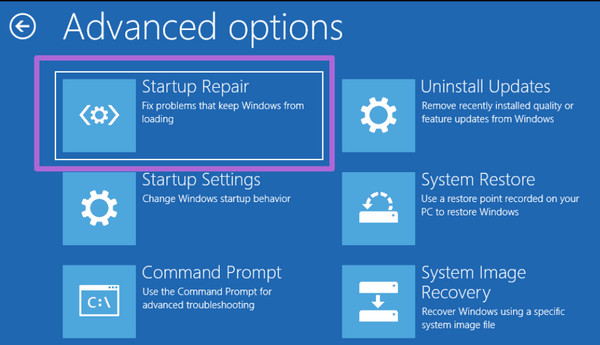
4. Hajtsa végre a Rendszer-visszaállítást
Ha a Windows korábban jól működött, a Rendszer-visszaállítás segítségével visszatérhet a működéshez. Megtalálható a Speciális indítási beállítások menüben vagy a Windows helyreállítási környezetében.
Kövesse az 1-3 lépést a Futtassa a Windows indítási javítást szakasz eléréséhez Speciális helyreállítási lehetőségek menü.
Választ Hibaelhárítás, Fejlett opciók, és Rendszer-visszaállítás.
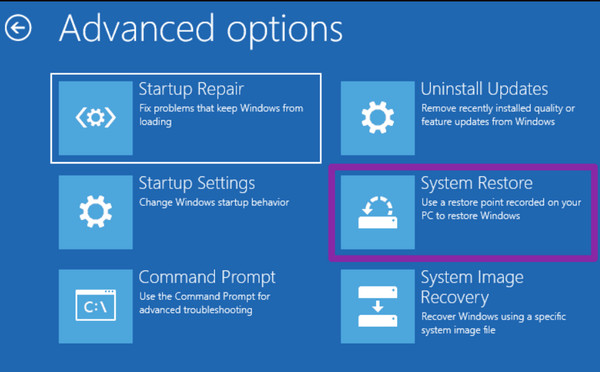
Válasszon egy visszaállítási pontot, mielőtt az üdvözlőképernyővel kapcsolatos problémát észlelné. Kövesse a képernyőn megjelenő útmutatót a rendszer-visszaállítási folyamat befejezéséhez.
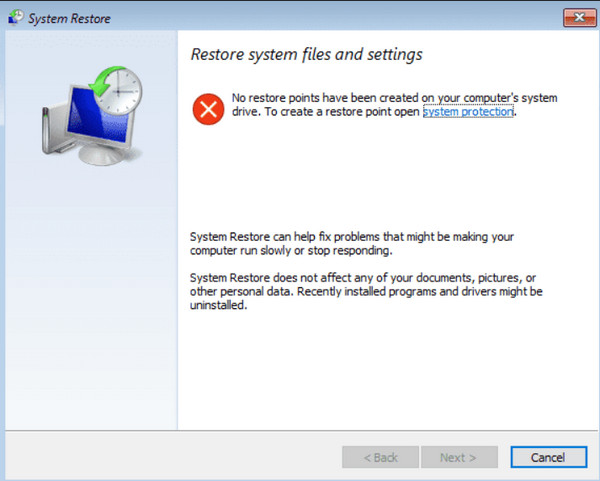
Bónusz: Gyorsan távolítsa el a Windows jelszót, hogy elkerülje a beragadt üdvözlőképernyőt
imyPass Windows jelszó visszaállítása egy félelmetes alkalmazás, amely jól működik a WindowsOS feloldásában egy indítható CD, DVD vagy USB-meghajtó segítségével a megkerüléshez. Ennek az eszköznek egyszerű felülete van, így nagy valószínűséggel olyan felhasználók is jól tudják használni, akik kevésbé jártasak a feladat kezelésében. Ha ezt az alkalmazást szeretné használni a Windows feloldásához, kövesse az alábbi lépéseket, ha elakadt a jelszónál.
Töltse le és telepítse az alkalmazást egy működő számítógépre az alábbi letöltés gombra kattintva. Ezt követően indítsa el a használatához.
Megjelenik az indítható CD/DVD- vagy USB-meghajtó választása. A szoftver végigvezeti Önt a visszaállító eszköznek a kiválasztott adathordozóra való írásán.
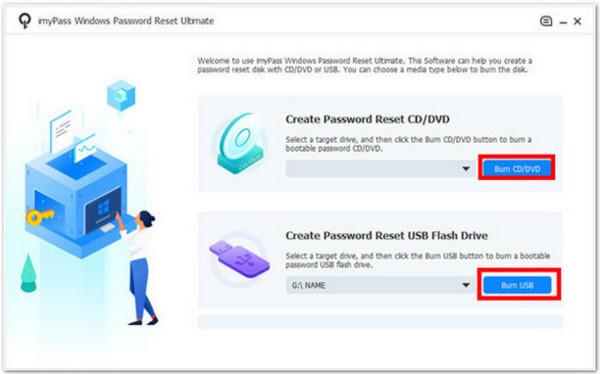
Ha készen áll a mentési meghajtó, kapcsolja be a zárolt számítógépet. Be kell lépnie a WinPE módba. A rendszerindításkor megnyomandó billentyűkombinációt a HP kézikönyvében találja. Ha rákerült, válassza ki az imént létrehozott rendszerindító meghajtót.
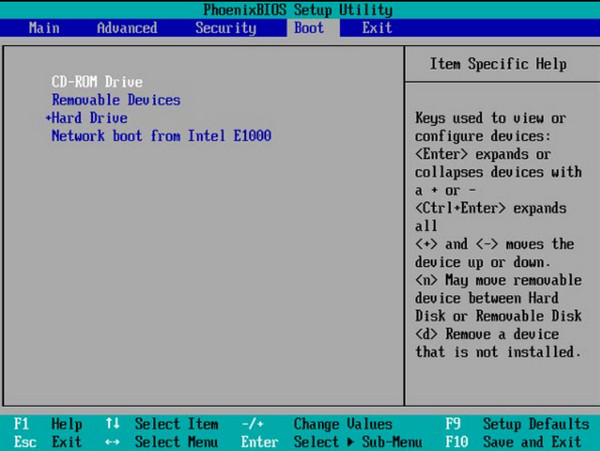
Egyszerűen válassza ki azt a felhasználói fiókot, amelyhez vissza szeretné nyerni a hozzáférést. Ezután teljesen visszaállíthatja a jelszót, vagy létrehozhat egy új rendszergazdai fiókot. A jelszó visszaállítása vagy új fiók létrehozása után indítsa újra a számítógépet.
GYIK.
-
Miért ragadt meg a HP laptop az üdvözlőképernyőn?
HP laptopja több okból is elakadhat az üdvözlőképernyőn. Néha megsérülnek a számítógép indításához szükséges alapvető fájlok. A hardverre vonatkozó elavult utasítások is problémákat okozhatnak. Ritka esetekben a laptop belsejében lévő törött alkatrész vagy akár a dolgok javítását célzó frissítés okozhatja a problémát. Néha szükség lehet rá jelszó nélkül oldja fel a HP laptop zárolását különböző módszerek segítségével.
-
Továbbra is hozzáférhetek a fájljaihoz, ha a laptopom beragadt az üdvözlőképernyőn?
Attól függ. A fájlokat csökkentett módban vagy rendszer-visszaállításban érheti el, ha a probléma szoftverrel kapcsolatos. Ha azonban a probléma hardverhiba, a fájlok eléréséhez professzionális adat-helyreállítási szolgáltatásokra lehet szükség.
-
Van mód annak megakadályozására, hogy a Windows PC-m a jövőben elakadjon az üdvözlőképernyőn?
Igen, számos megelőző intézkedést megtehet. A rendszer rendszeres frissítése, a kompatibilitási problémákkal küzdő, harmadik féltől származó szoftverek elkerülése, valamint a rutin karbantartási feladatok, például a lemeztisztítás és a rosszindulatú programok ellenőrzése segíthet megelőzni a probléma előfordulását.
-
Az összes megoldást kipróbáltam, de a laptopom továbbra is elakad. Mit kellene tennem?
Ha kimerítette az összes hibaelhárítási lépést, de még mindig nem sikerült, tanácsos szakember segítségét kérni. Diagnosztizálhatják a hardver- vagy szoftverproblémát, és elvégezhetik a szükséges javításokat vagy adat-helyreállítást.
-
Vírus vagy rosszindulatú program okozhatja a Windows PC-m beragadását az üdvözlőképernyőn?
Bár kevésbé gyakoriak, a rosszindulatú programok vagy vírusok megzavarhatják a rendszerfolyamatokat, és olyan problémákhoz vezethetnek, mint például az üdvözlőképernyőn való elakadás. Ha gyanítja, hogy rosszindulatú program lehet az oka, célszerű alapos víruskereső lefuttatni.
Következtetés
Ez a cikk bemutatta a legjobb lehetőségeket, amikor A Windows 10 beragadt üdvözlőképernyő a te végén. Kérheti szakember segítségét, ha egyedül is meg tudja csinálni, de ha a probléma továbbra is fennáll, akkor érdemesebb szakember segítségét, útmutatását kérni.
Forró megoldások
-
Windows javítása
-
Windows tippek
-
Windows jelszó
Windows jelszó visszaállítása
Állítsa vissza a Windows rendszergazdai/felhasználói fiókot
Ingyenes letöltés Ingyenes letöltés
