Átfogó útmutató a gombostű elhelyezéséhez az iPhone készüléken
Amikor ismeretlen területeken tartózkodik, vagy csak próbál emlékezni arra, hogy hol vannak a legjobb helyei, tudva hogyan kell egy gombostűt ledobni egy iPhone-ra az Apple Maps vagy a Google Maps segítségével nagyon hasznos lehet. Ez az útmutató végigvezeti a helyek egyszerű és gyors megtalálásának fontos lépésein, például parkolóhely mentésekor vagy találkozók megtervezésekor.
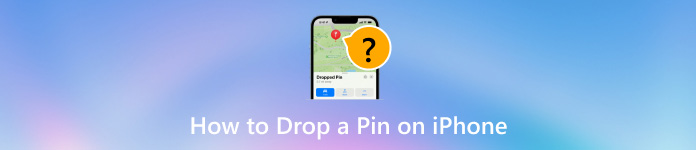
Ebben a cikkben:
1. rész: Jelölés a Google Térképen
A Google Maps egy egyszerű, de hatékony gombostű-ledobási funkcióval rendelkezik, amellyel azonosíthatja a speciális területeket, tárolhatja azokat a jövőbeni igényekhez, megoszthatja azokat barátaival, és könnyen navigálhat. Feltéve, hogy megszervezi utazásait, figyelemmel kíséri a jelentős helyeket, vagy egyszerűen csak szeretne otthon a Google Térképen, a Google Maps felülete felhasználóbarát az ilyen funkciókhoz. Az alábbiakban bemutatjuk a gombostű elhelyezésének lépéseit a Google Térképen iPhone használatával.
iPhone-ján indítsa el a Google Térképet, majd érintse meg hosszan azt a helyet, ahová el szeretné helyezni a gombostűt.
Ezen a kiválasztott ponton egy piros gombostű lesz, valamint egy információs panel a képernyő alján.
Megérintheti a nevét vagy címkéjét, hogy szükség esetén könnyebben azonosíthassa.
A mentéshez nyomja meg a gombot Megment gombot a gombostű hozzáadásához a Kedvencek, a Want to Go stb. listájához. Másrészt válassza a lehetőséget Ossza meg a Rögzített hely menü jobb felső sarkában található menüből. Arról kellene szólnia, hogy megoszt valamit magáról? Válasszon ki egy névjegyet vagy alkalmazást a Megosztás menüből, hogy e-mailben elküldhesse vagy megoszthassa rögzített helyét egy másik telefonos alkalmazáson keresztül.
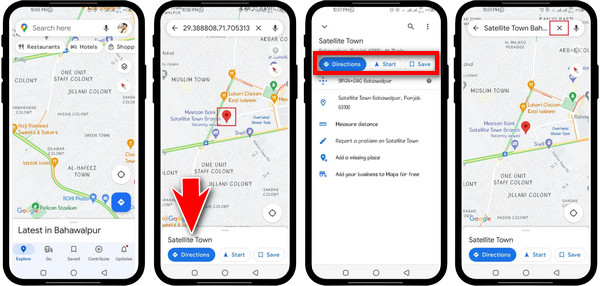
A rögzített helyre navigáláshoz érintse meg a Útvonalak gombot, és indítsa el az utazást.
További tippek:
1. Hogyan oszthatja meg valós idejű tartózkodási helyét a Google Térképen iPhone-on keresztül:
Ismerje meg, hogyan használhatja ezeket a lépéseket, hogy mások is tudják, hol használja a Google Térképet iPhone-ján.
Nyissa meg az iPhone-ján található Google Térkép alkalmazást.
Érintse meg a kék pontot, amely jelzi, hogy pontosan hol tartózkodik jelenleg.
Ezután nyomja meg a Helymegosztás alatti gombot Az Ön helye.
Válassza ki Új megosztás és mennyi ideig szeretné megosztani tartózkodási helyét, például egy órát, napot vagy örökké.
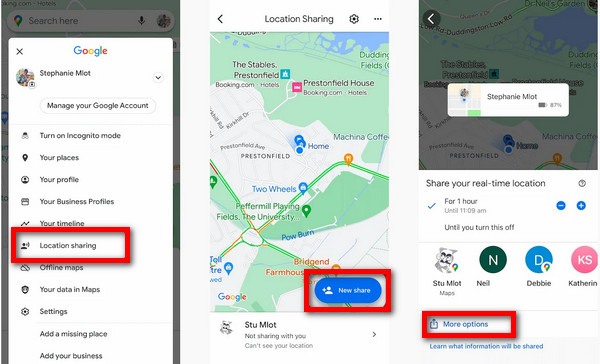
Válasszon ki egy névjegyet a címjegyzékből, és nyomja meg a gombot További lehetőségek, és szükség esetén más alkalmazásokkal is megoszthatja pozícióját.
2. Parkolóhelyek mentése a Google Térképen iPhone-on:
Ezzel az útmutatóval megtudhatja, hogyan mentheti el a parkoló adatait a Google Térképen iPhone-on.
Keresse meg a Google Térkép alkalmazást az iPhone-on, és nyissa meg.
Kattintson az aktuális pozícióját mutató kék pontra.
Koppintson a Parkolás mentése így parkolóhelyként menthető a Google Térképen.
A mentett parkolóhely megkereséséhez nyissa ki Google térkép és kattintson a P ikon a térképen.
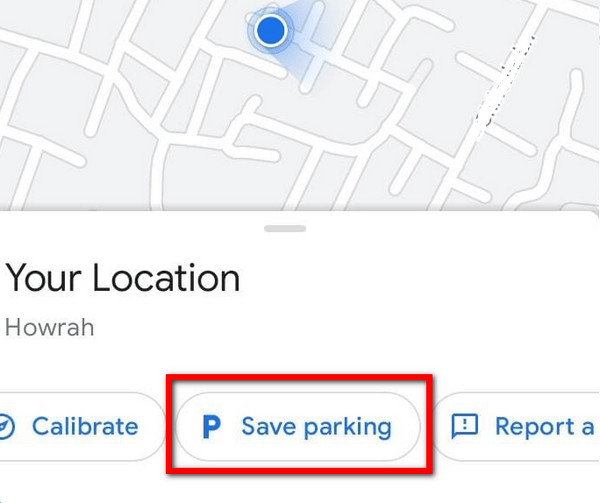
2. rész: Pin húzása az Apple Maps alkalmazásban
Az Apple Maps egy navigációs alkalmazás iPhone-okhoz, amely egyedülálló funkcióval rendelkezik, amely lehetővé teszi gombostűk elhelyezését bizonyos helyeken. Ez az eszköz különösen hasznos, ha meg szeretne jelölni bizonyos helyeket a könyvjelzők közé, meg szeretne osztani néhány helyet ismerőseivel, vagy nyomon szeretné követni a fontos területeket, például ahol parkolt. Ha még nem ismeri az Apple Maps alkalmazást, ez az oktatóanyag végigvezeti Önt a gombostűk egyszerű ledobásán, áthelyezésén és megosztásán. Így húzhat gombostűt az Apple Maps alkalmazásra iPhone készülékével.
Nyissa meg az Apple Maps alkalmazást iPhone-ján. Tartsa lenyomva azt a helyet, ahová egy gombostűt szeretne elhelyezni.
Egy gombostű jelenik meg a kiválasztott helyen; nagyítsa ki a térképet, ha nem pontos.
Csúsztassa felfelé az ujját, és nyissa meg a Ledobott tű menüből válassza ki Mozog, majd pöccintsen végig a képernyőn, amíg a tű el nem mozdul.
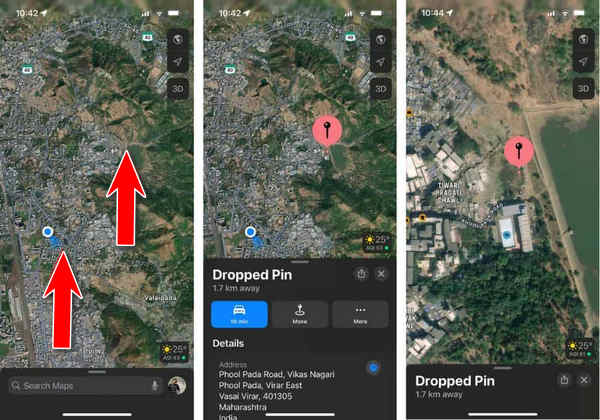
Kattints a Kész gomb a jobb felső sarokban a gombostű új pozíciójának mentéséhez.
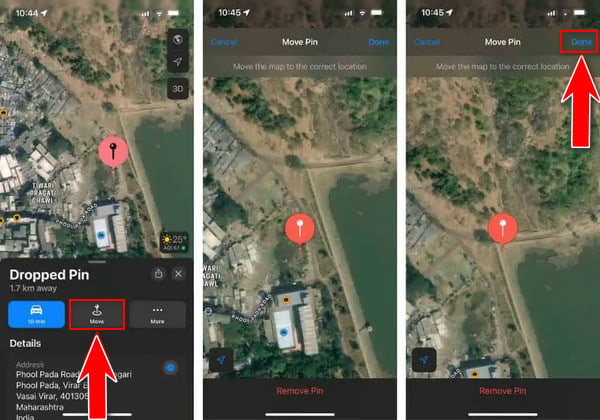
További tippek:
1. Hogyan lehet megosztani az Apple Mapsben rögzített helyeket:
Indítsa el az Apple Maps alkalmazást iPhone-on.
Nyomja meg azt a helyet, ahol el szeretne dobni egy gombostűt, vagy megtekintheti a korábbi gombostűket.
Ezután nyomja meg a Ossza meg gomb a jobb felső sarkában található Ledobott tű ablaktáblát.
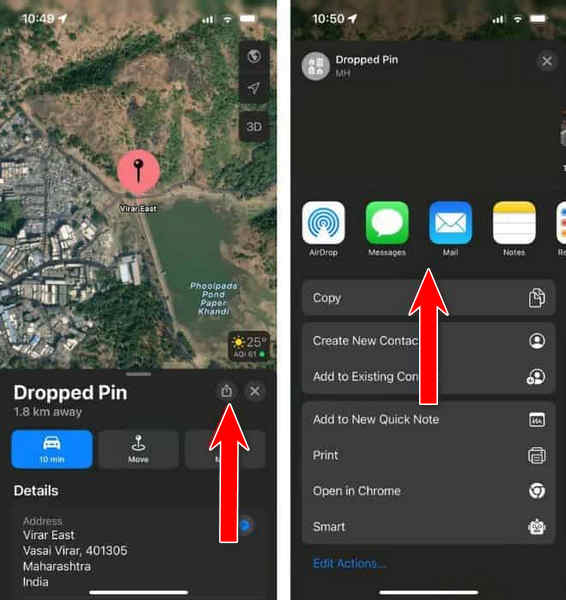
Válasszon a névjegyek listájából vagy az eszközén lévő bármely alkalmazásból, ha előre meghatározott helyeket szeretne megosztani velük.
2. A rögzített helyek áthelyezése a kedvencek közé az Apple Maps alkalmazásban:
Indítsa el az Apple Maps alkalmazást iPhone-on.
Nyomja meg hosszan azt a helyet, ahová el szeretne dobni egy gombostűt, vagy hozzá szeretne férni a jelenlegi gombostűjéhez.
Kattints a Több gombot a Ledobott tű menüt és válassza ki Hozzáadás a kedvencekhez.
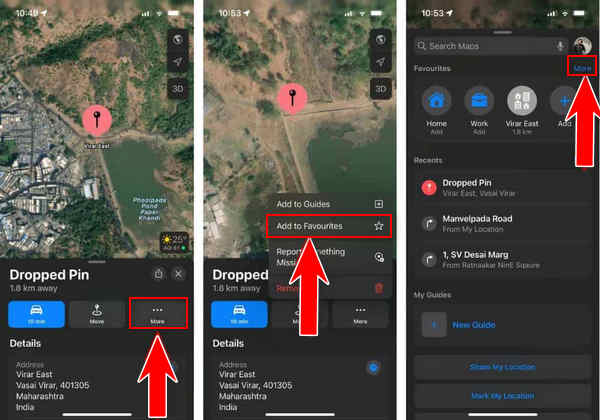
Érintse meg a × gombot a bezáráshoz Ledobott tű menü.
Csúsztassa alulról felfelé, nyissa meg a Apple Maps alkalmazás menüben érintse meg Több felett Kedvenc, és koppintson az információra (i) a rögzített hely mellett.
Helycímke (cím) és típus módosítása (Cím/Otthon/Munkahely stb.) Érintse meg Kész a jobb felső sarokban az itt végzett módosítások mentéséhez
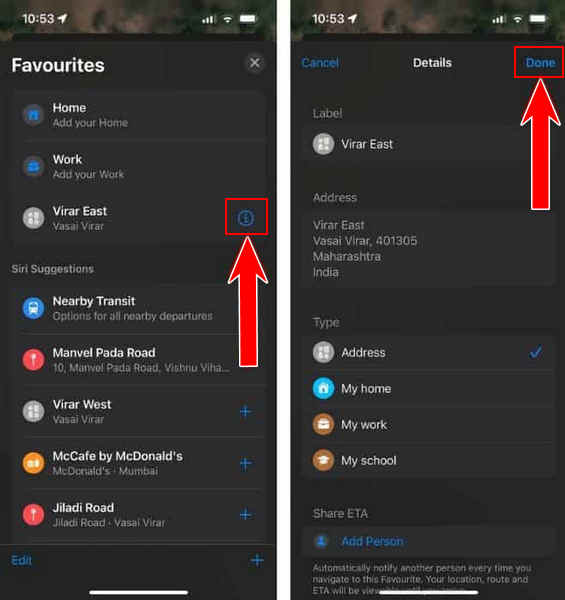
3. PIN-kód eltávolítása az Apple Maps alkalmazásból
Indítsa el az Apple Maps alkalmazást iPhone-ján.
Menjen a rögzített helyre.
Koppintson a Több a Ledobott gombostű menüben, és válassza ki Távolítsa el a hely rögzítésének feloldásához.
3. rész: Helyszín meghamisítása iOS rendszeren
imyPass iLocaGo egy hatékony és felhasználóbarát GPS-hamisító eszköz, amelyet kifejezetten iOS-felhasználók számára fejlesztettek ki. Ezzel a szoftverrel egyetlen kattintással megváltoztathatja és meghamisíthatja pozícióját iPhone-ján. Kiváló módja annak, hogy megvédje magánéletét, ne kövesse nyomon a közösségi hálózatokon, és élvezze a helyfüggő alkalmazásokat és játékokat.

Több mint 4 000 000 letöltés
Gyorsan és egyszerűen módosíthatja iPhone-ja helyét a világ bármely pontjára.
Az olyan módok használatával, mint a One Stop Mode, Multi Stop Mode és Joystick Mode, személyre szabott útvonalakat hozhat létre, és szimulálhatja a mozgást több megálló között.
Ideális AR játékokhoz, lehetővé téve, hogy a legjobb Pokemon koordináták a játékon belüli előnyökért gyakorlatilag.
Különféle iOS-eszközökkel kompatibilis, beleértve a legújabb iPhone és iPad modelleket.
Kezdje az imyPass iLocaGo letöltésével és telepítésével a számítógépére.
Ezután nyissa meg a számítógépén. Csatlakoztassa a villámkábelt a számítógép és a mobileszköz csatlakoztatásához.
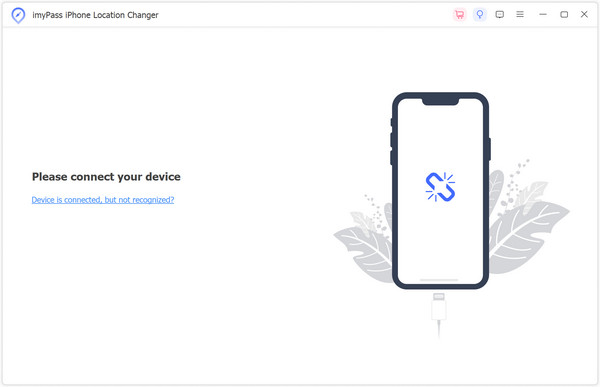
A fő felületen válassza a lehetőséget Hely módosítása a képernyő bal oldalán.
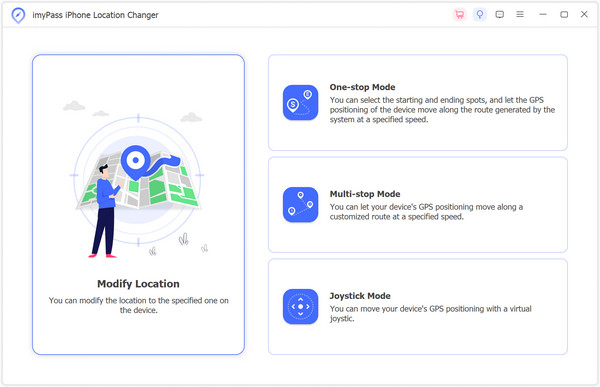
Válasszon ki egy pontot a térképen, vagy illessze be közvetlenül a megadott címbe. Indítsa el a Mozgást azonnal lecseréli jelenlegi helyét a kívánt úticélra.
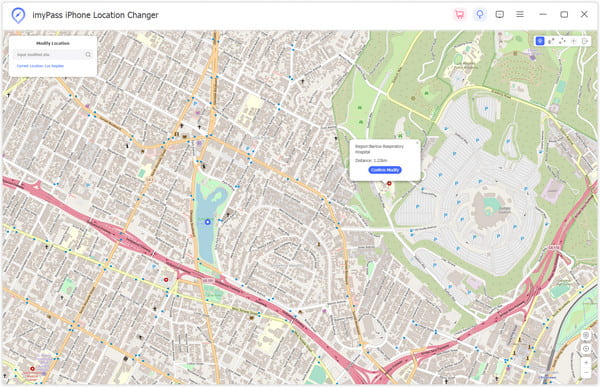
Következtetés
Egy gombostű lehúzása az Apple Maps vagy a Google Maps segítségével iPhone-ján egyszerű, és javítja a navigációs élményt. Függetlenül attól, hogy valaki helyet szeretne könyvjelzővel ellátni, megosztani szeretne ismerőseivel, vagy meg akarja védeni magánéletét olyan eszközökkel, mint az imyPass iLocaGo, ezek a lépések és funkciók átfogó útmutatást nyújtanak a hatékony helykezeléshez.
Forró megoldások
-
GPS hely
- A legjobb Pokemon Go helyek koordinátákkal
- Kapcsolja ki a tartózkodási helyet a Life360-on
- Hamisítsa meg tartózkodási helyét a Telegramon
- Az iSpoofer Pokemon Go áttekintése
- Virtuális helyek beállítása iPhone és Android készüléken
- A PGSharp App áttekintése
- Hely módosítása a Grindr
- Az IP Location Finder áttekintése
- Módosítsa a Mobile Legends helyét
- Hely módosítása a Tiktokon
-
Az iOS feloldása
-
iOS tippek
-
Oldja fel az Androidot

