A helymegosztás megosztása és leállítása iPhone és iPad készüléken
Sok oka van annak, hogy miért kell ossza meg tartózkodási helyét iPhone-ján. Például a szülők számára ez egy kiváló biztonsági funkció gyermekeik megfigyelésére. Ráadásul a barátok nyomon követhetik egymást, amikor először látogatnak el egy új városba. A jó hír az, hogy többféleképpen is megoszthatja GPS-ét valakivel az iOS-eszköz használatával. Ez az útmutató részletesen bemutatja ezeket a gyakorlati módszereket.
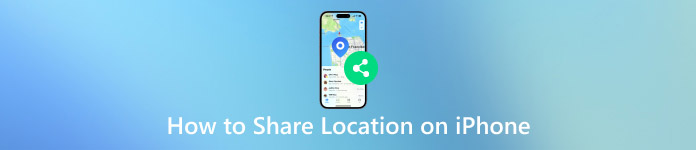
Ebben a cikkben:
1. rész: Helymegosztás iPhone készüléken
A helyszolgáltatás bekapcsolása az iPhone készüléken
Számos szolgáltatás és alkalmazás lehetővé teszi tartózkodási helyének megosztását iPhone-ján. Ennek ellenére az első dolog, amit meg kell tennie, hogy bekapcsolja a Helymeghatározási szolgáltatásokat az eszközön. Ellenkező esetben senki sem tudja megszerezni a GPS-t.
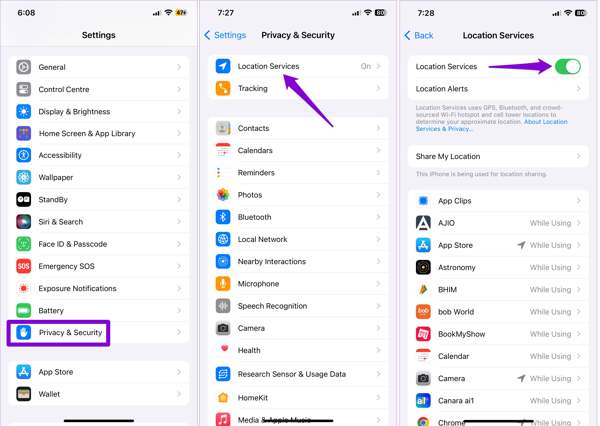
Futtassa a Beállítások alkalmazást, és lépjen a Adatvédelem és biztonság vagy Magánélet belépés.
Választ Helymeghatározó szolgáltatások, és kapcsolja be a kapcsolót Helymeghatározó szolgáltatások.
Érintse meg a listán azt az alkalmazást, amelyet helymegosztáshoz szeretne használni, és válassza ki Az alkalmazás használata közben vagy Kérdezd meg legközelebb VAGY amikor megosztom.
1. módszer: Helymegosztás megosztása az iPhone készüléken a családtagokkal
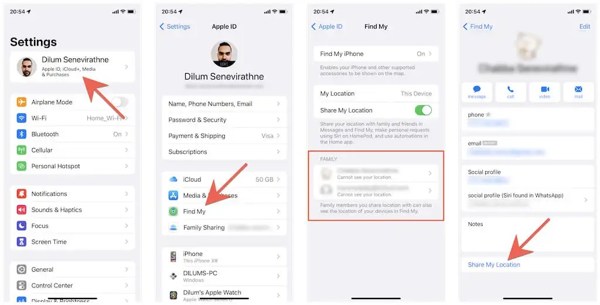
Futtassa a Beállítások alkalmazást, koppintson a profiljára, és válassza ki Find My.
Keresse meg a CSALÁD részt, és válassza ki, kivel szeretné megosztani a helyét a listán.
Ezután érintse meg a lehetőséget Saját pozíció megosztása. A családtag megtekintheti tartózkodási helyét a Saját keresés vagy az Üzenetek segítségével. Ha le szeretné állítani a helymegosztást iPhone-ján, érintse meg a lehetőséget Állítsa le a helymegosztást a névjegy beállítási képernyőjén.
2. módszer: Helymegosztás megosztása iPhone-on a Find My segítségével
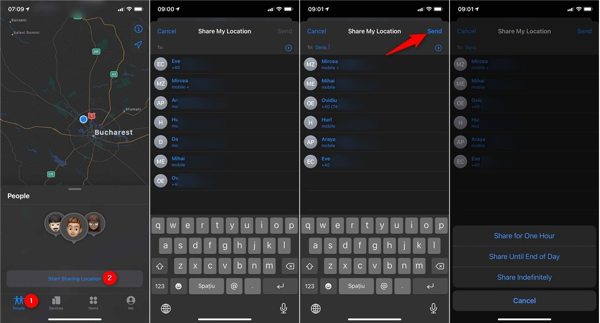
A hely megosztásához iPhone-ján futtassa a Find My kb.
Hozzáférés a Emberek fület alul érintse meg Indítsa el a Helymegosztást, és válassza ki azokat a névjegyeket, akikkel meg szeretné osztani tartózkodási helyét.
Ezután érintse meg a Küld gombot, és válassza ki a helymegosztás időtartamát. Ezután érintse meg rendben a helymegosztás megkezdéséhez.
Jegyzet: A kiválasztott kapcsolattartók értesítést kapnak a helymegosztásról, kivéve, ha az Ön A Find My nem frissíti a helyeket. A helymegosztás leállításához az iPhone készüléken érintse meg a lehetőséget Állítsa le a Saját pozíció megosztását a Find My-ben.
3. módszer: Helymegosztás iPhone-on az Apple Maps segítségével
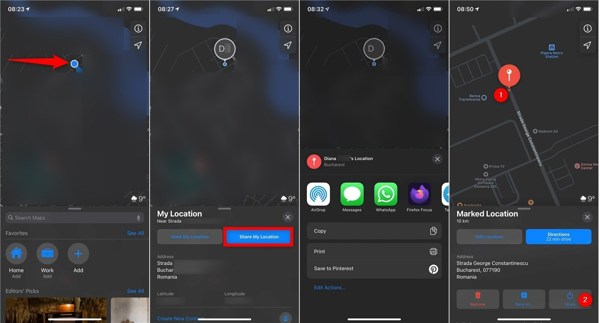
Ha nem rendelkezik a Find My alkalmazással, nyissa meg a Apple Maps alkalmazás helyett.
Miután iPhone-ját nyomon követték a térképen, egy kék pont jelző jelenik meg. Érintse meg a jelzőt, és válassza ki Saját pozíció megosztása.
Akkor kapsz egy megfelelő csatornát. Ha például szöveges úton szeretné megosztani tartózkodási helyét iPhone-ján, válassza a lehetőséget üzenetek. Ezután küldje el tartózkodási helyét SMS-ben.
4. módszer: Helyzetmegosztás az iPhone készüléken az iMessage alkalmazásban
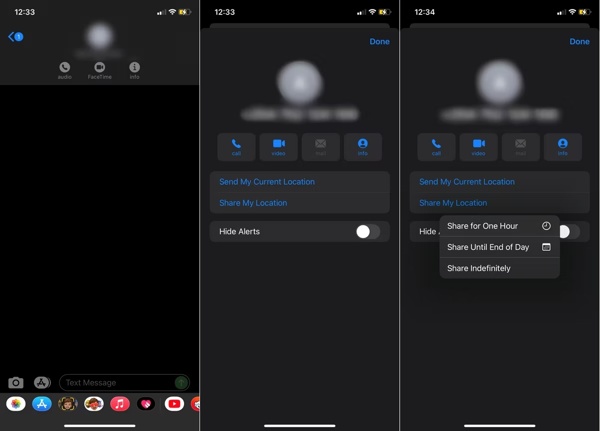
Nyissa meg a üzenetek alkalmazást, válasszon egy csevegést azzal a személlyel, akivel szeretné megosztani tartózkodási helyét, vagy hozzon létre egy új beszélgetést.
Érintse meg a kapcsolati profilt a képernyő tetején, és válassza ki Info, és válasszon Jelenlegi helyem küldése vagy Saját pozíció megosztása.
Tipp: Ha úgy dönt Saját pozíció megosztása, állítson be egy időszakot, tetszik Oszd meg egy órán keresztül.
Ha a rendszer kéri, nyomja meg a gombot Engedélyezze egyszer vagy Engedélyezés az alkalmazás használata közben hogy hozzáférést biztosítson az iMessage számára a tartózkodási helyéhez.
5. módszer: Hogyan oszthatja meg tartózkodási helyét iPhone-on a Névjegyek menüben
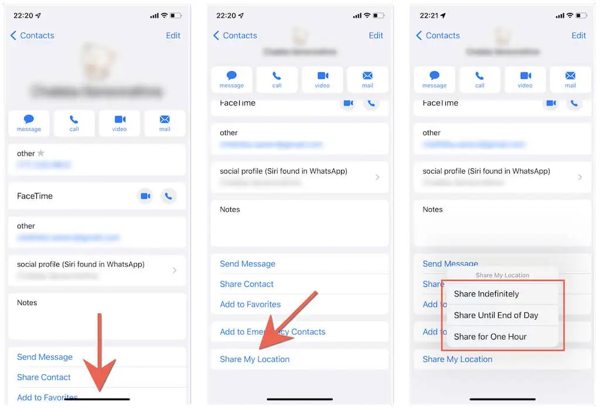
Nyissa meg a Kapcsolatok alkalmazást, ha meg szeretné osztani tartózkodási helyét iPhone-ján egy adott személlyel.
Koppintson a kívánt névjegyre, majd nyomja meg Saját pozíció megosztása, és válassza ki az időtartamot.
Ezután a címzett megkapja az Ön tartózkodási helyét a Find My vagy az Üzenetek menüben.
Jegyzet: A címzettnek iPhone vagy iPad felhasználónak kell lennie. A helymegosztás leáll az adott időszak letelte után, vagy manuálisan is leállíthatja a gomb megnyomásával Állítsa le a helymegosztást a Névjegyzékben.
6. módszer: A hely megosztása a WhatsApp alkalmazásban iPhone-on
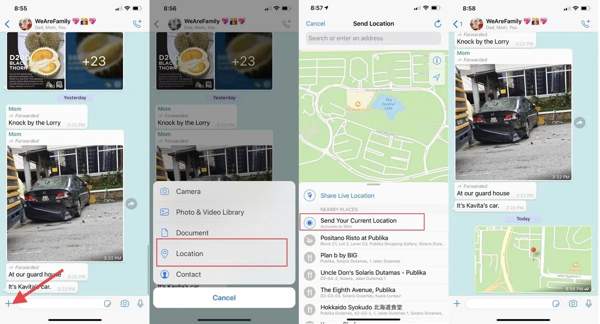
Ha meg szeretné osztani tartózkodási helyét a WhatsApp-on, indítsa el az azonnali üzenetküldő alkalmazást.
Keresse meg annak a személynek a beszélgetését, akivel meg szeretné osztani tartózkodási helyét. Érintse meg a + gombot, és válassza ki Elhelyezkedés.
Válassza ki Küldje el aktuális tartózkodási helyét vagy Élő hely megosztása. Ha a rendszer kéri, válasszon időtartamot, majd nyomja meg a gombot Küld gomb.
Jegyzet: Ha kiválasztja Küldje el aktuális tartózkodási helyét, a WhatsApp csak pillanatképet oszt meg az Ön aktuális tartózkodási helyéről.
7. módszer: A vészhelyzeti hely megosztása az iPhone készüléken
Ha szeretné megosztani tartózkodási helyét a vészhelyzeti segélykérő alatt, nyissa meg a beépítettet Egészség kb.
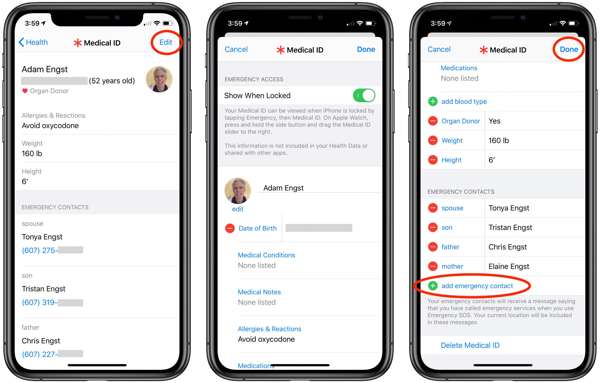
Koppintson a profiljára, majd nyomja meg a gombot Szerkesztés gombot, érintse meg a vészhelyzeti kapcsolat felvételét, és adjon hozzá egy vészhelyzeti kapcsolattartót. Több névjegyet is hozzáadhat.
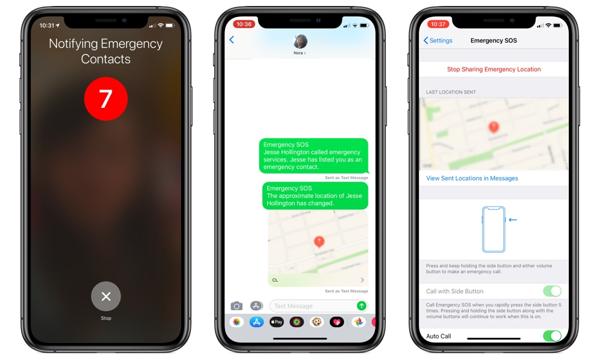
A vészhelyzeti helyzet megosztásához az iPhone-on szöveges üzenettel, tartsa lenyomva a gombot Oldal és az egyik Hangerő gombok iPhone 8 vagy újabb készüléken. iPhone 7 vagy régebbi esetén nyomja meg gyorsan a gombot Oldal gombot ötször.
Ezután kövesse a képernyőn megjelenő utasításokat, hogy értesítse a vészhelyzeti kapcsolattartókat aktuális tartózkodási helyéről.
2. rész Mi a teendő, ha nem tudom megosztani a helyzetemet iPhone-on
Vannak, akik azt kérdezik, hogy miért nem tudom megosztani a helyemet az iPhone-omon az interneten. Az okok bonyolultak, például helytelen beállítások, adatvédelmi beállítások, rossz kapcsolat vagy rendszerhibák. Mindenesetre vannak bevált megoldások a javításra iPhone helymegosztás nem működik.
1. megoldás: Engedélyezze újra a helyszolgáltatásokat
Ha nem tudja megosztani tartózkodási helyét iPhone-on, először ellenőrizze a Helymeghatározás funkciót. A helyadatok elküldéséhez be kell kapcsolnia. Ha engedélyezte, kapcsolja ki, majd kapcsolja be újra.
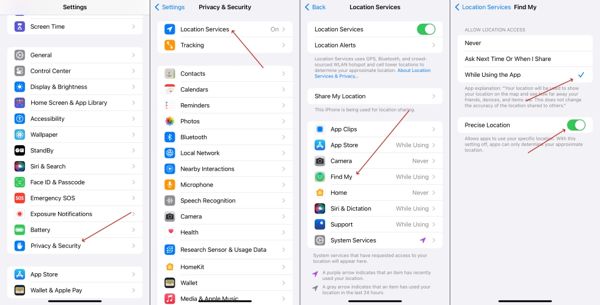
Futtassa a Beállítások kb.
Navigáljon ide Adatvédelem és biztonság, Helymeghatározó szolgáltatások, és kapcsolja ki Helymeghatározó szolgáltatások.
Néhány másodperc múlva kapcsolja be Helymeghatározó szolgáltatások. Ügyeljen arra, hogy iPhone-ját egy stabil internetkapcsolathoz csatlakoztassa.
2. megoldás: Indítsa újra az iPhone-t
Bár az iPhone újraindítása egyszerű, a művelet számos problémát kijavíthat, beleértve azt is, hogy nem tudja megosztani a helyét az iPhone-on. Helyet szabadít fel, felszabadítja a háttérben futó alkalmazásokat, és hatékonyan eltávolítja a gyorsítótárakat az iOS-eszközökön.
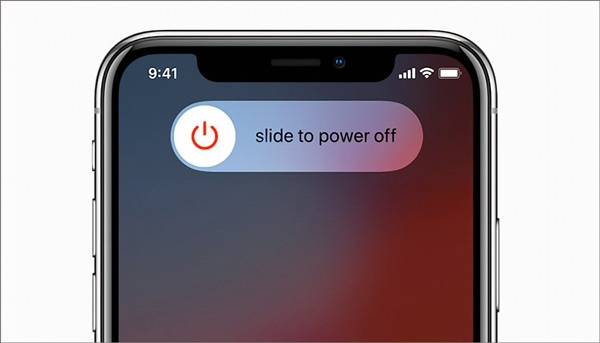
Tartsa lenyomva a gombot Oldal gombot, amíg a leállítási képernyő meg nem jelenik.
Mozgassa a csúszkát jobbra, és az iPhone képernyője fekete lesz.
Várjon néhány másodpercet, és tartsa lenyomva a gombot Oldal gombot, amíg meg nem jelenik az Apple logó.
3. megoldás: Ellenőrizze a képernyőidő korlátozásait
Ha engedélyezi a Képernyőidőt iPhone-ján, akkor bekapcsolhatja az adatvédelmi korlátozásokat, amelyek blokkolják a helymegosztást. Szerencsére módosíthatja a beállításokat és engedélyezheti a helymegosztást iPhone-ján.
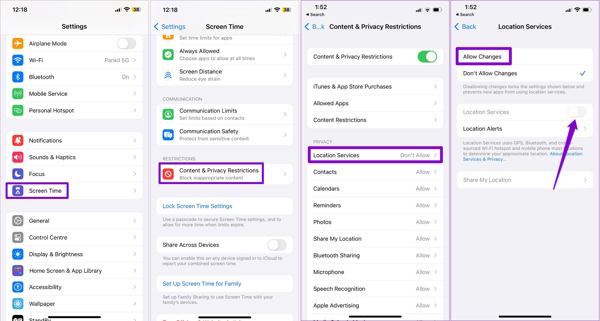
Nyissa meg a Beállítások kb.
Menj Képernyőidő, és érintse meg a lehetőséget Tartalmi és adatvédelmi korlátozások.
Koppintson a Helymeghatározó szolgáltatások, válassza ki Módosítások engedélyezése és kapcsolja be Helymeghatározó szolgáltatások.
4. megoldás: Kapcsolja be a Saját pozíció megosztása funkciót
A Hely nem érhető el hibaüzenetet kaphat, ha iPhone-on a Find My vagy az iMessage segítségével megosztja a helyét. Most már győződjön meg arról, hogy a Saját pozíció megosztása engedélyezve van a Find My funkcióhoz a Beállítások alkalmazásban.
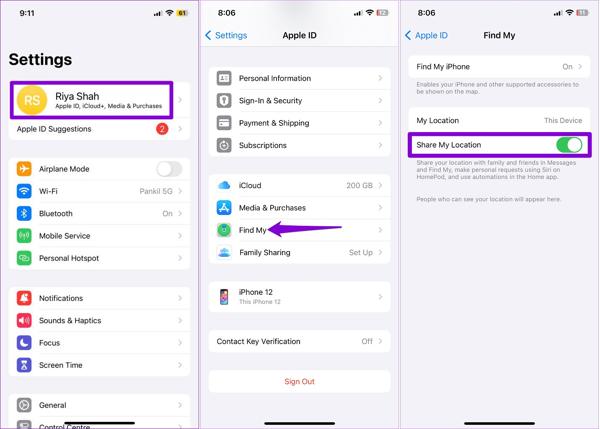
Érintse meg a profilját a Beállítások kb.
Választ Find My, és kapcsolja be a kapcsolót Saját pozíció megosztása.
5. megoldás: Engedélyezze a háttérben futó alkalmazásfrissítést
Ha nem tudja megosztani tartózkodási helyét az iPhone készüléken az alkalmazásokon belül, ellenőrizze az Alkalmazásfrissítés háttérben funkciót. Szinkronizálja az adatokat, amikor nem használja az alkalmazásokat, beleértve az élő helymegosztást.
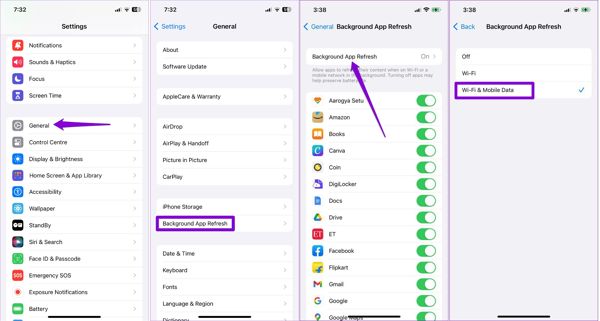
Irány Tábornok, Háttér alkalmazás frissítése ban,-ben Beállítások kb.
Koppintson a Háttér alkalmazás frissítése, és válassza ki Wi-Fi vagy Wi-Fi és mobil adatkapcsolat helyzetednek megfelelően.
6. megoldás: Helyes dátum és idő
Az iPhone a helyes dátumra és időre támaszkodik a GPS pontosságának javítása érdekében. Ha a dátum- és időbeállítások helytelenek, nem tudja megosztani a helyet iOS-eszközén. Jobb, ha engedélyezi az Automatikus beállítás funkciót.
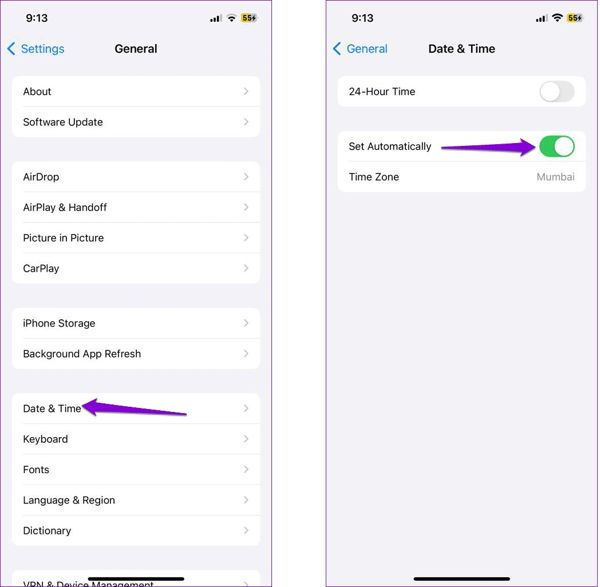
Menj a Tábornok lapon Beállítások kb.
Választ Dátum idő.
Kapcsolja be Automatikus beállítás. Ezután az iPhone beállítja a dátumot és az időt az internetnek megfelelően.
7. megoldás: Hely és adatvédelem visszaállítása
Ha kipróbálta a fenti megoldásokat, de még mindig nem tudja megosztani tartózkodási helyét iPhone-ján, fontolja meg a helybeállítások alapértelmezett állapotra való visszaállítását. Ez nem törli az adatokat és fájlokat az eszközön.
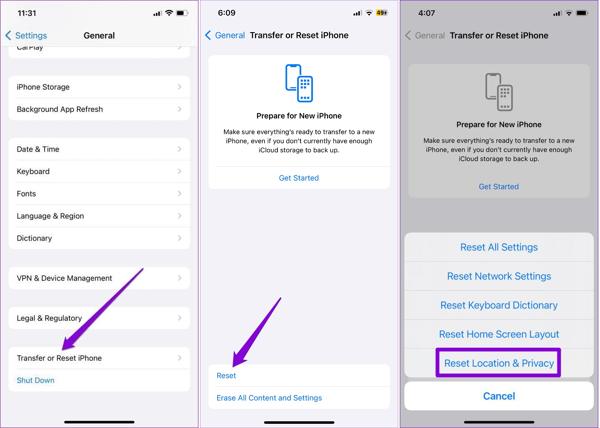
Indítsa el a Beállítások alkalmazást.
Irány Tábornok, Az iPhone átvitele vagy visszaállítása, és válasszon Visszaállítás.
Koppintson a Hely és adatvédelem visszaállítása, és kövesse az utasításokat a befejezéshez. Ezután kapcsolja be Helymeghatározó szolgáltatások, és ossza meg tartózkodási helyét.
8. megoldás: Frissítse a szoftvert
Az iOS régebbi verziói számos problémát okozhatnak, például a helymegosztás nem lehetséges. Az Apple azt javasolja, hogy az iPhone felhasználók tartsák naprakészen a szoftvereiket, hogy élvezhessék az új funkciókat, és javíthassák készülékeik hibáit.
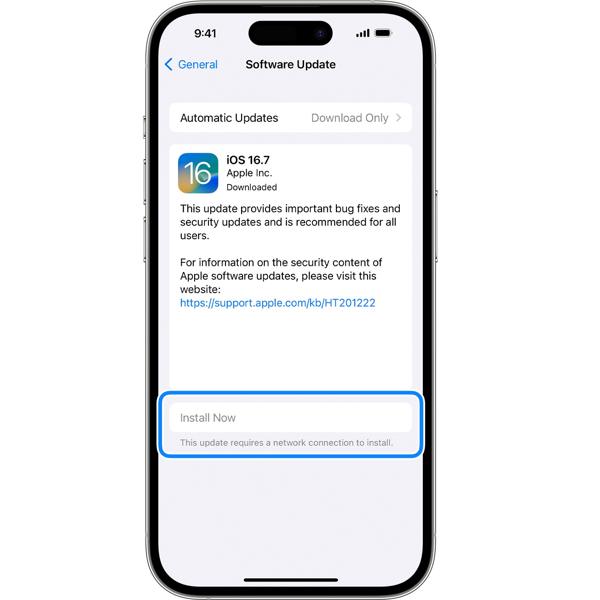
Menj Beállítások, Tábornok, és Szoftver frissítés.
Amikor elérhető frissítés, érintse meg a lehetőséget Telepítés most a szoftver frissítéséhez. Vagy bekapcsolhatod Automatikus frissítések hogy automatikusan megkapja a frissítést.
3. rész: Hogyan állítsuk le a helymegosztást anélkül, hogy tudnák
Amint láthatja, az iOS automatikusan értesíti a másik felet, ha leállítja a helymegosztást. Leállíthatod a helymegosztást iPhone-on anélkül, hogy tudnák? A válasz igen, és csak az kell imyPass iLocaGo. Segít megváltoztatni a tartózkodási helyét hamis címekkel.

Több mint 4 000 000 letöltés
Állítsa le a helymegosztást értesítés nélkül.
Gyorsan váltson pontos címekre.
Hozzon létre virtuális útvonalakat iOS-eszközökön.
Több módot kínál különféle célokra.
Használja az iOS legújabb verzióit.
Íme a lépések a helymegosztás visszavonásához anélkül, hogy valaki tudná:
Csatlakozzon iPhone-jához
Indítsa el a legjobb iPhone spoofer szoftvert, miután telepítette a számítógépére. Ezután csatlakoztassa iPhone-ját a számítógéphez egy Lightning-kábellel. Ügyeljen arra, hogy bízzon ebben a számítógépben a kapcsolat engedélyezéséhez.

Válassza a Hely módosítása lehetőséget
Az iPhone felismerése után a kezdőképernyőre kerül. Itt kiválaszthatja a megfelelő módot a továbblépéshez. A helymegosztás leállításához az iMessage és más alkalmazások értesítése nélkül a következőt választjuk: Hely módosítása mód.

Állítsa le a helymegosztást
Amikor felugrik a térképablak, kétféleképpen válthat hamis helyre. Ha pontos címe van, írja be a mezőbe Hely módosítása párbeszédpanelen, és nyomja meg a gombot Szinkronizálás az eszközzel gomb. Ha nem, kattintson a megfelelő helyre a térképen, ellenőrizze a címet a felugró ablakban, és nyomja meg a gombot Szinkronizálás az eszközzel megerősíteni. Ezzel a programmal a Spotify helyét is megváltoztathatja, hogy több zeneszámot feloldhasson.

Következtetés
Átfogó útmutatónkat követve meg kell értenie, hogyan juthat hozzá helymegosztás iPhone-ján, és javítsa ki, ha a funkció nem működik. Ennél is fontosabb, hogy leállíthatja a helymegosztást iOS-eszközén anélkül, hogy mások tudnának az imyPass iLocaGo használatával. Ha további kérdései vannak ezzel a témával kapcsolatban, kérjük, hagyja üzenetét a bejegyzés alatt, és a lehető leghamarabb válaszolunk rá.
Forró megoldások
-
GPS hely
- A legjobb Pokemon Go helyek koordinátákkal
- Kapcsolja ki a tartózkodási helyet a Life360-on
- Hamisítsa meg tartózkodási helyét a Telegramon
- Az iSpoofer Pokemon Go áttekintése
- Virtuális helyek beállítása iPhone és Android készüléken
- A PGSharp App áttekintése
- Hely módosítása a Grindr
- Az IP Location Finder áttekintése
- Módosítsa a Mobile Legends helyét
- Hely módosítása a Tiktokon
-
Az iOS feloldása
-
iOS tippek
-
Oldja fel az Androidot

