Útmutató az otthoni cím beállításához a Google Térképen
A Google Térkép a feltalálása óta a legegyszerűbb módja annak, hogy útbaigazítást kapjon a tartózkodási helyéhez. Beállíthatja rajta otthoni és munkahelyi címét, így minden alkalommal, amikor hazamegy vagy dolgozni megy, ne kelljen újra keresnie a helyet.
Ha másik városba költözik, otthoni és munkahelyi címét is frissíteni kell a Google Térképen. Ez segít elkerülni, hogy rossz helyekre kapjon útvonaltervet.
A cikk megoldásokat ad erre hogyan módosíthatja otthoni címét a Google Térképen hogy elkerüljem az ilyen kínos jelenetet. És higgyen nekem, néhány érintéssel szerkesztheti otthoni címét a Google Térképen.
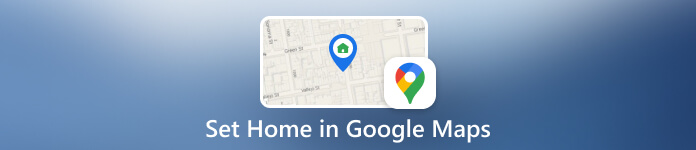
Ebben a cikkben:
- 1. rész: Otthon beállítása a Google Térképen számítógépen
- 2. rész: Otthon beállítása a Google Maps alkalmazásban telefonon
- 3. rész: Kezdőlap szerkesztése a Google Térképen számítógépen
- 4. rész: Kezdőlap szerkesztése a Google Térképen telefonon
- Bónusz: Változtassa meg az aktuális helyet Androidon és iPhone-on
1. rész: Otthon beállítása a Google Térképen számítógépen
A Google Térképnek nincs asztali programja, ezért az otthoni cím beállításához bármely számítógép böngészőjében keresse fel a Google Térkép webhelyét: Windows, Mac, Linux vagy Chromebook. Lássuk, hogyan állíthat be otthont a Google Térképen.
Nyissa meg a Google Térképet számítógépén. Győződjön meg arról, hogy a megfelelő fiókba jelentkezik be. Ezután kattintson a bal felső sarokban található három sorra.
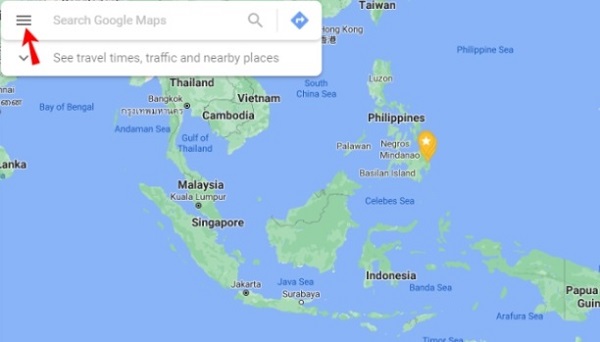
Válassza ki A te helyeid > Felcímkézve. Ezután hozzáadhat otthoni címet. Ha végzett, nyomja meg a gombot Megment.
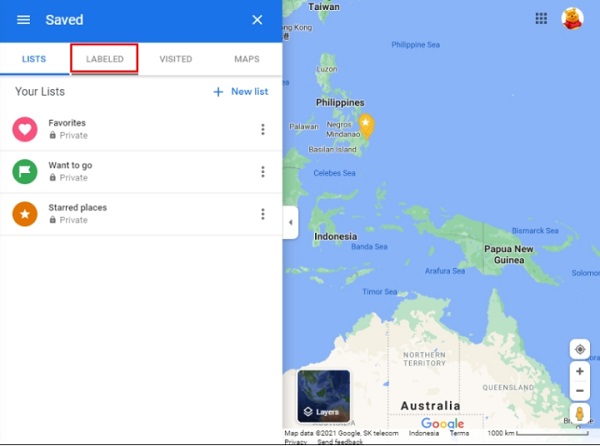
2. rész: Otthon beállítása a Google Maps alkalmazásban telefonon
A Google Térkép rendelkezik Android- és iPhone-alkalmazásokkal, és az összes műveleti lépés hasonló. Így állíthatja be az otthoni címet a Google Térképen mobileszközön. Ha ez megtörtént, a Google Térkép mindig megmutatja a megfelelő helyet, amikor hazautat keres a térképeken.
Nyissa meg a Google Térkép alkalmazást eszközén.
Érintse meg a Mentett fület alul, és válassza ki Felcímkézve menüben.
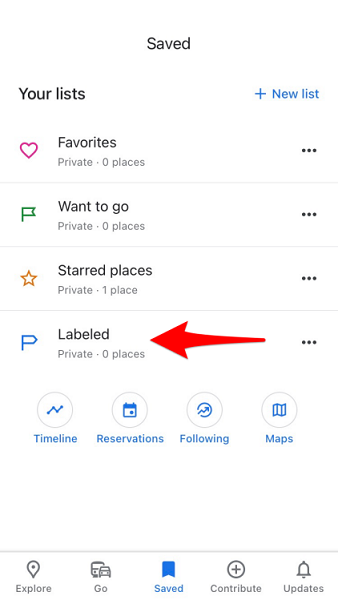
Rákeresve megtalálhatja háza címét, majd a találatok közül kiválaszthatja a megfelelőt. Előfordulhat azonban, hogy nem találja a címét, és manuálisan rögzíteni kell a térképen. Ha végzett, nyomja meg a gombot Megment.
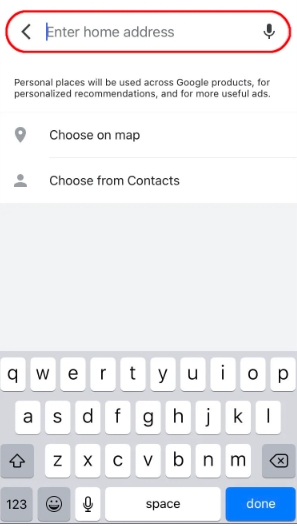
Ha elakadt a fenti folyamatban, előfordulhat, hogy néhány dolgot ellenőriznie kell.
1) Biztosítsa a megfelelő internetkapcsolat elérhetőségét.
2) Ellenőrizze, hogy bejelentkezett-e Google Fiókjába, vagy kiválasztott egy meglévő fiókot. Ha nem jelentkezik be a Google Térképbe Google Fiókjával, akkor nem állíthat be otthoni vagy munkahelyi címet.
3) Frissítse a Google Térképet a legújabb verzióra. Lehetséges, hogy a legújabb verziókban javítva vannak a hibák.
3. rész: Kezdőlap szerkesztése a Google Térképen számítógépen
Ha elköltözik vagy munkahelyet vált, és meg szeretné változtatni otthoni címét a Google Térképen, a lépések továbbra is egyszerűek. Kérjük, kövesse az alábbi eljárásokat, hasonlóan ahhoz, amit új otthoni cím beállításakor tesz.
Nyissa meg a Google Térképet számítógépén. Ezután kattintson a bal felső sarokban található három sorra.
Válassza ki A te helyeid > Felcímkézve. Kattintson a mellette lévő három pontra itthon. Ha csak egy elavult címet szeretne eltávolítani, kattintson az x ikonra a nem kívánt otthoni címek eltávolításához. Ha törli a címeket a Google Térkép webes verziójában, új címet adhat otthonához/munkahelyéhez.
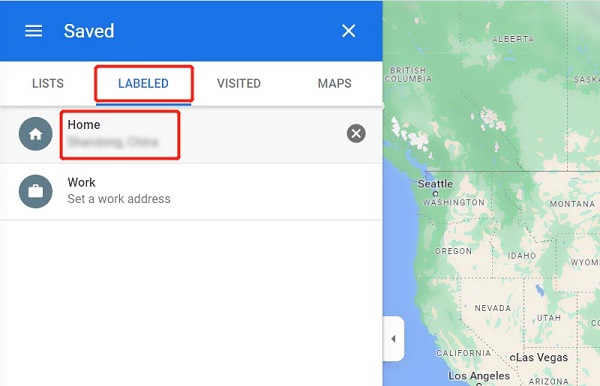
4. rész: Kezdőlap szerkesztése a Google Térképen telefonon
Az utolsó útmutató megmutatja, hogyan változtathatom meg otthoni címemet a Google Térkép Androidon. Még mindig kíváncsi, hogyan változtathatja meg otthoni címét a Google Maps iPhone-on? Ne aggódjon, a művelet pontosan ugyanaz.
Kezdje azzal, hogy telefonján elindítja a Google Térkép alkalmazást. Amikor megnyílik az alkalmazás, koppintson alul Mentett > Felcímkézve.
Ezután kattintson a mellette lévő három pontra itthon. Aztán választasz Kezdőlap szerkesztése vagy Ikon módosítása vagy Távolítsa el az otthont ahogy szeretné. Ha végzett, nyomja meg a gombot Megment.
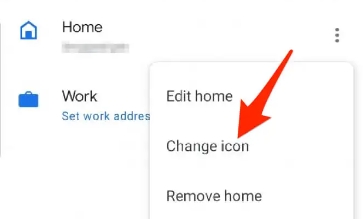
Bónusz: Változtassa meg az aktuális helyet Androidon és iPhone-on
A fentiek bemutatják, hogyan módosíthatja vagy frissítheti az otthoni címet a Google Térképen a jobb és egyszerűbb navigáció érdekében a Térképen. De képzeld el, ha valaki erre kér ossza meg tartózkodási helyét a Google Térképen, de nem szeretné megosztani vagy visszautasítani, mit tehet?
imyPass iLocaGo itt van, hogy segítsen. Ez egy könnyen használható helyváltó, amellyel beállíthatja és hamisíthatja telefonja helyét a legtöbb alkalmazásban, például a Google Maps és a WhatsApp alkalmazásban. Emellett ingyenes próbaidőszak is lehet. Tehát nem árt letölteni és kipróbálni.
Csatlakoztassa eszközét a számítógépéhez. Előfordulhat, hogy megbíznia kell ebben a számítógépben az eszközén.

Ezután elkezdheti megváltoztatni a helyét. Kattintson a Hely módosítása választási lehetőség. Válassza ki a kívánt helyet a térképen.
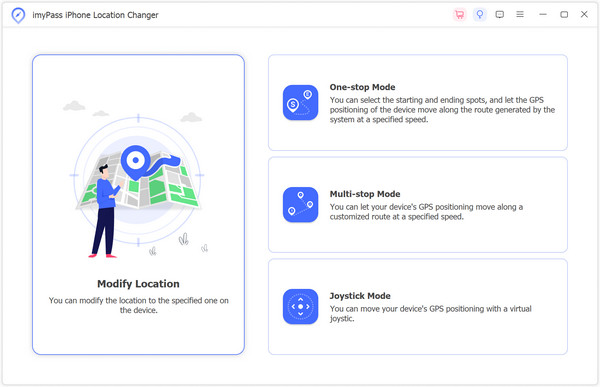
Menjen a helyre, és erősítse meg. Ezért a telefon és az alkalmazások helye később módosul.

Érdemes tudni:
Következtetés
Remélhetőleg ez a cikk segíthet Önnek hogyan válthat otthont a Google Térképen hogy szükség esetén hivatkozhasson rájuk. Ezeknek a címeknek a beállítása és frissítése megkönnyítheti a navigálást, valamint otthoni és munkahelyi területeink megosztását. Remélhetőleg ez a Google Térkép jövőbeni használatában is hasznos lesz.

Több mint 4 000 000 letöltés
Hamis Android hely és az iPhone helyét könnyen.
Hamis közösségi média helyek, mint a TikTok, Facebook, Hinge stb.
Biztonságosan joystick játékok és ritka díjak.
100% biztonságos, vírusok és hirdetések nélkül.
Forró megoldások
-
GPS hely
- A legjobb Pokemon Go helyek koordinátákkal
- Kapcsolja ki a tartózkodási helyet a Life360-on
- Hamisítsa meg tartózkodási helyét a Telegramon
- Az iSpoofer Pokemon Go áttekintése
- Virtuális helyek beállítása iPhone és Android készüléken
- A PGSharp App áttekintése
- Hely módosítása a Grindr
- Az IP Location Finder áttekintése
- Módosítsa a Mobile Legends helyét
- Hely módosítása a Tiktokon
-
Az iOS feloldása
-
iOS tippek
-
Oldja fel az Androidot

