Átfogó útmutató arról, hogy mi az Ön IP-címe
Ez az útmutató elmagyarázza mi az IP-m. Amikor internetes hálózatra jelentkezik, beleértve a vezetékes szélessávú és vezeték nélküli hálózatot, a szolgáltató hozzárendel egy IP-címet. Ez nem csak a személyazonosság, amikor hozzáfér az internethez, hanem a valódi címére mutató hivatkozások is. Más szóval, minden eszköz egyedi azonosítóval rendelkezik, amellyel adatokat küldhet és fogadhat az interneten keresztül. Ha többet szeretne megtudni az IP-címekről, akkor ez a bejegyzés hasznos lesz.
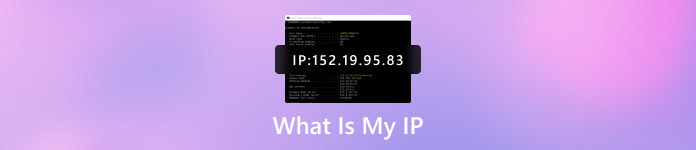
Ebben a cikkben:
1. rész: Mi az IP
Mit jelent az IP-cím? Az IP az Internet Protocol rövidítése. Szabványos szabályokat biztosít az adatok interneten keresztüli küldésére és fogadására. Lehetővé teszi, hogy a számítógépek, mobileszközök, okostévék és más, különböző platformokon futó digitális eszközök az interneten keresztül kommunikáljanak egymással. Ráadásul az összes webhelyet egyedi IP-címek azonosítják az interneten is.
Hogyan működnek az IP-címek?
Először is, készüléke egy hálózaton keresztül csatlakozik az internethez, amely hozzáférést biztosít eszközének az internethez. Ezután az internetszolgáltató egyedi IP-címet rendelt az eszközéhez. Internetes tevékenysége az Internet-szolgáltatón keresztül megy keresztül, és visszairányítják Önhöz az Ön IP-címével. Ha kint tartózkodik, és magával viszi az eszközt, például utazáskor, otthoni IP-címe nem jön magával. Ehelyett egy másik hálózatot fog használni az internet eléréséhez, például Wi-Fi-t egy szállodában. Ezután egy másik IP-címet fog használni.
Ahogy a folyamat is sugallja, különböző típusú IP-címek léteznek:
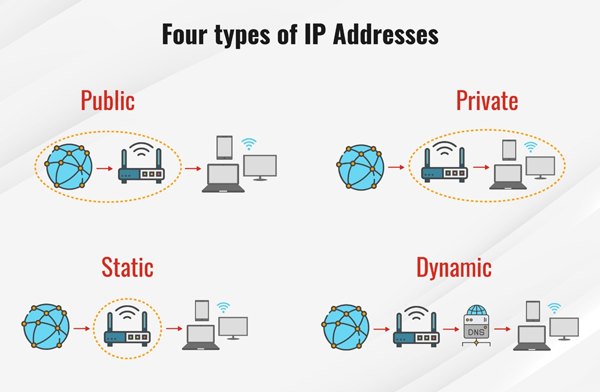
IPv4 és IPv6
Ahhoz, hogy más internetes eszközök felismerjék, rendelkeznie kell egy IP-címmel, amely lehet IPv4 vagy IPV6. Mi az IP-címem IPv4? Amikor IP-címről beszélünk, általában az IPv4-re hivatkozunk. A teljes tartomány 0.0.0.0 és 255.255.255.255 között változhat. Például a YouTube IP-címe 208.65.153.238. Ez a szám a webhely azonosítására szolgál az interneten. Amikor egy webböngészőben keresi fel a YouTube-ot, eszköze automatikusan lefordítja a domaint az IP-címre. Amikor a YouTube felismeri kérelmét, és adatokat küld, beolvassa és azonosítja az Ön IP-címét is.
Bár több mint 4 milliárd lehetséges IP-cím létezik, ez már nem elég ahhoz, hogy lefedje a világ összes internetes eszközét. Ezért ma már sok eszköz IPv6-címet használ. Sokban különbözik az IPv4 formátumtól. Az IPv6 nyolc négyjegyű készletet tartalmaz, és kettősponttal választja el az egyes készleteket. Például egy IPv6-cím lehet 2602:0225:0000:0000:a93e:5ca7:81e2:5f9d.
Az IP-címek nagyobb lehetősége mellett az IPv6 további előnyökkel is jár, például a privát címek által okozott IP-címütközések elkerülése, az automatikus konfigurálás, az egyszerűbb adminisztráció, a beépített adatvédelem és a hatékony útválasztás.
Privát IP-cím és nyilvános IP-cím
Minden internetszolgáltatási csomagnak kétféle IP-címe van: privát IP-cím és nyilvános IP-cím. A hálózati helyhez kapcsolódnak.
Mi a privát IP címem? A privát IP-címeket internetes hálózaton belül használják. Például van otthon internetkapcsolata. Minden hálózathoz csatlakoztatott digitális eszközhöz privát IP-cím tartozik, beleértve a számítógépeket, okostelefonokat, táblagépeket, Bluetooth-kompatibilis hangszórókat, nyomtatókat, okostévéket és intelligens otthoni eszközöket. Mindezek az eszközök vezetékekkel vagy vezeték nélkül, privát IP-címek használatával csatlakoznak az útválasztóhoz, hogy kommunikáljanak az internettel és egymással. Alapértelmezés szerint az útválasztó privát IP-címeket hoz létre, amelyek egyedi azonosítók a hálózat minden eszközéhez. Ennek ellenére manuálisan is módosíthatja és beállíthatja.
Mi a nyilvános IP-címem? A hálózaton kívül nyilvános IP-címet használnak. Egy internetszolgáltató rendeli hozzá egy digitális eszközhöz, amelynek közvetlenül elérhetőnek kell lennie a helyi hálózaton kívülről. Ide tartoznak a webszerverek, e-mail szerverek és útválasztók, amelyek egy helyi hálózatot csatlakoztatnak az internethez. Ne feledje, hogy a nyilvános IP-címek nem olyan biztonságosak, mint a privát IP-címek.
Statikus IP és dinamikus IP
Mi az a statikus IP-cím? A statikus IP kontra dinamikus IP egy másik módja az IP-címek osztályozásának. Minden nyilvános és privát IP-cím definiálható statikus vagy dinamikus IP-ként. Ha manuálisan konfigurálja az eszköz IP-címét, az egy statikus IP-cím. Az útválasztó nem tudja automatikusan megváltoztatni.
A dinamikus IP-címet egy útválasztó rendeli hozzá a hálózathoz annak beállításakor. A Dynamic Host Configuration Protocol vagy DHCP protokollt követi. Minden alkalommal, amikor egy eszköz bejelentkezik a hálózatba, dinamikus IP-cím kerül hozzárendelésre a rendelkezésre álló IP-címek készletéből.
2. rész: IP-címem ellenőrzése
Nem nehéz ellenőrizni IP-címét Windows, Mac, Linux, iPhone és Android eszközökön. Ezenkívül megtalálhatja IP-címét, akár online, akár offline állapotban van. Az alábbiakban bemutatjuk, hogyan kell.
Hogyan találhat IP-címet online
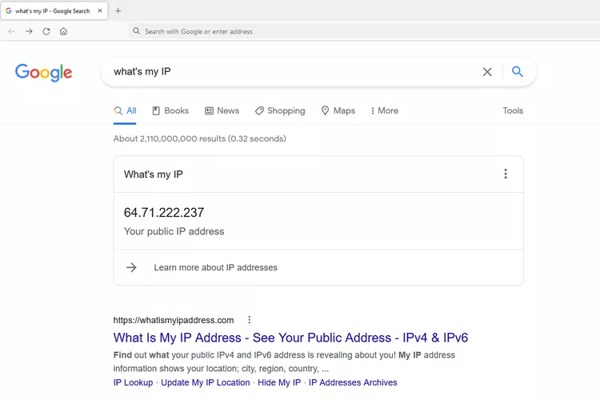
A legegyszerűbb módja annak, hogy megkeresse az IP-címét, ha rákeres a mi IP-címemre a Google Keresőmotorban. Nyisson meg egy webböngészőt, keresse fel a google.com webhelyet, írja be mi az IP címem lépjen a keresősávba, és kattintson a gombra Keresés gomb. Ezután azonnal megkapja nyilvános IP-címét.
Ezenkívül vannak olyan webhelyek is, amelyek az Ön IP-számait tudhatják meg, például WhatIsMyIPAddress, IPinfo, IP Chicken és IPLocation. Ezek a webhelyek minden olyan hálózatra csatlakoztatott eszközön működnek, amely támogatja a webböngészőt.
Hogyan találom meg a számítógépem IP-címét
Parancssorokkal
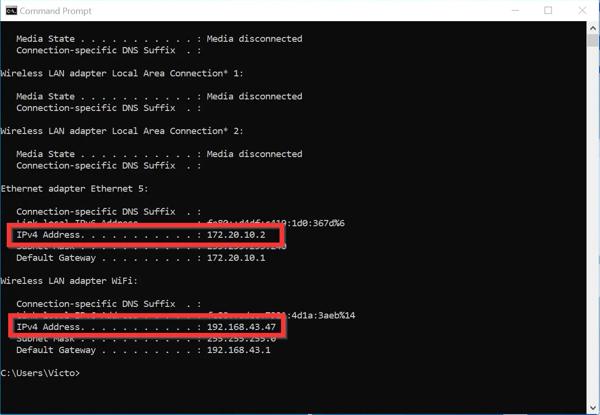
megnyomni a ablakok + R gombokat a billentyűzeten a megnyitásához Fuss párbeszéd.
Begépel cmd be a dobozba, és nyomja meg a Belép kulcsfontosságú. Ezután megjelenik a Parancssor ablak. Kereshet is Parancssor tól Rajt menüt, és nyissa meg.
Írja be a parancsot ipconfiggombot, és nyomja meg a gombot Belép kulcsfontosságú. Ezután keresse meg az IPv4-cím vagy az IPv6-cím elemet, és megkapja a számítógépe IP-számát.
A Hálózati beállításokból
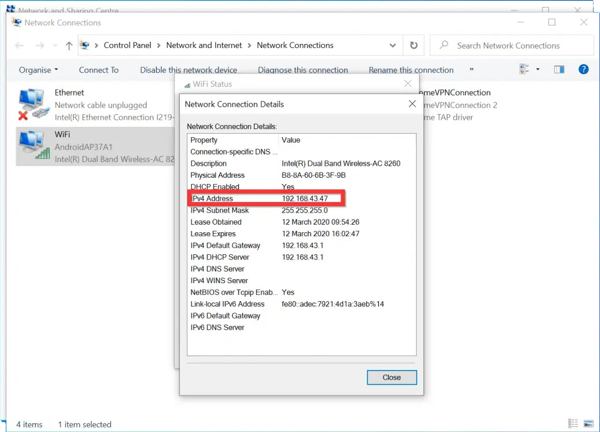
Keressen és nyissa meg Vezérlőpult tól Rajt menü.
Menj Hálózatok és Internet, és kattintson Hálózati és megosztási központ. Akkor válassz Módosítsa az adapter beállításait a bal oldalon.
Válassza ki azt a hálózatot, amelynek IP-címét meg szeretné keresni. Ezután kattintson Részletek a Állapot párbeszédpanelen megtalálja az IP-számot.
A Beállítások alkalmazásból
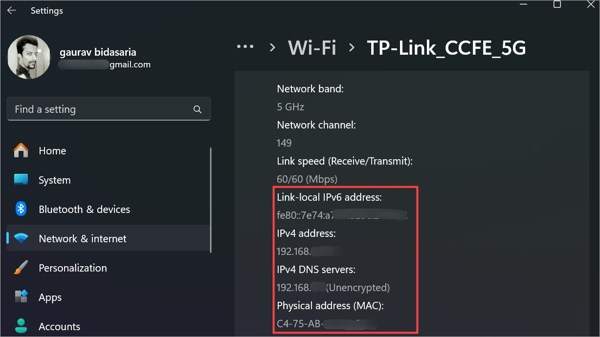
megnyomni a ablakok + én gombok egyidejű megnyitásához Beállítások kb
Menj Hálózat és Internet vagy Wi-Fi vagy Ethernet a hálózat típusától függően.
Ezután válassza ki a kívánt hálózatot a számítógép IP-címének megjelenítéséhez.
Hogyan találhatom meg az IP-címemet Mac-en
A Rendszerbeállításokból
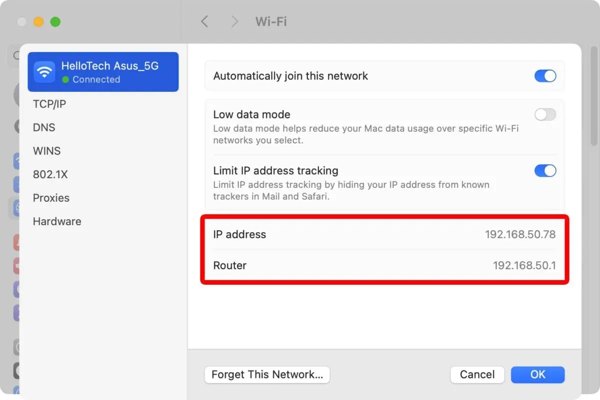
Menj a alma menüből válassza ki Rendszerbeállítások vagy Rendszerbeállítások, és válassza ki Hálózat.
Ezután válassza ki internetkapcsolatát a bal oldali sávról, például Wi-Fi.
Ezután kattintson a Részletek gombot az internetkapcsolat mellett, és megtudhatja IP-címét. Ha meg szeretne találni egy IP-címet Mac számítógépén, váltson a TCP/IP lapon.
A terminál használata
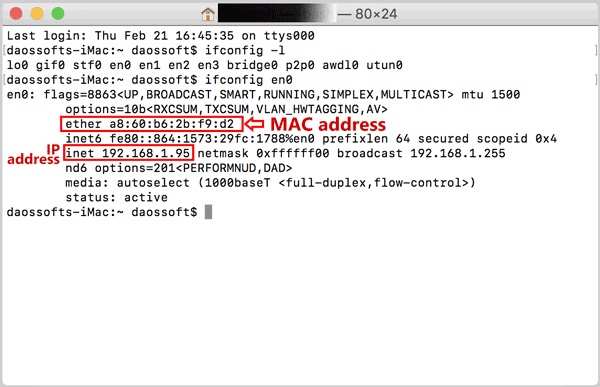
Keresse meg a Alkalmazások mappába Kereső, menj segédprogramok és nyitott Terminál.
Írja be a parancsot ipconfiggombot, és nyomja meg a gombot Visszatérés gombot, hogy megtalálja az IP-címet a MacBookon.
Hogyan lehet ellenőrizni az IP-címet Linuxon
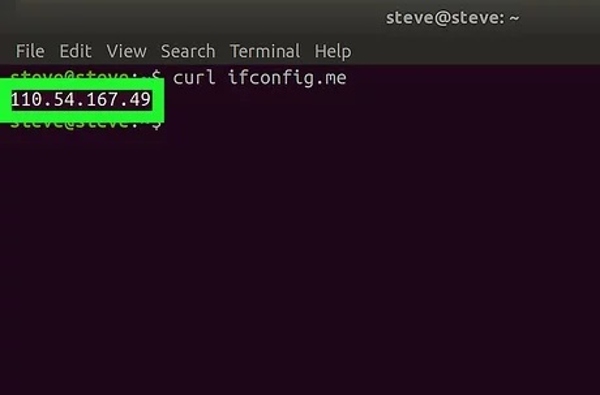
Az IP-cím Linux rendszeren való ellenőrzéséhez nyissa meg a Terminál alkalmazást.
Ha látni szeretné a nyilvános IP-címet, hajtsa végre a parancsot curl ifconfig.me. A privát IP-cím megtekintéséhez hajtsa végre a parancsot ifconfig.
Hogyan lehet megtalálni az iPhone IP-címét
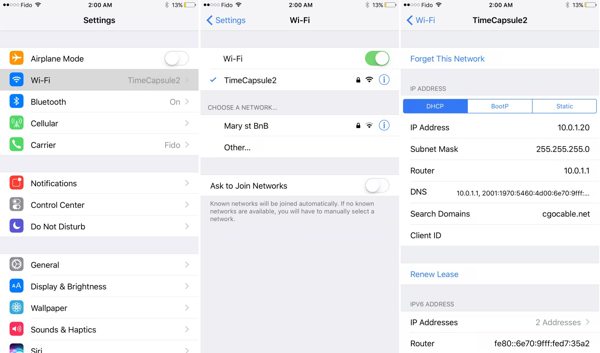
Az IP-cím megkereséséhez iPhone-on futtassa a Beállítások kb.
Válaszd a Wi-Fi bejegyzést, és érintse meg a lehetőséget Info gombot a hálózata mellett.
Keresse meg a IP-cím elem a DHCP fület, és látni fogja az IP-számot.
Mi az IP-címem az Android telefonomon
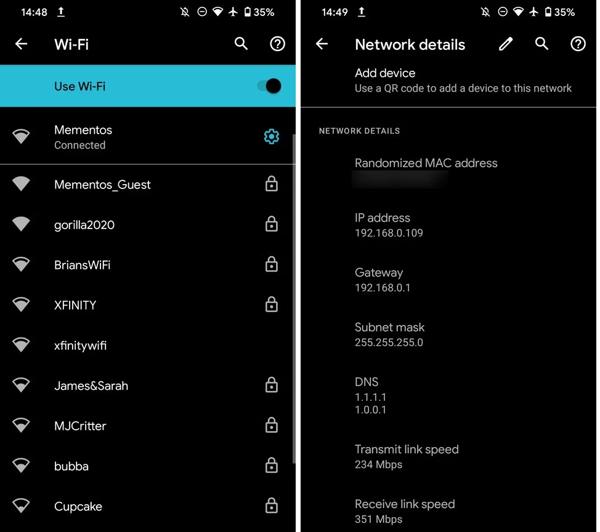
Ha meg szeretné tudni, mi az IP-címe egy Android-telefonon, nyissa meg a Beállítások kb.
Menj Hálózat és Internet, és válassza a Wi-Fi lehetőséget. Android 12 és újabb rendszeren keresse fel a következőt: Hálózat és Internet, és válasszon Internet.
Érintse meg a kívánt hálózatot, és bontsa ki a Fejlett szakasz. Ezután látni fogja, hogy mi az IP-címe a telefonon Hálózati részletek.
3. rész Hogyan változtathatom meg az IP-t
Hogyan változtassuk meg a privát IP-címet a számítógépen
Most meg kell értenie, hol van az IP-címe. A privát IP-cím megváltoztatásának legegyszerűbb módja az útválasztó frissítése. Kikapcsolhatja az útválasztót, várjon néhány percet, majd kapcsolja vissza. Ezután a router újra hozzárendel egy dinamikus IP-t az eszközéhez.
Ha manuálisan szeretné megváltoztatni IP-címét, kövesse az alábbi lépéseket:
Windows rendszeren
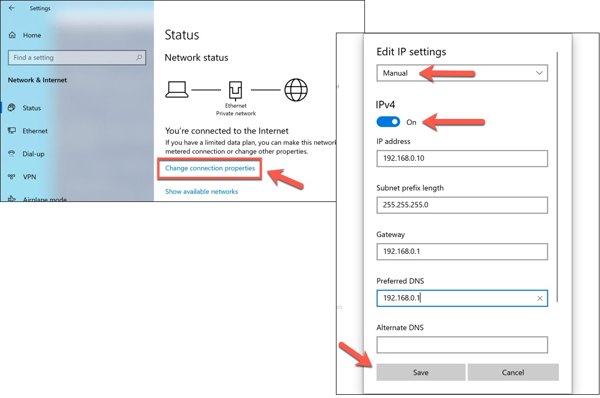
Nyissa meg a Beállítások alkalmazást, és válassza ki Hálózat és Internet.
Kattintson Változtassa meg a kapcsolat tulajdonságait, és nyomja meg a Szerkesztés gomb.
Válassza ki Kézikönyv tól IP-beállítások szerkesztése opciót, és állítson be egy statikus IP-címet. Végül kattintson Megment.
Mac rendszeren
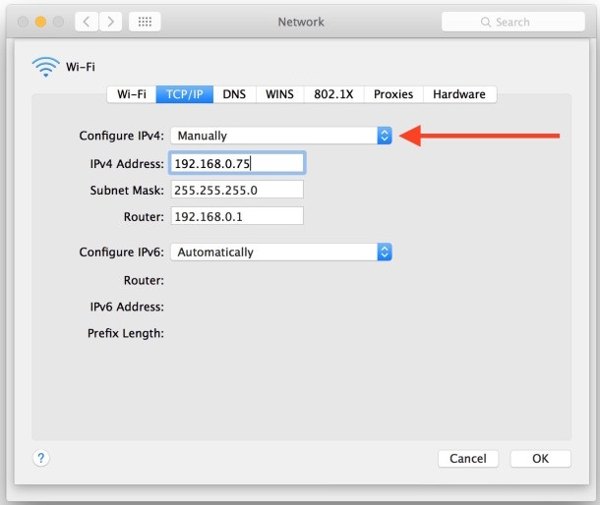
Választ Rendszerbeállítások tól alma menüt, és nyissa meg Hálózat.
Válassza ki a hálózatot, kattintson a gombra Fejlett gombot, és váltson a TCP/IP lapon.
Válassza ki Manuálisan tól Konfigurálja az IPv4-et vagy Konfigurálja az IPv6-ot, és állítson be kézzel egy IP-címet.
Hogyan változtassuk meg a privát IP-címet Linuxon
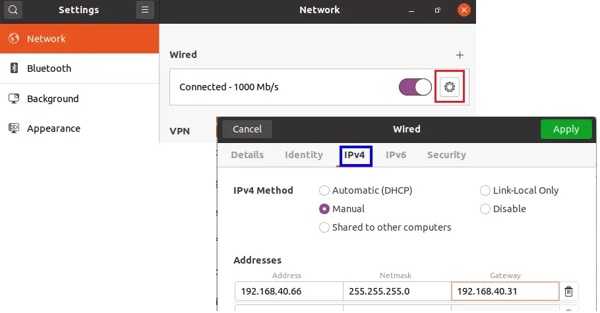
Fuss Beállítások az irányítópultról, és lépjen a Hálózat.
Váltson a IPv4 vagy IPv6, válassza ki Kézikönyv, és adjon meg egy új IP-címet.
Hogyan változtassuk meg a nyilvános IP-címet a számítógépen
A nyilvános IP-címet az internetszolgáltató jelöli ki, így azt manuálisan nem módosíthatja. Ha el akarja rejteni lábnyomait a weben, hogy elkerülje a IP cím nyomkövető, VPN-szolgáltatást kell használnia. A háttérben fut, hogy meghamisítsa az IP-címét számítógépen vagy mobileszközön.
IP-cím megváltoztatása Android telefonon
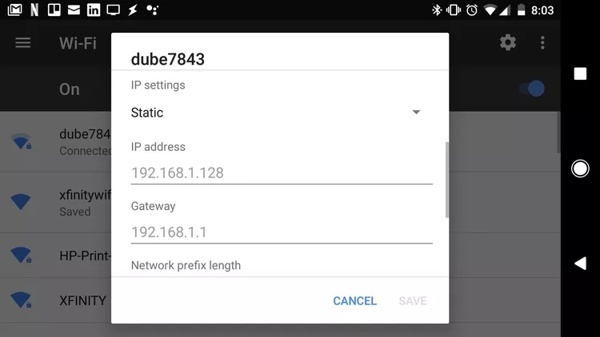
Indítsa el a Beállítások alkalmazást, és érintse meg a lehetőséget Wi-Fi alatt Hálózat és Internet.
Nyomja meg hosszan a hálózatot, amíg a menü meg nem jelenik. Csap Hálózat módosítása vagy a relatív opciót.
Koppintson a Haladó beállítások, görgessen le az IP-beállítások részhez, és módosítsa a következőre Statikus, és állítson be egy új IP-címet.
IP-cím megváltoztatása iPhone-on
Az IP-cím megváltoztatásának legegyszerűbb módja az iPhone-on imyPass iLocaGo. Meghamisítja az IP-címét, valamint a GPS-helyzetét. Hogy élvezhesse azokat a tartalmakat és szolgáltatásokat, amelyek nem érhetők el az Ön régiójában.

Több mint 4 000 000 letöltés
IP-cím és földrajzi hely megváltoztatása iPhone-on egyetlen kattintással.
Váltson egy pontos helyre.
Hozzon létre egyszerűen hamis útvonalakat.
Több módot kínál különböző célokra.
Íme az iPhone IP-cím megváltoztatásának folyamata:
Indítsa el a legjobb IP-váltót az iPhone számára, miután telepítette a számítógépére. Csatlakoztassa iPhone-ját a géphez Lightning kábellel.

Válassza ki a megfelelő módot a térképablakba való belépéshez. Itt választunk Hely módosítása.

Ezután húzza a térképet a megfelelő helyre, vagy írjon be egy pontos címet a mezőbe. Végül kattintson a Szinkronizálás az eszközzel gombot az iPhone IP-címének megváltoztatásához. A virtuális hely is változik, így megteheti módosítsa a Spotify országát.

Következtetés
Ez a cikk mindent megvitat, amit tudnia kell az Ön IP-címe, a koncepciótól a típusokig, a készüléken történő ellenőrzéstől az IP megváltoztatásáig. Kövesse útmutatónkat a tudás és az információk megismeréséhez. Az imyPass iLocaGo hatékony módja az iPhone IP-címének módosításának. Ha további kérdései vannak, kérjük, írja le alább.
Forró megoldások
-
GPS hely
- A legjobb Pokemon Go helyek koordinátákkal
- Kapcsolja ki a tartózkodási helyet a Life360-on
- Hamisítsa meg tartózkodási helyét a Telegramon
- Az iSpoofer Pokemon Go áttekintése
- Virtuális helyek beállítása iPhone és Android készüléken
- A PGSharp App áttekintése
- Hely módosítása a Grindr
- Az IP Location Finder áttekintése
- Módosítsa a Mobile Legends helyét
- Hely módosítása a Tiktokon
-
Az iOS feloldása
-
iOS tippek
-
Oldja fel az Androidot

