iPhone vagy iPad gyári beállítások visszaállítása
Ez az útmutató elmagyarázza, hogyan kell gyári beállítások visszaállítása iPhone vagy iPad készüléken. A gyári beállítások visszaállítása szinte minden iOS-eszközbe beépített funkció. Törli az összes alkalmazást, fotót, videót, dokumentumot, SMS-t, hívásnaplót és személyes beállítást az eszközről. Más szavakkal, ez a funkció gyári állapotba hozza az iOS-t. A gyári beállítások visszaállítása után iPhone-ja új eszközként indul el a Hello képernyőn. Tanuljuk meg ennek a funkciónak a részleteit.
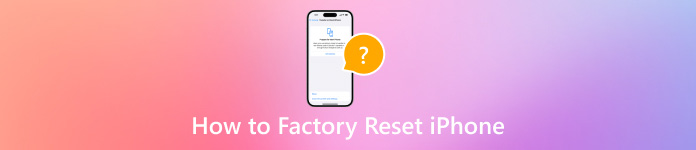
Ebben a cikkben:
1. rész Miért kell gyári alaphelyzetbe állítani az iPhone-ját?
Mielőtt rátérnénk az iPhone gyári visszaállítására, jobb, ha megismeri az okokat. Azonban bonyolult lehet, hogy miért kell visszaállítania az iPhone gyári beállításait. A főbb tényezők a következők:
1. Adja el régi iPhone-ját vagy iPadjét. Mielőtt eladná iOS-eszközét vagy más kézbe adná, vissza kell állítania az iPhone gyári beállításait.
2. Védje személyes adatait. Bankkártya jelszavát és egyéb adatvédelmi adatait tárolhatja iPhone-ján vagy iPadjén. Annak megakadályozása érdekében, hogy mások hozzáférjenek az Ön adataihoz, alaphelyzetbe állíthatja eszközét.
3. Hibaelhárítás. A gyári beállítások visszaállítása a végső megoldás számos szoftverprobléma megoldására, például ha az iPhone elakad egy adott képernyőn.
4. Oldja fel a letiltott iPhone zárolását. Ha elfelejtette a jelszót, beléphet a letiltott iOS-eszközbe.
2. rész. Szükséges előkészületek az iPhone visszaállítása előtt
Mi történik, ha alaphelyzetbe állítja iPhone-ját? Az összes alkalmazása, adata és személyes beállítása törlődik. Néhány előkészületet el kell végeznie a gyári beállítások visszaállítása előtt. Az alábbiakban felsoroljuk a szükséges előkészületeket.
Készítsen biztonsági másolatot iPhone-járól
Hogyan állíthatod vissza az iPhone-odat anélkül, hogy mindent elveszítenél? A válasz az iPhone biztonsági mentése. A teljes eszközről másolatot készíthet az iCloud vagy az iTunes/Finder segítségével, vagy egy harmadik féltől származó iOS biztonsági mentési szoftverrel.
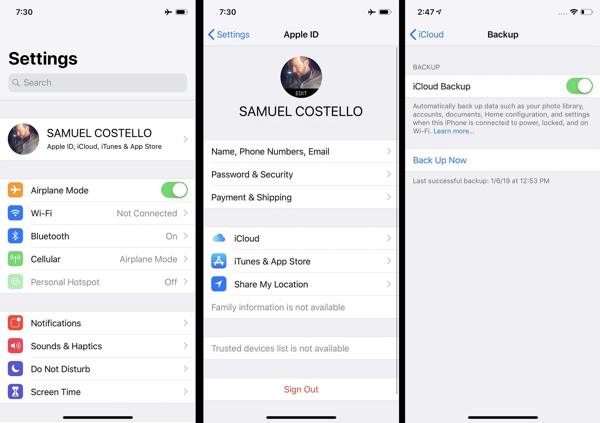
Töltse fel iPhone-ját
A gyári beállítások visszaállítása általában néhány percet vesz igénybe, de az eszközön lévő adatmennyiségtől függően tovább is tarthat. Jobb, ha megbízható áramforrással tölti fel iPhone-ját vagy iPadjét.

A Find My letiltása
Ha engedélyezi a Find My funkciót iPhone-ján, a beállítási folyamat a gyári beállítások visszaállítása után blokkolva lesz. Ezért ki kell kapcsolnia a Find My és az iCloud aktiválási zárat. Nyissa meg a Beállítások alkalmazást, koppintson a profiljára, és válassza ki Find My, és nyomja meg Találd meg az iPhone-omat. Kapcsolja ki a Find My iPhone kapcsolót, írja be az Apple ID jelszavát, és kapcsolja ki.
3. rész Az iPhone alaphelyzetbe állítása
Az iPhone puha alaphelyzetbe állítása
Az iPhone soft reset újraindításnak is nevezik. Ez különbözik a hard reset iPhone 16/15/14/13/12/11/X/8/7 vagy korábbi verzióitól. Ez utóbbi erőszakos újraindítást jelent. Az iPhone puha alaphelyzetbe állítása nem törli az adatokat vagy a beállításokat.
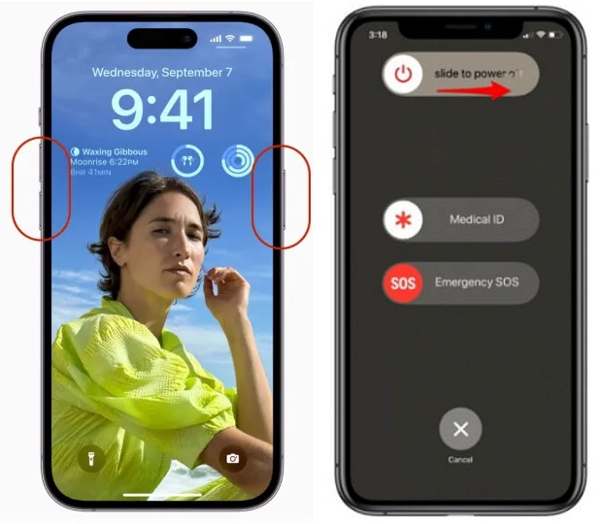
Nyomja meg és tartsa lenyomva a gombot Oldal és Lehalkít gombok együtt. Az iPhone 8/7/6 vagy korábbi verzióján tartsa lenyomva a gombot Oldal gomb.
Amikor megjelenik a kikapcsolási képernyő, mozgassa a csúszkát jobbra.
Miután a képernyő elsötétült, tartsa lenyomva a gombot Oldal gombot, amíg meg nem jelenik az Apple logó.
Jegyzet:
Ha nem tudja alaphelyzetbe állítani iPhone-ját a gombokkal, lépjen a következőre: Beállítások alkalmazást, érintse meg Tábornok, és nyomja meg Zárd le. Mozgassa a csúszkát a készülék kikapcsolásához. Ezután kapcsolja be újra.
Hogyan állítsunk vissza egy iPhone-t
A hard reset akkor javasolt, ha az iPhone vagy iPad teljesen nem reagál. Például az iPhone képernyője lefagy vagy elakad az indítás során. Az iPhone-on végrehajtott kényszer-visszaállítás gombkombinációja az eszköz típusától függ.
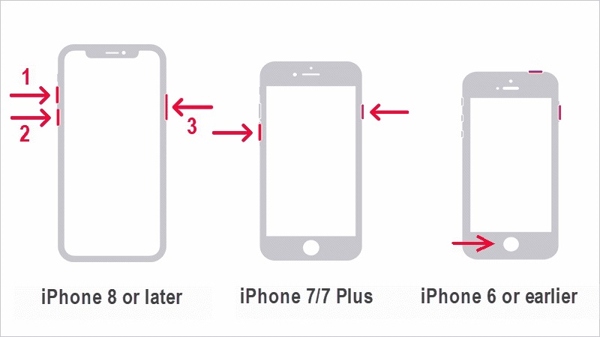
iPhone 8 vagy újabb készüléken gyorsan nyomja meg és engedje fel a gombot Hangerő fel gombot, tegye ugyanezt a Lehalkít gombot, és tartsa lenyomva a gombot Oldal gombot, amíg meg nem jelenik az Apple logó.
Az iPhone 7/7 Plus készüléken tartsa lenyomva a gombot Lehalkít + Oldal gombokat egyszerre, amíg meg nem jelenik az Apple logó.
iPhone 6s vagy régebbi készüléken tartsa lenyomva a gombot itthon+ Alvás/Ébredés gombokat egyszerre, amíg az Apple logó meg nem jelenik.
Az iPhone gyári alaphelyzetbe állítása a Beállításokban
Az Apple az összes iOS-eszközhöz hozzáadta a gyári visszaállítás funkciót. Ha hozzáfér iPhone-jához, ez a legegyszerűbb módja annak, hogy visszaállítsa iPhone-ját az alapértelmezett beállításokra. Ezenkívül ez a módszer nem igényel extra hardvert vagy alkalmazásokat.
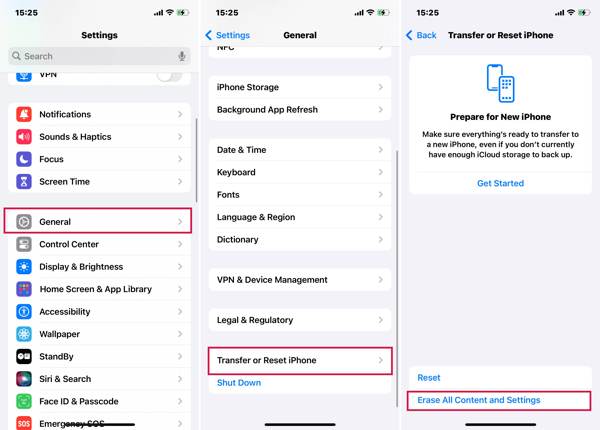
Kapcsolja be iPhone-ját, és nyissa meg a Beállítások alkalmazást.
Navigáljon ide Tábornok, és Az iPhone átvitele vagy visszaállítása vagy Visszaállítás. Koppintson a Minden tartalom és beállítás törlése.
Ha vissza kell állítania az összes beállítást iPhone-ján, érintse meg a gombot Visszaállítás, és válassza ki a megfelelő lehetőséget.
Amikor a rendszer kéri, válassza a lehetőséget Folytatni, és a folytatáshoz adja meg a jelszót.
Az iPhone gyári alaphelyzetbe állítása a Find My segítségével
Az iOS 15 óta az Apple bemutatta a Find My alkalmazást. Lehetővé teszi iPhone készülékének távoli nyomon követését egy másik iOS-eszközön. Ez lehetőséget ad az iPhone gyári beállításainak visszaállítására, ha bekapcsolta a Find My funkciót az eszközön, annak ellenére, hogy a A Find My nem frissíti a tartózkodási helyét. Ehhez Apple ID jelszava és telefonszáma is szükséges.
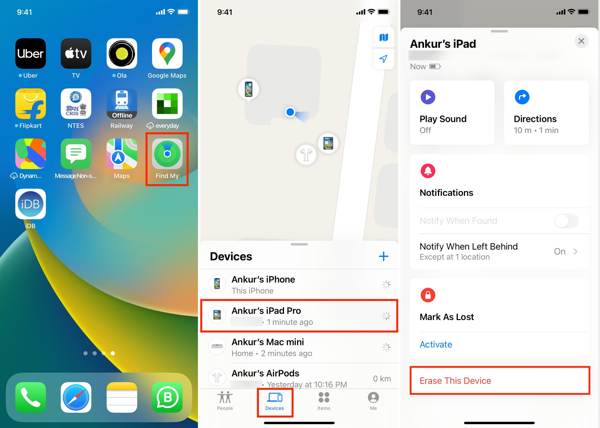
Futtassa a Find My alkalmazást egy akadálymentesített iOS-eszközön, és lépjen a Eszközök fület, és nyomja meg a gombot + gomb. Ezután kövesse az utasításokat az Apple ID-fiók hozzáadásához.
A Find My alkalmazást Mac számítógépen is használhatja.
Ezután válassza ki iPhone-ját a Eszközök képernyő, érintse meg Eszköz törlése, és nyomja meg Folytatni.
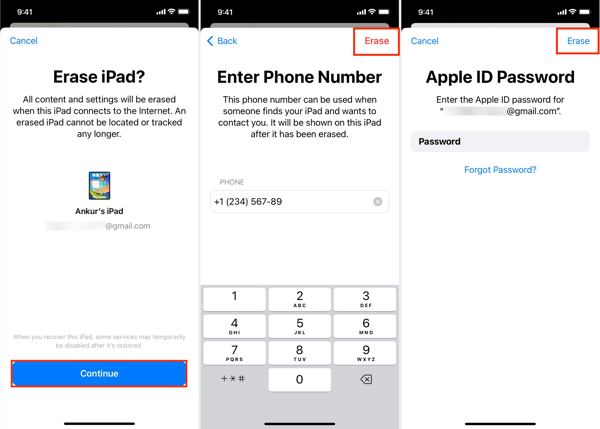
Írja be telefonszámát, majd érintse meg a gombot Törli gombot a jobb felső sarokban. Ezután írja be az Apple ID jelszavát, és nyomja meg a gombot Törli az iPhone gyári beállítások visszaállításának megkezdéséhez.
Az iPhone gyári alaphelyzetbe állítása az iCloudon
Ha nincs másik iOS-eszköze, manuálisan visszaállíthatja iPhone vagy iPad készülékét az iCloudon. Ehhez be kell kapcsolnia a Find My funkciót az eszközön. Ezenkívül a folyamat során meg kell adnia telefonszámát és Apple ID jelszavát.
Keresse fel a www.icloud.com/find webhelyet egy webböngészőben, és jelentkezzen be Apple ID azonosítójával és jelszavával. Ha bekapcsolta a kéttényezős hitelesítést, írja be az iPhone képernyőjén megjelenő ellenőrző kódot.
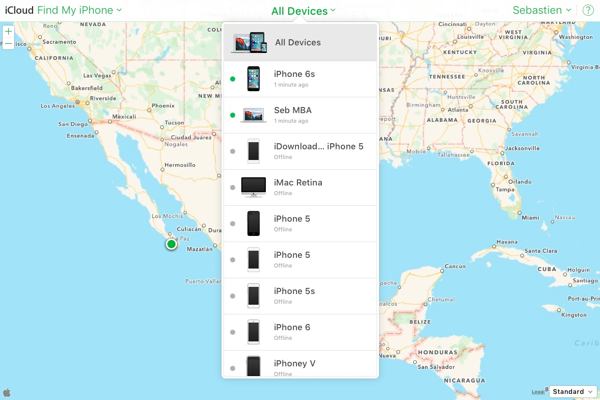
Húzza le a Minden eszköz lehetőséget, és válassza ki iOS-eszközét a listából.
Kattints a Eszköz törlése gombot a felugró párbeszédpanelen. Üsd meg a Törli gombot a megerősítéshez.

Ha a rendszer kéri, írja be az Apple ID jelszavát, majd kattintson a gombra nyíl mellette lévő gombot.
Írja be telefonszámát, majd kattintson a gombra Következő gomb. Végül kattintson a Kész gombot az iPhone visszaállításának azonnali megkezdéséhez.
Az iPhone gyári alaphelyzetbe állítása az iTunes/Finder segítségével
A macOS Catalina óta az Apple leállította az iTunes alkalmazást. Ehelyett iOS-eszközét a Finder alkalmazással kezelheti. Windows és macOS Mojave vagy korábbi rendszereken továbbra is visszaállíthatja az iPhone készüléket az iTunes segítségével. Ez a módszer elérhető a letiltott iPhone vagy iPad javítására.
Csatlakoztassa iPhone-ját számítógépéhez egy kompatibilis kábellel. Ezután nyissa meg az iTunes vagy a Finder legújabb verzióját.
Ekkor két helyzettel találkozhat:
1. helyzet:
Ha iPhone-ja elérhető, kattintson a gombra Telefon gombot az iTunes bal felső sarkában, és lépjen a Összegzés lapon. A Finderben kattintson az iPhone nevére, és lépjen a Tábornok lapon.
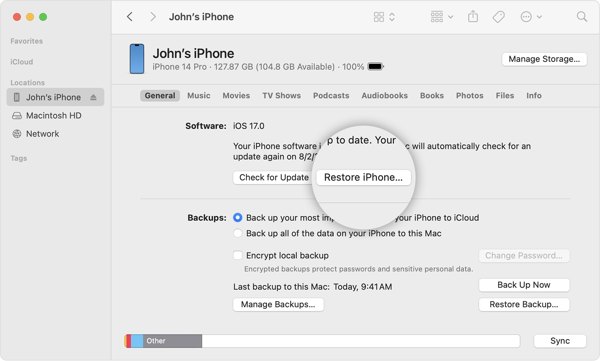
Kattints a IPhone visszaállítása gomb. Amikor a rendszer kéri, adja meg iPhone jelszavát vagy Mac jelszavát a tulajdonjog igazolásához.
2. helyzet:
A lezárt iPhone gyári alaphelyzetbe állításához kapcsolja ki az eszközt, és állítsa azt helyreállítási módba.

iPhone 8 vagy újabb készüléken nyomja meg a gombot Hangerő fel gombot és gyorsan engedje el, gyorsan nyomja meg és engedje el a Lehalkít gombot, és nyomja meg a Oldal gombot, amíg meg nem jelenik a Helyreállítási mód képernyő.
Az iPhone 7/7 Plus készüléken tartsa lenyomva a gombot Lehalkít + Oldal gombokat együtt, amíg meg nem jelenik a Helyreállítási mód képernyő.
iPhone 6s vagy régebbi készüléken tartsa lenyomva a gombot itthon+ Alvás/Ébredés gombokat, amíg a készülék helyreállítási módba nem lép.
Miután az iTunes vagy a Finder felismeri az eszközt helyreállítási módban, megjelenik egy párbeszédpanel. Kattintson a visszaállítás gombot, és kövesse a képernyőn megjelenő utasításokat az iPhone teljes visszaállításához.
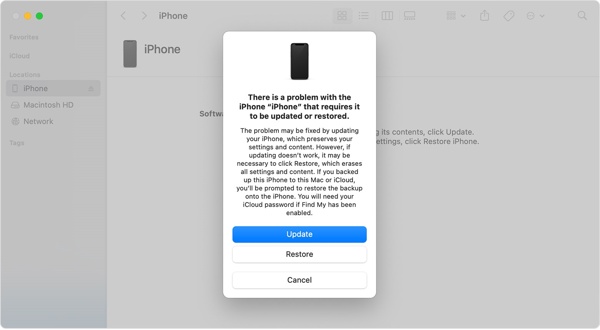 Megjegyzés: Az iPhone gyári alaphelyzetbe állítása néhány percet vesz igénybe. Ha elakad, állítsa az eszközt helyreállítási módba, és próbálja újra.
Megjegyzés: Az iPhone gyári alaphelyzetbe állítása néhány percet vesz igénybe. Ha elakad, állítsa az eszközt helyreállítási módba, és próbálja újra. Az iPhone gyári alaphelyzetbe állítása Apple-eszközök használatával
Az Apple Devices alkalmazást az Apple az iPhone-felhasználók számára adta ki, hogy Windows 11 rendszeren kezelhessék eszközeiket. Valójában az alkalmazás a Windows 10 19045.0 vagy újabb verzióján érhető el. Természetesen lehetővé teszi a lezárt iPhone gombokkal történő gyári visszaállítását.
Telepítse az Apple Devices alkalmazást a Microsoft Store-ból, és nyissa meg az asztalról. Ingyenesen használható.
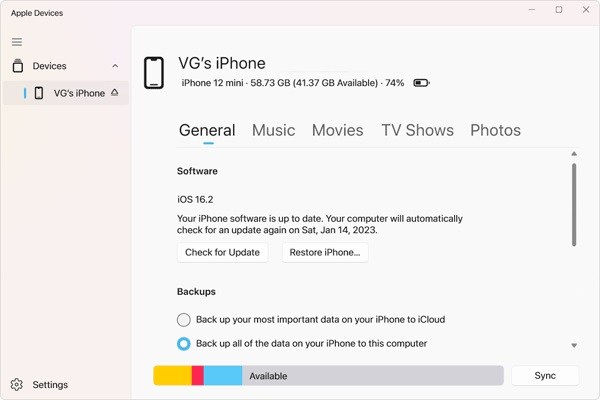
Csatlakoztassa iPhone-ját a számítógéphez USB-kábellel, és nyomja meg a gombot Bizalom készülékén és az Apple-eszközökön egyaránt.
Válassza ki iPhone-ját a bal oldalon, miután felismerte az eszközt. Ezután lépjen a Tábornok lapon.
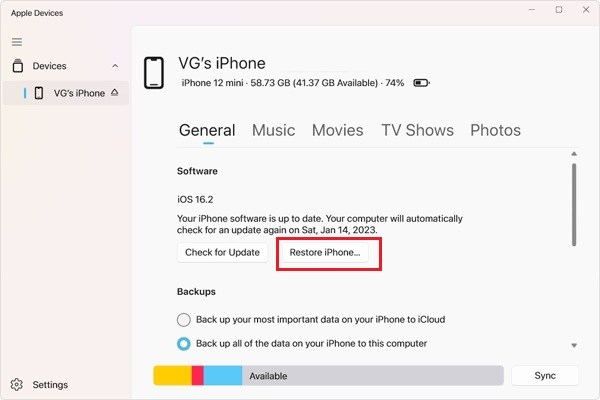
Ezután kattintson a IPhone visszaállítása gomb. Ha a rendszer kéri, adja meg iPhone jelszavát vagy Apple ID jelszavát, és kezdje el a gyári beállítások visszaállítását.
4. rész: Az iPhone gyári alaphelyzetbe állítása jelszó nélkül
Lehetséges az iPhone gyári alaphelyzetbe állítása jelszó és Apple ID jelszó nélkül? A válasz igen, és csak az kell iPassGo. Megkerüli a képernyőzárat, és korlátozás nélkül törli iOS-eszközét. Ennél is fontosabb, hogy nagyon könnyű elsajátítani.

Több mint 4 000 000 letöltés
Az iPhone vagy iPad gyári alaphelyzetbe állítása egyetlen kattintással.
Az iOS összes alkalmazásának, adatának és beállításának törlése helyreállítás nélkül.
A visszaállítás során távolítsa el az Apple ID-t és az iCloud aktiválási zárat.
Támogatja az iPhone és iPad modellek széles választékát.
Íme az iPhone gyári alaphelyzetbe állítása jelszó nélkül:
Az iPhone felismerése
Futtassa a legjobb iPhone-visszaállító eszközt, miután telepítette a számítógépére. Van egy másik verzió is a Mac számára. Csatlakoztassa iPhone-ját a számítógéphez Lightning kábellel. Válasszon Törölje a jelszót, és kattintson Rajt folytatni.

Gyárilag elérhető zárolt iPhone alaphelyzetbe állítása is.
Ellenőrizze a készülék adatait
Az eszköz felismerése után ellenőrizheti az eszköz adatait. Ha valami nem stimmel, javítsd ki. Ezután kattintson Rajt a szükséges firmware letöltéséhez.
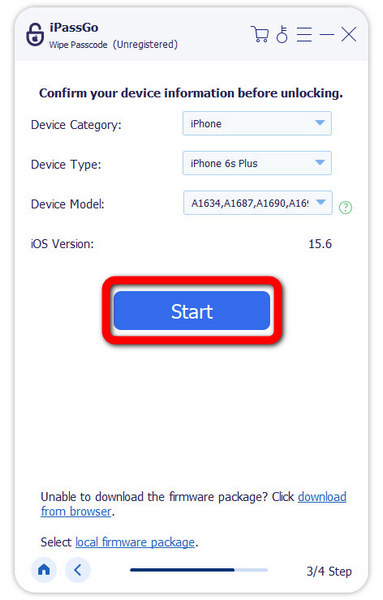
Állítsa vissza az iPhone gyári beállításait
Ezután kattintson a Kinyit gomb. Olvassa el a figyelmeztetést, lépjen be 0000, és erősítse meg a műveletet. Várja meg, amíg a szoftver teljesen visszaállítja iPhone-ját. Ezután válassza le az eszközt, indítsa újra, és a Helló képernyő jelenik meg.
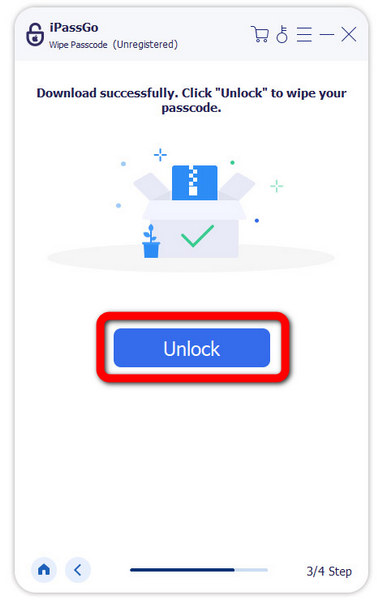
Következtetés
Ez az útmutató elmagyarázza, hogyan kell állítsa vissza az iPhone-t különféle helyzetekben. Most meg kell értenie a különbséget a soft reset, a hard reset és a gyári alaphelyzetbe állítás között, valamint azt, hogyan kell ezeket végrehajtani iPhone-ján, amikor az elérhető vagy zárolva van. Az iPassGo a végső megoldás az eszköz visszaállítására jelszó, Apple ID jelszava vagy egyéb korlátozások nélkül. Ha további kérdései vannak a témával kapcsolatban, kérjük, hagyjon üzenetet lent.
Forró megoldások
-
iOS tippek
-
Az iOS feloldása
-
GPS hely
-
Windows tippek

